Karten sind leistungsstark, da sie die Visualisierung von Daten auf unterschiedliche Weise ermöglichen. Bevölkerungsdaten für Länder können beispielsweise als Farbfolge, z. B. von hell zu dunkel, oder als proportionale Kreise, z. B. von klein zu groß, visualisiert werden. Diese Flexibilität ermöglicht es, verschiedene Informationen bereitzustellen und verborgene Muster zu entdecken, je nachdem, wie die Daten präsentiert werden. Diese Flexibilität bedeutet jedoch, dass bei der Erstellung von Karten Entscheidungen getroffen werden müssen, die nicht immer die beste Antwort liefern.
Optimalerweise ermöglicht Map Viewer die Erkundung verschiedener Styling-Optionen mittels Smart Mapping-Standardeinstellungen. Bei Verwendung der Option Style ändern werden die angezeigten Styling-Optionen standardmäßig durch die Art Ihrer Daten bestimmt. Nachdem Sie entschieden haben, wie der Layer dargestellt werden soll – z. B. Kreise oder Farben zur Darstellung der Bevölkerung – können Sie Änderungen an dessen Aussehen vornehmen, die sofort auf der Karte angezeigt werden. Mit Map Viewer können Sie grafische Elemente wie Farbverlauf, Liniengewichtungen, Transparenz und Symbole steuern.
Ältere Versionen:
Symbole ändern wurde in Portal for ArcGIS 10.3.1 durch Style ändern ersetzt.
Mit den folgenden Layer-Typen können Sie Style ändern verwenden:
- Gehostete Feature-Layer
- CSV im Internet
- Zur Karte hinzugefügte CSV-, SHP- und GPX-Dateien
- ArcGIS Server-Feature-Service
- ArcGIS Server-Karten-Service, der dynamische Layer unterstützt
- ArcGIS-Server-Image-Service mit Vektorfelddaten (nur Änderungen der Symbolisierung)
- ArcGIS Server-Stream-Service
- GeoRSS (nur einzelne Symbole in GeoRSS-Layern mit einem einzelnen Layer)
Hinweis:
Um den Style eines Vektorkachel-Layers zu ändern, befolgen Sie die Anweisungen unter Aktualisieren des Vektorkachel-Layer-Styles.
Arbeitsablauf für "Style ändern"
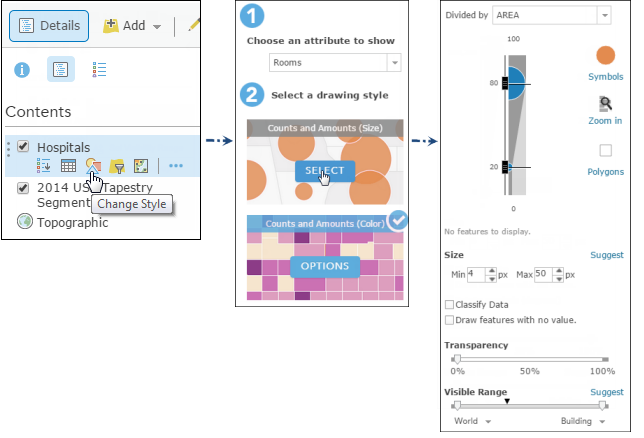
Die für einen Layer bereitgestellten Styling-Optionen basieren auf dem Datentyp, der in der Karte dargestellt wird. Je nachdem, ob der Layer aus Punkt-, Linien- oder Flächen-Features besteht, werden unterschiedliche Optionen angezeigt. Für einen Layer, der aus Punkten besteht, werden beispielsweise Heatmap-Optionen dargestellt, für Linien- oder Polygon-Layer hingegen nicht. Die verfügbaren Optionen werden außerdem durch die Art der Daten beeinflusst, die mit den Features verknüpft sind. Ein Punkt-Feature kann beispielsweise nur Positionsinformationen wie geographische Koordinaten, aber ebenso Kategorieinformationen wie Baumarten oder numerische Informationen wie Lufttemperatur aufweisen. Nicht jede Styling-Option kann für jede Art von Daten verwendet werden. Durch Analysieren dieser und anderer Eigenschaften Ihrer Daten stellt Map Viewer die besten Styling-Optionen dar.
Wenn Sie einen Layer ohne angefügtes Styling hinzufügen – Sie importieren beispielsweise eine CSV-Datei oder ein Shapefile oder fügen einen gehosteten Feature-Layer unmittelbar nach seiner Veröffentlichung über dessen Detailseite hinzu – öffnet Map Viewer den Bereich Style ändern mit vorgeschlagenen Styling-Standardwerten für den Layer. Klicken Sie auf OK, um die Vorschläge zu akzeptieren, oder auf Abbrechen, wenn Sie das Styling nicht übernehmen möchten. Wenn Sie einen Layer hinzufügen, auf den bereits ein Styling angewendet wurde, wird dieses Styling von Map Viewer berücksichtigt. Sie müssen den Bereich Style ändern öffnen, um Vorschläge anzuzeigen und Styling-Änderungen am Layer vorzunehmen.
Sie können den Style eines Layers jederzeit im Bereich Style ändern ändern. Um den Style Ihres Layers zu ändern, führen Sie die folgenden Schritte aus:
- Überprüfen Sie, ob Sie angemeldet sind und wenn Sie die Änderungen speichern möchten, ob Ihnen Berechtigungen zum Erstellen von Inhalten zugewiesen sind.
- Öffnen Sie die Karte in Map Viewer.
- Klicken Sie auf Details und auf Inhalt.
- Navigieren Sie zu dem Feature-Layer, der den Style enthält, den Sie ändern möchten, zeigen Sie mit der Maus darauf, und klicken Sie auf Style ändern
 .
. - Wählen Sie ein anzuzeigendes Attribut aus.
- Um mehrere Styles anzuwenden, klicken Sie auf Attribut hinzufügen, und wählen Sie ein zweites anzuzeigendes Attribut aus.
- Wählen Sie einen Style aus: Position (Einzelsymbol), Heatmap, Typen (eindeutige Symbole), Anzahl und Mengen (Farbe), Anzahl und Mengen (Größe), Farbe und Größe, Typen und Größe oder A mit B vergleichen.
Hinweis:
Es werden nur die Optionen angezeigt, die auf Ihre Daten angewendet werden können. Wenn Ihnen beispielsweise lediglich die Position eines Features bekannt ist, können Sie nur ein Einzelsymbol oder eine Heatmap, aber weder Größe noch Farbe verwenden. Wenn Kategorie- oder numerische Informationen an diese Positionen angehängt sind, stellt Smart Mapping viele andere Styling-Optionen zur Auswahl.
- Das Häkchen
 markiert das aktuelle Styling des Layers. Klicken Sie auf Auswählen, um einen anderen Style auszuwählen.
markiert das aktuelle Styling des Layers. Klicken Sie auf Auswählen, um einen anderen Style auszuwählen. - Klicken Sie auf Optionen, um das Aussehen des Layers anzupassen.
Tipp:
Mit Farbe und Größe sowie Typen und Größe werden Styling-Optionen auf jedes Attribut angewendet. Wenn Sie beispielsweise den Style Typen und Größe auswählen, legen Sie Optionen für Typen (eindeutige Symbole) und für Anzahl und Mengen (Größe) fest.
- Klicken Sie auf OK, wenn Sie die Anpassung vorgenommen haben, oder klicken Sie auf Abbrechen, um zum Bereich Style ändern zurückzukehren, ohne Ihre Auswahl zu speichern.
- Wenn Sie über die Berechtigung oder das Element Aktualisierungsfunktionen für das Anwenden von Änderungen auf den Layer verfügen und das Styling bei jeder Anzeige des Elements auf der Karte darauf angewendet werden soll, navigieren Sie zu dem Layer, der gespeichert werden soll, klicken Sie auf Weitere Optionen
 , und wählen Sie dann Layer speichern aus.
, und wählen Sie dann Layer speichern aus. - Klicken Sie im oberen Bereich von Map Viewer auf Speichern, um die Styling-Änderungen für die Karte zu speichern.
Position (Einzelsymbol)
Die Darstellung Ihrer Daten mit einem Einzelsymbol lässt Rückschlüsse auf die Verteilung von Features zu – ob sie geclustert oder gestreut sind – und kann zur Erkennung verborgener Muster beitragen. Wenn Sie beispielsweise eine Liste von Restaurantstandorten auf einer Karte darstellen, können Sie möglicherweise sehen, dass die Restaurants in einem Geschäftsbezirk geclustert sind.
Um einen Style für Positionsdaten anhand eines Einzelsymbols festzulegen, führen Sie die folgenden Schritte aus:
- Führen Sie die ersten vier Schritte im Änderung des Style-Workflows aus.
- Klicken Sie auf den Style Position (Einzelsymbol) und auf Optionen.
- Führen Sie einen der folgenden Schritte aus:
- Um das Symbol zu ändern, klicken Sie auf Symbole und ändern die Einstellungen. Weitere Informationen finden Sie unter Ändern von Symbolen.
- Wenn Sie Punktsymbole zuordnen, an deren Punkte numerische Informationen angefügt wurden, z. B. die Windrichtung, können Sie einen Rotationswinkel basierend auf diesem numerischen Attribut festlegen.
- Wenn Ihr Layer aktualisierte Feature-Beobachtungen streamt (aus einem Streaming-Feature-Layer), können Sie die Option zum Darstellen einer bestimmten Anzahl vorheriger Beobachtungen und die Option zum Verbinden der Beobachtungen mit einer Linie auswählen.
- Um den optimalen sichtbaren Bereich von Map Viewer berechnen zu lassen, klicken Sie neben dem Schieberegler für Sichtbarer Bereich auf Vorschlagen. Sie können den sichtbaren Bereich durch Verschieben des Schiebereglers einstellen.
- Zum Ändern der Transparenz für den gesamten Layer ziehen Sie den Schieberegler Transparenz nach links (weniger transparent) oder rechts (transparenter). Um die Transparenz von Positionen pro Feature anzupassen, klicken Sie auf Attributwerte, wählen Sie ein Attributfeld und bei Bedarf ein Attribut aus, durch das geteilt werden soll (zum Normalisieren der Daten), und legen Sie die genauen Transparenzwerte fest. Anpassungen können nur pro Feature vorgenommen werden, wenn Ihre Positionen mit numerischen Daten verknüpft sind. Wenn der Layer beispielsweise Einkommensdaten enthält, können Sie die Transparenz jeder Position proportional zu ihrem Einkommen anpassen.
Heatmap
Sie können Heatmaps beim Zuordnen der Position von Punkt-Features verwenden. Heatmaps sind hilfreich, wenn viele der Punkte auf der Karte nah beieinander liegen oder überlappen, sodass sie zwischen Features schwer zu unterscheiden sind. Sie sind sehr effektiv für die Anzeige von Layern, die eine große Anzahl von Punkten enthalten. Sie können beispielsweise eine Heatmap verwenden, um Cluster von Starbucks Coffee Shops in Manhattan deutlich darzustellen.
Heatmaps verwenden die Punkte in dem Layer, um die relative Dichte von Punkten auf der Karte zu berechnen, und zeigen sie als sich fließend ändernde Farbsätze von kalt (geringe Punktdichte) bis heiß (viele Punkte) an. Heatmaps sollten am besten vermieden werden, wenn nur wenige Punkt-Features verfügbar sind. Ordnen Sie stattdessen die tatsächlichen Punkte zu.
Hinweis:
Wenn Ihre Daten numerische Attributdaten enthalten, kann die Heatmap diese Daten gewichten, um die optimale Anzeige zu berechnen. Wählen Sie ein Attributfeld mit numerischen Daten aus, wenn Sie gewichtete Funktionen nutzen möchten. Zeichenfolgen und andere nicht numerische Daten werden nicht gewichtet. Der Name des Attributfeldes wird im Bereich Optionen für Heatmaps angezeigt, wenn er für die Gewichtung verwendet wird.
Um einen Style für Ihre Punktdaten anhand einer Heatmap festzulegen, führen Sie die folgenden Schritte aus:
- Führen Sie die ersten vier Schritte im Änderung des Style-Workflows aus.
- Wählen Sie ein anzuzeigendes Attribut aus.
- Klicken Sie auf den Style Heatmap und auf Optionen.
- Führen Sie einen der folgenden Schritte aus:
- Um die Anwendung der Farben auf die Dichteoberfläche zu ändern, passen Sie die Position der beiden Ziehpunkte auf dem Farbverlauf-Schieberegler an.
- Um die Cluster zu vergrößern und zu glätten oder zu verkleinern und eindeutiger zu gestalten, passen Sie den Schieberegler Einflussbereich an.
- Um einen anderen Farbverlauf auszuwählen, klicken Sie auf Symbole und die Einstellungen. Weitere Informationen finden Sie unter Ändern von Symbolen.
- Um den optimalen sichtbaren Bereich zu berechnen, klicken Sie neben dem Schieberegler für Sichtbarer Bereich auf Vorschlagen. Sie können den sichtbaren Bereich durch Verschieben des Schiebereglers einstellen.
- Zum Ändern der Transparenz ziehen Sie den Schieberegler Transparenz nach links (weniger transparent) oder rechts (transparenter).
Typen (eindeutige Symbole)
Verwenden Sie eindeutige Symbole, um verschiedene Elemente (Kategoriedaten), nicht die Anzahl der numerischen Messwerte, anzuzeigen. Sie können beispielsweise unterschiedliche Farben verwenden, um verschiedene Schienenwege in der Stadt darzustellen.
Hinweis:
Es besteht eine absolute Grenze von 200 Einzelwerten, obwohl nur 10 Farben verwendet werden, somit können mehrere Kategorien durch dieselbe Farbe dargestellt werden. Dies bedeutet, dass Einzelsymbole am besten mit 2 bis 10 Kategorien funktionieren, z. B. Restauranttypen, Baumarten und politische Parteien.
Um Ihre Daten nach Typ mithilfe von Einzelsymbolen zu stylen, führen Sie die folgenden Schritte aus:
- Führen Sie die ersten vier Schritte im Änderung des Style-Workflows aus.
- Wählen Sie ein anzuzeigendes Attribut aus.
- Klicken Sie auf den Style Typen (Einzelsymbole) und auf Optionen.
- Führen Sie einen der folgenden Schritte aus:
- Um alle Kartensymbole gleichzeitig zu ändern, klicken Sie auf Symbole. Weitere Informationen finden Sie unter Ändern von Symbolen.
- Wenn Sie Kategorien einzeln anpassen möchten, klicken Sie auf das farbige Symbol neben der jeweiligen Kategorie in der Liste. Je nachdem, ob es sich bei den Daten um Punkte, Linien oder Flächen handelt, werden die entsprechenden Styling-Optionen für jede Art von Symbol angezeigt. Wenn Ihre Daten Punkte sind, können Sie die Form, Füllfarbe, den Strich und die Größe des Punktsymbols ändern.
- Um die Kategorien neu anzuordnen, ziehen Sie eine Kategorie in der Liste nach oben oder unten.
- Idealerweise sollte Ihr Layer weniger als 10 Kategorien anzeigen, bei einer höheren Anzahl von Kategorien ist die alleinige Unterscheidung nach Farbe schwierig. Wenn die Daten mehr als 10 Kategorien aufweisen, werden einige der Kategorien automatisch in Andere gruppiert. Wenn die Anzahl der Features nicht ermittelt werden kann, werden die ersten 9 Kategorien einzeln alphabetisch angezeigt und die verbleibenden in der Kategorie Andere gruppiert. Um die Gruppierung dieser Beobachtungen gleichzeitig aufzuheben, ziehen Sie sie aus der Liste Andere in die Hauptliste, oder klicken Sie auf den Pfeil neben Gruppierung des Wertes aufheben
 . Um die Gruppierung dieser Beobachtungen gleichzeitig aufzuheben, klicken Sie auf Gruppierung aufheben
. Um die Gruppierung dieser Beobachtungen gleichzeitig aufzuheben, klicken Sie auf Gruppierung aufheben  . Um Features in Andere auszublenden, deaktivieren Sie das Kontrollkästchen. Um sie einzublenden, lassen Sie das Kontrollkästchen aktiviert.
. Um Features in Andere auszublenden, deaktivieren Sie das Kontrollkästchen. Um sie einzublenden, lassen Sie das Kontrollkästchen aktiviert. - Um den optimalen sichtbaren Bereich zu berechnen, klicken Sie neben dem Schieberegler für Sichtbarer Bereich auf Vorschlagen. Sie können den sichtbaren Bereich durch Verschieben des Schiebereglers einstellen.
- Zum Ändern der Transparenz für den gesamten Layer ziehen Sie den Schieberegler Transparenz nach links (weniger transparent) oder rechts (transparenter). Zum Anpassen der auf eine einzelne Kategorie angewendeten Transparenz klicken Sie auf die Farbfläche neben dem Kategorienamen. Wenn Sie die Transparenz einzelner Positionen pro Feature anpassen möchten, klicken Sie auf Attributwerte, und wählen Sie ein Attributfeld aus. Diese Option kann nur verwendet werden, wenn Ihre Positionen mit numerischen Daten verknüpft sind. Wenn der Layer beispielsweise Umsatzdaten von Restaurants enthält, können Sie den Typ für Restaurants auswählen und die Transparenz der einzelnen Restaurants nach Jahresumsatz festlegen.
Anzahl und Mengen (Farbe)
Wenn Sie über numerische Daten verfügen, können Sie Features basierend auf einem Farbverlauf unterscheiden. Sie können verschiedene Arten von Farbverläufen verwenden – ein einfacher Farbverlauf von hell zu dunkel ist beispielsweise gut geeignet, um Datenwerte wie Alter, Einkommen oder Verhältnis von niedrig zu hoch darzustellen. Farbverläufe wie diese können auf Punkte, Linien oder Polygone angewendet werden. Sie können beispielsweise einen Farbverlauf von hell zu dunkel verwenden, um das Verhältnis von Kulturfläche zu allgemeiner Landfläche von niedrig zu hoch nach Land darzustellen.
Um die Anzahl und Mengen mithilfe von Farbe zu stylen, führen Sie die folgenden Schritte aus:
- Führen Sie die ersten vier Schritte im Änderung des Style-Workflows aus.
- Wählen Sie ein anzuzeigendes Attribut aus. Wählen Sie für diesen Kartenerstellungs-Style ein Attribut aus, das numerische Werte enthält.
- Klicken Sie auf den Style Anzahl und Mengen (Farbe) und auf Optionen.
- Führen Sie einen der folgenden Schritte aus:
- Wenn die Daten weder normalisiert noch standardisiert sind, verwenden Sie Dividiert durch, um die unverarbeiteten Daten in Raten oder Prozentsätze umzuwandeln. Beispiele für normalisierte Daten sind "X pro Kopf", "Y pro Quadratkilometer" oder "Verhältnis von x/y". Im Vergleich dazu werden grobe Zählungen besser mit Farben visualisiert, nachdem sie standardisiert wurden.
- Wählen Sie ein Thema für den Farbverlauf aus. Es steht eine Reihe von verschiedenen Farbthemen zur Verfügung: "Hoch zu niedrig", "Oberhalb und unterhalb", "Extremwerte" und "Zentriert auf". Sie liefern jeweils unterschiedliche Informationen, indem Farben auf unterschiedliche Weise zu Daten zugeordnet werden.
- Um die Anwendung des Farbverlaufs auf die Daten zu ändern, passen Sie Rahmenziehpunkte entlang des Farbverlaufs an. Sie können die Ziehpunkte ziehen oder auf die Zahl neben dem jeweiligen Ziehpunkt klicken und den genauen Wert eingeben. Experimentieren Sie mit der Position der Ziehpunkte, und verwenden Sie das Histogramm und den berechneten Durchschnitt
 , um die Verteilung der Daten zu verstehen und die Botschaft der Karte zu optimieren.
, um die Verteilung der Daten zu verstehen und die Botschaft der Karte zu optimieren. - Um einen anderen Farbverlauf auszuwählen oder andere Grafikparameter wie Strichstärke und Farben zu ändern, klicken Sie auf Symbole und ändern die gewünschten Einstellungen. Weitere Informationen finden Sie unter Ändern von Symbolen.
- Für eine detailliertere Anzeige des Histogramms klicken Sie auf die Option Vergrößern.
- Um die Karte weiter zu generalisieren, aktivieren Sie die Option Daten klassifizieren, wählen Sie die Klassifizierungsmethode und die Anzahl der Klassen bzw. bei Verwendung einer Standardabweichung ein Intervall aus. Sie können auch auf Legende klicken, um die Symbole und Beschriftungen für die Klassen in der Kartenlegende manuell zu bearbeiten.
- Wenn Sie Punktsymbole zuordnen, können Sie auch die Option Symbole drehen basierend auf einem zweiten numerischen Feld verwenden. Anhand der Farbe der Punkte kann beispielsweise die Lufttemperatur an Wetterstationen und anhand der Drehung der Punkte die Feuchtigkeit dargestellt werden. Das Standardsymbol ist rund und stellt die Drehung nicht sehr gut dar. Es empfiehlt sich, eine andere Form auszuwählen.
- Um Positionen mit fehlenden Daten auf der Karte darzustellen, aktivieren Sie die Option Features ohne Werte zeichnen. Deaktivieren Sie das Kontrollkästchen, um die Features auszublenden.
- Um den optimalen sichtbaren Bereich zu berechnen, klicken Sie neben dem Schieberegler für Sichtbarer Bereich auf Vorschlagen. Der sichtbare Bereich kann auch manuell festgelegt werden.
- Zum Ändern der Transparenz ziehen Sie den Schieberegler Transparenz nach links (weniger transparent) oder rechts (transparenter). Um die Transparenz von Anzahl und Menge pro Feature anzupassen, klicken Sie auf Attributwerte, wählen Sie ein Attributfeld und bei Bedarf ein Attribut aus, durch das geteilt werden soll (zum Normalisieren der Daten), und legen Sie die genauen Transparenzwerte fest. Anpassungen können nur pro Feature vorgenommen werden, wenn Ihre Positionen mit numerischen Daten verknüpft sind. Wenn der Layer beispielsweise Bevölkerungsdaten enthält, können Sie die Transparenz jeder Position proportional zu ihrer Bevölkerung anpassen.
Anzahl und Mengen (Größe)
Dieser Karten-Style verwendet eine sortierbare Abfolge verschiedener Größen zur Darstellung von numerischen Daten oder der Rangfolge der Kategorien. Mit dieser Methode können Punkte, Linien und Flächen dargestellt werden. Polygon-Features werden als proportionale Punkte über Polygonen angezeigt. Diese Karten mit proportionalen Symbolen verwenden eine intuitive Logik, bei der größere Symbole mit größeren Zahlen gleichgesetzt werden. Passen Sie die Größe der Symbole zur Verdeutlichung der bereitgestellten Informationen an. Sie können beispielsweise proportionale Symbole verwenden, um die Gesamtbevölkerung von Städten darzustellen.
Um die Anzahl und Menge nach Größe zu stylen, führen Sie die folgenden Schritte aus:
- Führen Sie die ersten vier Schritte im Änderung des Style-Workflows aus.
- Wählen Sie ein anzuzeigendes Attribut aus. Wählen Sie für diesen Kartenerstellungs-Style ein Attribut aus, das numerische Werte enthält.
- Klicken Sie auf den Style Anzahl und Mengen (Größe) und auf Optionen.
- Führen Sie einen der folgenden Schritte aus:
- Um das Styling proportionaler Symbole (Farbe, Strich, Opazität) zu ändern, klicken Sie auf Symbole, und ändern Sie die Einstellungen. Weitere Informationen finden Sie unter Ändern von Symbolen.
- Um die Anwendung der proportionalen Symbole auf die Daten zu ändern, passen Sie Rahmenziehpunkte entlang des Histogramms an. Sie können die Ziehpunkte ziehen oder auf die Zahl neben dem jeweiligen Ziehpunkt klicken und den genauen Wert eingeben. Alle Werte über dem oberen Ziehpunkt werden mit gleichen größten Symbol dargestellt. Werte unter dem unteren Ziehpunkt werden mit dem gleichen kleinsten Symbol angezeigt. Die verbleibenden Werte dazwischen werden mit einer proportionalen Sequenz von Größen zwischen den beiden Grenzen dargestellt. Experimentieren Sie mit der Position der Ziehpunkte, und verwenden Sie das Histogramm, um die Verteilung der Daten zu sehen und die Botschaft der Karte zu optimieren.
- Um die Größe der Symbole anzupassen, klicken Sie auf Größe.
- Wenn Sie Daten zuordnen, die mit Polygonen verknüpft sind, legen Sie die automatische Anpassung des Größenbereichs fest, oder geben Sie den Größenbereich an. Für die automatische Option werden die Symbole für die anfängliche Zoomstufe der Karte optimiert und automatisch angepasst, um bei den verschiedenen Zoomstufen eine optimale Darstellung zu gewährleisten.
- Für eine detailliertere Anzeige des Histogramms klicken Sie auf die Option Vergrößern.
- Wenn Sie Daten zuordnen, die mit Polygonen verknüpft sind, können Sie die Füllungs- und Stricheigenschaften des Polygons durch Klicken auf die Option Polygone anpassen.
- Um die Karte weiter zu generalisieren, aktivieren Sie die Option Daten klassifizieren, wählen Sie die Klassifizierungsmethode und die Anzahl der Klassen bzw. bei Verwendung einer Standardabweichung ein Intervall aus. Sie können auch auf Legende klicken, um die Symbole und Beschriftungen für die Klassen in der Kartenlegende manuell zu bearbeiten.
Hinweis:
Diese Optionen sind mit dem Style Farbe und Größe oder Typen und Größe nicht verfügbar.
- Um Positionen mit fehlenden Daten auf der Karte darzustellen, aktivieren Sie die Option Features ohne Werte zeichnen. Deaktivieren Sie das Kontrollkästchen, um die Features auszublenden.
- Um den optimalen sichtbaren Bereich zu berechnen, klicken Sie neben dem Schieberegler für Sichtbarer Bereich auf Vorschlagen. Der sichtbare Bereich kann auch manuell festgelegt werden.
- Zum Ändern der Transparenz ziehen Sie den Schieberegler Transparenz nach links (weniger transparent) oder rechts (transparenter). Um die Transparenz von Anzahl und Menge pro Feature anzupassen, klicken Sie auf Attributwerte, wählen Sie ein Attributfeld und bei Bedarf ein Attribut aus, durch das geteilt werden soll (zum Normalisieren der Daten), und legen Sie die genauen Transparenzwerte fest. Anpassungen können nur pro Feature vorgenommen werden, wenn Ihre Positionen mit numerischen Daten verknüpft sind. Wenn der Layer beispielsweise städtische Gebiete enthält, können Sie die Transparenz jeder Position proportional zur jeweiligen Größe anpassen.
Farbe und Größe
Bei diesem Style wählen Sie zwei Attribute in Ihren Daten aus und passen die Farbe und Größe von Punktsymbolen auf der Karte an. Sie können auch dasselbe Attribut zweimal verwenden: einmal, um die Größe der Symbole festzulegen, und einmal, um die Farbe festzulegen, abhängig von dem Teil der Daten, die Sie hervorheben möchten. Dieser Style ist gut geeignet, wenn Sie Informationen zu Zahlen anzeigen möchten, etwa die Anzahl von Haushalten mit alleinerziehenden Müttern mit einer farblichen Abstufung nach der Rate von Haushalten mit alleinerziehenden Müttern.
Um zwei Attribute mit Farbe und Größe zu formatieren, führen Sie die folgenden Schritte aus:
- Führen Sie die ersten vier Schritte im Änderung des Style-Workflows aus.
- Wählen Sie das zuerst anzuzeigende Attribut aus.
- Klicken Sie auf Attribut hinzufügen, und wählen Sie das zweite anzuzeigende Attribut aus.
Tipp:
Im ersten Attribut wird Farbe verwendet, im zweiten Attribut dagegen verschiedene Symbolgrößen. Ändern Sie die Reihenfolge der Attribute, um die Anwendung der Styles zu ändern.
- Klicken Sie auf den Style Farbe und Größe und auf Optionen.
- Wenden Sie Optionen auf Anzahl und Mengen (Farbe) (erstes Attribut) und Anzahl und Mengen (Größe) (zweites Attribut) an.
Typen und Größe
Dieser Style ermöglicht die Darstellung von Daten mit unterschiedlichen Größen und Kategorien nach Farbe. Verwenden Sie diesen Style, wenn Sie ein Attribut nach der Anzahl darstellen möchten (z. B. die Anzahl der Personen mit Hochschulabschluss), und wenden Sie auf jeden Wert in einem anderen Feld eine eindeutige Farbe an (z. B. für den Namen des Landkreises). Wählen Sie ein Text- oder numerisches Feld für Einzelwerte und ein numerisches Feld für Größenwerte aus, und passen Sie die Kartensymboleinstellungen jedes Attributs wie gewünscht an.
Um zwei Attribute mit Einzelwerten und Größe zu formatieren, führen Sie die folgenden Schritte aus:
- Führen Sie die ersten vier Schritte im Änderung des Style-Workflows aus.
- Wählen Sie das zuerst anzuzeigende Attribut aus.
- Klicken Sie auf Attribut hinzufügen, und wählen Sie das zweite anzuzeigende Attribut aus.
- Klicken Sie auf den Style Typen und Größe und auf Optionen.
- Wenden Sie Optionen auf Einzelsymbole (erstes Attribut) und Größe (zweites Attribut) an.
A mit B vergleichen
Mit diesem Style können Sie das Verhältnis zwischen zwei Zahlen darstellen und diese Beziehung als Prozentsatz, einfache Verhältniswerte oder Gesamtprozentsätze ausdrücken. Sie können die geschätzte Bevölkerungszahl für 2025 als Prozentsatz der bekannten Bevölkerungszahl in 2015 darstellen, um den Trend der Bevölkerungsverschiebung zu beobachten.
Um Verhältniswerte zu formatieren, führen Sie die folgenden Schritte aus:
- Führen Sie die ersten vier Schritte im Änderung des Style-Workflows aus.
- Wählen Sie das zuerst anzuzeigende Attribut aus.
- Klicken Sie auf Attribut hinzufügen, und wählen Sie das zweite anzuzeigende Attribut aus.
- Klicken Sie auf den Style A mit B vergleichen und auf Optionen.
- Führen Sie einen der folgenden Schritte aus:
- Um Beschriftungen in der Legende und im Histogramm zu ändern, klicken Sie auf Beschriftungen. Sie können zwischen
 , das das Verhältnis von A zu B angibt,
, das das Verhältnis von A zu B angibt,  , das A als Prozentsatz von A und B angibt, und
, das A als Prozentsatz von A und B angibt, und  , das A als Prozentsatz von B angibt, wechseln. Die Symbole ändern sich mit jedem Klicken auf Beschriftungen.
, das A als Prozentsatz von B angibt, wechseln. Die Symbole ändern sich mit jedem Klicken auf Beschriftungen. - Um das Histogramm bei gleichen Werten zu zentrieren, klicken Sie auf Zentrieren auf
 . Um das Histogramm beim Durchschnittswert zu zentrieren, klicken Sie auf Zentrieren auf
. Um das Histogramm beim Durchschnittswert zu zentrieren, klicken Sie auf Zentrieren auf  .
. - Um die Anwendung der Farben auf die Daten zu ändern, passen Sie die Rahmenziehpunkte entlang des Farbverlaufs an. Sie können die Ziehpunkte ziehen oder auf die Zahl neben dem jeweiligen Ziehpunkt klicken und den genauen Wert eingeben. Experimentieren Sie mit der Position der Ziehpunkte, und verwenden Sie das Histogramm neben dem Farbverlauf, um die Verteilung der Daten zu sehen und die Botschaft der Karte zu optimieren.
- Um einen anderen Farbverlauf auszuwählen oder andere Grafikparameter wie Strichstärke und Farben zu ändern, klicken Sie auf Symbole und ändern die Einstellungen.
- Für eine detailliertere Anzeige des Histogramms klicken Sie auf die Option Vergrößern.
- Wenn Sie Punktsymbole zuordnen, können Sie auch die Option Symbole drehen basierend auf einem zweiten numerischen Feld verwenden. Anhand der Farbe der Punkte kann beispielsweise die Lufttemperatur an Wetterstationen und anhand der Drehung der Punkte die Feuchtigkeit dargestellt werden. Das Standardsymbol ist rund und stellt die Drehung nicht sehr gut dar. Es empfiehlt sich, eine andere Form auszuwählen.
- Um Positionen mit fehlenden Daten auf der Karte darzustellen, aktivieren Sie die Option Features ohne Werte zeichnen. Deaktivieren Sie das Kontrollkästchen, um die Features auszublenden.
- Um den optimalen sichtbaren Bereich zu berechnen, klicken Sie neben dem Schieberegler für Sichtbarer Bereich auf Vorschlagen. Der sichtbare Bereich kann auch manuell festgelegt werden.
- Zum Ändern der Transparenz ziehen Sie den Schieberegler Transparenz nach links (weniger transparent) oder rechts (transparenter).
- Um Beschriftungen in der Legende und im Histogramm zu ändern, klicken Sie auf Beschriftungen. Sie können zwischen
Allgemeine Styling-Optionen
Nachdem Sie den ausgewählten Styling-Typ für Ihren Layer ausgewählt haben, können Sie Symbole ändern und Symbole drehen.
Symbole ändern
Falls Sie andere Symbole in Ihrem Layer verwenden möchten, können Sie alle Symbole gleichzeitig ändern. Die angezeigten Optionen hängen vom jeweils verwendeten Symboltyp ab. Gehen Sie zum Ändern der Symbole folgendermaßen vor:
- Klicken Sie auf Symbole.
- Führen Sie einen der folgenden Schritte aus:
- Klicken Sie für Shape auf einen Symbolsatz und auf das gewünschte Symbol. Passen Sie für Position (Einzelsymbol) und Anzahl und Mengen (Größe) die Größe der Form an. Falls Sie ein eigenes Symbol verwenden möchten, klicken Sie auf Bild verwenden, geben Sie die URL des Bildes an, und klicken Sie auf die Schaltfläche
 . Um optimale Ergebnisse zu erzielen, verwenden Sie ein quadratisches Bild (PNG, GIF oder JPEG), das nicht größer als 120 Pixel breit und 120 Pixel hoch ist. Bei anderen Größen wird eine entsprechende Anpassung vorgenommen.
. Um optimale Ergebnisse zu erzielen, verwenden Sie ein quadratisches Bild (PNG, GIF oder JPEG), das nicht größer als 120 Pixel breit und 120 Pixel hoch ist. Bei anderen Größen wird eine entsprechende Anpassung vorgenommen. - Klicken Sie für Füllung auf eine Farbe, und passen Sie die Transparenz an. Klicken Sie für Anzahl und Mengen (Farbe) auf einen Farbverlauf, und kehren Sie den Verlauf um. Dadurch werden die Farben umgekehrt.
- Klicken Sie für Umriss auf eine Farbe, und ändern Sie die Transparenz und die Linienbreite. Aktivieren Sie das Kontrollkästchen "Umrisslinie automatisch anpassen".
- Klicken Sie für Shape auf einen Symbolsatz und auf das gewünschte Symbol. Passen Sie für Position (Einzelsymbol) und Anzahl und Mengen (Größe) die Größe der Form an. Falls Sie ein eigenes Symbol verwenden möchten, klicken Sie auf Bild verwenden, geben Sie die URL des Bildes an, und klicken Sie auf die Schaltfläche
Drehen von Symbolen
Drehen Sie Symbole mit einem Winkel, der über ein ausgewähltes Feld festgelegt wird, wenn das Symbol eine Richtung anzeigen soll; beispielsweise die Windrichtung oder die Richtung, in die sich ein Fahrzeug bewegt.
Gehen Sie zum Drehen von Symbolen folgendermaßen vor:
- Aktivieren Sie das Kontrollkästchen Symbole drehen (Grad).
- Wählen Sie das Attribut zum Festlegen des Drehwinkels aus, und legen Sie fest, dass die Winkel im Uhrzeigersinn (geographisch) oder gegen den Uhrzeigersinn (arithmetisch) gemessen werden.
Klassifizierungsmethoden
Wenn Sie einen Layer mittels Farbe oder Größe zum Anzeigen numerischer Daten formatieren, wird der Layer standardmäßig mithilfe eines fortlaufenden Farbverlaufs (siehe Anzahl und Mengen (Farbe)) oder einer Sequenz von proportionalen Symbolen gestylt (see Anzahl und Mengen (Größe)). Sie können Ihre Daten auch klassifizieren, d. h. in Klassen oder Gruppen unterteilen, und die Bereiche und Unterbrechungen für die Klassen definieren. Sie können beispielsweise das Alter von Einzelpersonen in Zehnerklassen gruppieren (0-9, 10-19, 20-29 usw.). Mittels Klassifizierung können Sie ein generalisierteres (weniger detailliertes) Bild der Daten erstellen, um Ihre Informationen zu vermitteln.
Je nachdem, wie viele Daten in Ihrem Layer enthalten sind, können Sie auch die Anzahl der Klassen, 1 bis 10, auswählen. Je höher die Anzahl der Daten, desto mehr Klassen sind zulässig. Die Art, in der Klassenbereiche und Grenzwerte (die Minimum- und Maximumwerte zur Unterteilung der Klassen) festgelegt werden, bestimmt, welche Features welcher Klasse zugeordnet werden und wie die Karte dargestellt wird. Wenn Sie die Klassen mit verschiedenen Klassifizierungsmethoden ändern, können Sie Karten mit sehr unterschiedlichem Aussehen erstellen. Das Ziel besteht im Allgemeinen darin, Features mit ähnlichen Werten der gleichen Klasse zuzuordnen.
Gleiches Intervall
Mit der Klassifizierung "Gleiches Intervall" wird der Bereich der Attributwerte in gleich große Teilbereiche unterteilt. Mit dieser Klassifizierungsmethode geben Sie die Anzahl der Intervalle (oder Teilbereiche) an; und Map Viewer bestimmt automatisch, wie die Daten unterteilt werden. Wenn Sie beispielsweise drei Klassen für ein Attributfeld mit Werten im Bereich von 0 bis 300 angeben, erstellt Map Viewer drei Klassen mit den Bereichen 0 bis 100, 101 bis 200 und 201 bis 300.
Gleiches Intervall eignet sich besonders für geläufige Datenbereiche wie Prozentsätze und Temperaturen. Diese Methode hebt die Menge eines Attributwertes im Verhältnis zu anderen Werten hervor. Damit kann gezeigt werden, dass ein Laden zu einer Ladengruppe gehört, die ein Drittel aller Verkäufe vereinen.
Natürliche Unterbrechungen
Klassen vom Typ "Natürliche Unterbrechungen" (auch als "Jenks Optimal" bezeichnet) basieren auf natürlichen Gruppierungen innerhalb der Daten. Es werden Klassengrenzen identifiziert, die ähnliche Werte möglichst gut gruppieren und die Unterschiede zwischen den Klassen maximieren (z. B. Baumhöhe in einem Staatsforst) werden identifiziert. Es werden Grenzen an den Stellen gesetzt, wo die Daten relativ große Unterschiede aufweisen.
Da die Klassifizierung "Natürliche Unterbrechungen" geclusterte Werte in der gleichen Klasse platziert, ist diese Methode für die Zuordnung von ungleich verteilten Datenwerten geeignet.
Standardabweichung
Standardabweichungsklassifizierung zeigt die Abweichung der Feature-Attributwerte vom Mittelwert an. Durch die Verdeutlichung der Werte oberhalb und unterhalb des Mittelwertes wird anhand der Standardabweichungsklassifizierung angezeigt, welche Features oberhalb oder unterhalb eines Durchschnittswertes liegen. Verwenden Sie diese Klassifizierungsmethode, wenn es wichtig ist, die Beziehung zwischen Werten und dem Mittelwert zu kennen, z. B. wenn die Bevölkerungsdichte eines angegebenen Gebiets oder Zwangsvollstreckungsraten in einem Land ermittelt werden. Für eine detailliertere Anzeige in der Karte können Sie die Klassengröße der Standardabweichung von "1" in "5" ändern.
Quantil
Mit der Klassifizierung "Quantil" enthält jede Klasse eine gleiche Anzahl von Features. z. B. 10 pro Klasse oder 20 pro Klasse. Es gibt keine leeren Klassen oder Klassen mit zu wenigen oder zu vielen Werten. Eine Klassifizierung nach Quantilen eignet sich gut zur Darstellung linear (gleich) verteilter Daten. Verwenden Sie die Klassifizierung "Quantil", wenn jede Klasse dieselbe Anzahl von Features oder Werten enthalten muss.
Da Features in allen Klassen in gleicher Anzahl gruppiert werden, ist die resultierende Karte oft irreführend. Dadurch können sowohl sehr ähnliche Features in verschiedene Klassen als auch sehr unterschiedliche Features in die gleiche Klasse eingeteilt werden. Je mehr Klassen gewählt werden, desto geringer sind solche Effekte.
Manuelle Unterbrechungen
Wenn Sie die Klassen selbst bestimmen möchten, können Sie Klassengrenzen setzen und die für Ihre Daten passenden Klassenbereiche festlegen. Alternativ können Sie eine Standardklassifizierungsmethode auswählen und diese bei Bedarf dann anpassen. Beim Zuordnen von Daten können bereits Standards oder Richtlinien festgelegt sein – eine Behörde kann beispielsweise Standardklassen oder Unterbrechungen für alle Karten verwenden, wie etwa die Fujita-Skala (F-Skala) zum Klassifizieren der Tornadostärke. Platzieren Sie die Unterbrechungen dort, wo Sie sie benötigen.
Überlegungen zum Styling
- Für Bilddaten-Layer gibt es einen anderen Workflow speziell für die Änderung der Symbolisierung.
- Wenn Sie ein Feature-Layer in Map Viewer bearbeiten, zeigt die Karte die Symbolisierung und Vorlagen an, die vom Besitzer des Layers konfiguriert wurden. Wenn Sie die Bearbeitung abgeschlossen haben, werden die Styles, die Sie für die Karte festgelegt haben, noch einmal angezeigt.
- Scene Viewer unterstützt keine Heatmaps.
- In Portal for ArcGIS 10.3.1 ist Smart Mapping zur Verwendung mit Map Viewer und konfigurierbaren Apps vorgesehen. Nicht alle ArcGIS Mapping- und Geschäfts-Apps unterstützen "Heatmaps", "Anzahl und Mengen", wenn Daten klassifizieren deaktiviert ist, oder "Transparenz pro Feature". Bitte berücksichtigen Sie diese Einschränkungen beim Erstellen von Styles, die in ArcGIS-Apps verwendet werden sollen. Wenn Karten in Ihrer Organisation beispielsweise mit Explorer for ArcGIS angezeigt werden, könnten Sie die Styles von Einkommensdaten mithilfe von Farben mit natürlichen Unterbrechungen darstellen.
- Wenn Sie die Style-Änderungen für ein gehostetes Feature-Layer-Element speichern, können Sie es nicht zum Veröffentlichen eines gehosteten Kachel-Layers verwenden, wenn das Styling "Heatmaps", "Anzahl und Mengen", wenn Daten klassifizieren deaktiviert ist, "Mehrfachattribute" oder "Transparenz pro Feature" umfasst.
- Für "Anzahl und Menge (Farbe)" wird das Histogramm, das die Datenverteilung anzeigt, möglicherweise nicht angezeigt, wenn der Layer nicht genügend Daten aufweist oder das Abrufen der Daten zu viel Zeit in Anspruch nimmt.