Konfigurieren Sie ArcGIS Enterprise in Organisationen, in denen Ausfallzeiten minimiert werden müssen, für hohe Verfügbarkeit. Um eine hohe Verfügbarkeit von ArcGIS Enterprise zu gewährleisten, muss für Portal for ArcGIS und dessen Hosting-Server ebenfalls eine hohe Verfügbarkeit konfiguriert sein. Zum Konfigurieren eines Portals mit hoher Verfügbarkeit installieren Sie die Portal for ArcGIS-Software auf zwei Computern. Erstellen Sie das Portal auf dem ersten Computer, und verbinden Sie den zweiten Computer mit diesem Portal.
Die Konfiguration für hohe Verfügbarkeit stellt eine Aufgabe für fortgeschrittene Benutzer dar, die über umfangreiche Kenntnisse zu Portal-Verwaltung, Skripterstellung und Netzwerken verfügen. Bevor Sie Portal for ArcGIS installieren und konfigurieren, müssen Sie den Load Balancer Ihrer Organisation für die Weiterleitung von Anforderungen an die Portal-Software konfigurieren. Außerdem muss ein Dateiserver eingerichtet werden, der das Portal-Inhaltsverzeichnis enthält, und festgelegt werden, wie ArcGIS Server mit Portal for ArcGIS kommuniziert. Esri empfiehlt, diese Aufgaben mit der IT-Abteilung der Organisation zu koordinieren, damit sich diese mit den Anforderungen an die Konfiguration eines Portals mit hoher Verfügbarkeit vertraut machen können.
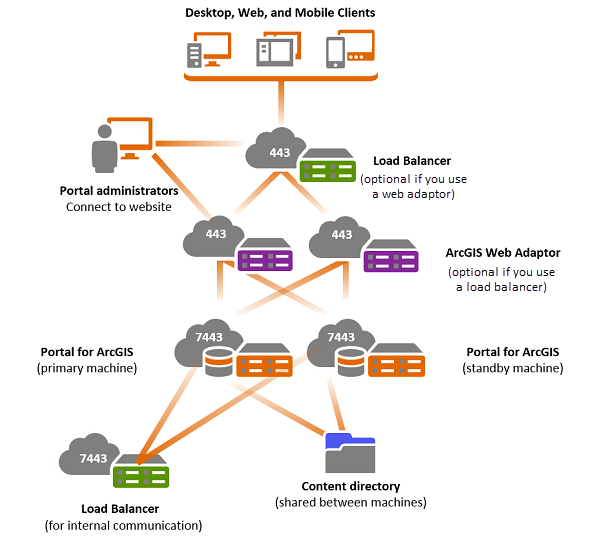
In dieser Architektur wird ein Load-Balancer oder ein Reverseproxyserver konfiguriert, der als Gateway der Organisation fungiert. Wenn Sie die Authentifizierung auf Webebene verwenden möchten, ist ArcGIS Web Adaptor erforderlich. Web Adaptor kann ebenfalls als Gateway dienen, wenn Ihr Webserver eine hohe Verfügbarkeit aufweist. Ansonsten können Sie einen zweiten Web Adaptor konfigurieren. In diesem Fall muss der Load Balancer bereits mit dem Portal konfiguriert worden sein. Wenn Sie die Authentifizierung auf Webebene nicht verwenden, ist ArcGIS Web Adaptor nicht erforderlich.
Beide Portal-Computer enthalten Systemdatenbanken mit Informationen zum Inhalt. Die Portal-Systemdatenbank auf dem ersten Computer repliziert Änderungen in die Datenbank auf dem zweiten Computer. Ein Indexdienst sorgt für die Synchronisierung der Benutzer und Suchvorgänge auf beiden Computern.
In den meisten Fällen verwenden Sie mindestens eine GIS Server-Site mit Ihrem Portal für hohe Verfügbarkeit, die Sie als Hosting-Server konfigurieren. Esri empfiehlt, Anforderungen mit dem Load Balancer auf beide Komponenten zu verteilen. Damit wird sichergestellt, dass Anforderungen von der GIS Server-Site an das Portal mit hoher Verfügbarkeit gesendet werden. Wenn Sie den Load Balancer nicht für die interne Kommunikation mit dem Hosting-Server, sondern als Gateway verwenden möchten, können Sie einen zweiten Load Balancer hinzufügen, der nur intern verfügbar ist. Wenn Sie ArcGIS Web Adaptor als Gateway nutzen, wird der gesamte öffentliche Datenverkehr über Web Adaptor und der gesamte interne Verkehr über den hinzugefügten Load Balancer abgewickelt, der sich direkt vor den beiden Portal-Computern befindet und die Anforderungen für Port 7443 ausgleicht.
Beachten Sie, dass in diesem Thema in erster Linie die Konfiguration und das Upgrade der Portal for ArcGIS-Komponente einer ArcGIS Enterprise-Bereitstellung mit hoher Verfügbarkeit behandelt werden. Die ArcGIS Server-Sites, die Sie für das Portal mit hoher Verfügbarkeit konfigurieren, sollten jedoch ebenfalls für hohe Verfügbarkeit konfiguriert werden. Für diese Konfiguration sind verschiedene Optionen verfügbar. Weitere Informationen finden Sie unter Bereitstellungsszenarien in der ArcGIS Server-Hilfe.
Voraussetzungen für die Konfiguration eines Portals mit hoher Verfügbarkeit
Nachfolgend sind die Komponenten eines Portals mit hoher Verfügbarkeit aufgeführt:
Load Balancer: Eine Drittanbieterkomponente, die die Last des Netzwerkdatenverkehrs anhand eines Verteilungsalgorithmus bedarfsgesteuert auf beide Portal-Computer verteilt und damit die Skalierbarkeit und Verfügbarkeit des Portals verbessert. Er muss hohe Verfügbarkeit bereitstellen, indem Computerausfälle erkannt und der Datenverkehr automatisch an den verfügbaren Portal-Computer geleitet wird. Mithilfe der über die API der Portal-Verwaltung aufgerufenen Systemdiagnose können Computerfehler im Portal erkannt werden. Wenn Sie ArcGIS Web Adaptor verwenden, muss der Kontextname des Load Balancers in den gleichen Kontext wie der Kontext für ArcGIS Web Adaptor gesetzt werden (z. B. https://lb.domain.com/portal, wenn der Kontext für den Web Adaptor portal ist). Wenn Sie ArcGIS Web Adaptor als Gateway verwenden, ist die Nutzung eines Load-Balancers optional.
Dateiserver mit hoher Verfügbarkeit: Eine Drittanbieterkomponente zum Speichern und Freigeben des Portal-Inhaltsverzeichnisses. Das ausgewählte Dateiverzeichnis muss für beide Computer und das zum Installieren von Portal for ArcGIS verwendete Konto verfügbar sein. Auf beiden Portal-Computern muss dasselbe Konto verwendet werden.
Zwei Portal for ArcGIS-Computer: Zum Konfigurieren der hohen Verfügbarkeit benötigen Sie zwei separate Computer, auf denen Portal for ArcGIS installiert ist. Diese Computer müssen die minimalen Anforderungen an das Betriebssystem erfüllen, und zum Installieren der Portal-Software muss dasselbe Konto verwendet werden.
ArcGIS Web Adaptor: Eine optionale in Portal for ArcGIS enthaltene Komponente zur Bereitstellung der Authentifizierung auf Webebene. Wenn Sie die Authentifizierung auf Webebene nicht verwenden, ist ArcGIS Web Adaptor nicht erforderlich. Weitere Informationen finden Sie unter Info zu ArcGIS Web Adaptor.
ArcGIS GIS Server: Portal for ArcGIS benötigt einen Hosting-Server, auf dem im Portal veröffentlichte Services ausgeführt werden. Sie können auch Elemente eigenständiger GIS Server-Sites hinzufügen oder andere ArcGIS Server-Sites mit Ihrem Portal verbinden, um GIS-Web-Services für andere Benutzer Ihrer Portal-Organisation verfügbar zu machen. Die Verwendung von ArcGIS Server mit dem Portal bietet zahlreiche Vorteile, die unter Verwenden des Servers mit Portal for ArcGIS beschrieben sind.
Konfigurieren eines Portals mit hoher Verfügbarkeit
Zum Konfigurieren des Portals für hohe Verfügbarkeit führen Sie die folgenden Schritte aus.
Hinweis:
Um für das Portal hoher Verfügbarkeit ein Upgrade auf 10.5.1 durchzuführen, führen Sie die Schritte im Abschnitt Upgrade dieses Themas durch.
- Einrichten des Portal-Inhaltsverzeichnisses auf einem Dateiserver
- Installieren und Konfigurieren des ersten Portal-Computers
- Installieren und Konfigurieren des zweiten Portal-Computers
- Installation und Konfiguration von ArcGIS Web Adaptor bei Authentifizierung auf Webebene
- Konfigurieren eines Load-Balancers
- Installieren und Konfigurieren des zweiten ArcGIS Web Adaptor
- Verbinden einer GIS Server-Site mit Ihrem Portal und Festlegen der Site als Hosting-Server
Schritt 1: Einrichten des Portal-Inhaltsverzeichnisses auf einem Dateiserver
In einer Konfiguration für hohe Verfügbarkeit wird das Inhaltsverzeichnis des Portals von beiden Computern gemeinsam genutzt. Sie müssen das Inhaltsverzeichnis so auswählen, dass es für beide Computer und das zum Installieren von Portal for ArcGIS verwendete Konto verfügbar ist. Auf beiden Portal-Computern muss dasselbe Konto verwendet werden.
- Erstellen Sie auf dem Dateiserver ein Verzeichnis für das Inhaltsverzeichnis des Portals, und geben Sie es frei, sodass von beiden Portal-Computern aus darauf zugegriffen werden kann. Beispiel: /net/share/portal/content.
- Gewähren Sie dem Konto, das zum Installieren von Portal for ArcGIS verwendet werden soll, die 700 Berechtigungen für das Verzeichnis.
- Überprüfen Sie, ob vom Konto auf beiden Computern aus der Zugriff auf das Verzeichnis möglich ist.
Wenn Sie den Speicherort des Inhaltsverzeichnisses ändern müssen, nachdem das Portal konfiguriert wurde, lesen Sie die Informationen unter Ändern des Portalinhaltsverzeichnisses.
Schritt 2: Installieren und Konfigurieren des ersten Portal-Computers
- Öffnen Sie auf dem ersten Computer die unter Von Portal for ArcGIS verwendete Ports beschriebenen Ports. Öffnen Sie außerdem die Ports zwischen 5701 und 5801. Diese zusätzlichen Ports werden von einem Indexdienst verwendet, um für die Synchronisierung der Benutzer und Suchvorgänge auf beiden Computern zu sorgen.
- Installieren Sie Portal for ArcGIS auf dem ersten Computer. Vollständige Anweisungen finden Sie unter Installieren Portal for ArcGIS.
- Öffnen Sie die Portal-Website, und erstellen Sie ein Portal. Die URL zur Website hat das Format https://p1.domain.com:7443/arcgis/home. Bei der Erstellung eines Portals legen Sie die Informationen und Anmeldedaten für das initiale Administratorkonto fest und geben den Speicherort des Inhaltsverzeichnisses an. Stellen Sie sicher, dass der Zugriff auf den Speicherort des Inhaltsverzeichnisses von beiden Portal-Computern gewährleistet ist. Das anfängliche Administratorkonto ist kein Betriebssystemkonto und steht in keinem Zusammenhang mit dem Konto, das zum Installieren von Portal for ArcGIS verwendet wurde.
Beachten Sie, dass das Inhaltsverzeichnis auf einem Dateiserver mit hoher Verfügbarkeit abgelegt werden muss, um ein Portal mit wirklich hoher Verfügbarkeit zu erzielen.
- Wenn das Portal erstellt wird, erhalten Sie eine Meldung, dass das Portal erneut gestartet wird. Klicken Sie auf OK.
Schritt 3: Installieren und Konfigurieren des zweiten Portal-Computers
- Öffnen Sie auf dem zweiten Computer die unter Von Portal for ArcGIS verwendete Ports beschriebenen Ports. Öffnen Sie außerdem die Ports zwischen 5701 und 5801. Diese Ports werden von einem Indexdienst verwendet, um für die Synchronisierung der Benutzer und Suchvorgänge auf beiden Computern zu sorgen.
- Installieren Sie Portal for ArcGIS auf dem zweiten Computer. Verwenden Sie bei der Installation dasselbe Konto wie für die Installation der Software auf dem ersten Computer. Vollständige Anweisungen finden Sie unter Installieren von Portal for ArcGIS.
- Öffnen Sie die Portal-Website, und verbinden Sie dieses Portal mit dem Portal, das Sie auf dem ersten Computer erstellt haben. Die URL zur Website hat das Format https://p2.domain.com:7443/arcgis/home. Der Beitritt zu einem Portal über ArcGIS Web Adaptor ist nicht möglich. Stellen Sie sicher, dass auf beiden Portal-Computern die gleiche Version von Portal for ArcGIS ausgeführt wird und dass die beiden Installationen auf der gleichen Ebene lizenziert sind.
- Klicken Sie auf Vorhandenes Portal verbinden.
- Geben Sie die Portal-URL des vorhandenen Portals ein, zu dem Sie eine Verbindung herstellen möchten. Diese URL hat das Format https://p1.domain.com:7443.
- Geben Sie den Benutzernamen des Administrators und ein Administratorkennwort für das vorhandene Portal an.
- Klicken Sie auf Verbinden.
- Optional können Sie die Failover-Eigenschaften des Portals angeben. Ein Portal mit hoher Verfügbarkeit überprüft, ob sich auf den Portal-Computern ein Fehler ereignet hat. Mithilfe der nachfolgenden Schritte können Sie Intervall und Frequenz zur Überprüfung des Computerstatus in Sekunden festlegen. Diese Eigenschaften müssen auf jedem Computer im Portal geändert werden und auf beiden Computern identisch sein.
- Wechseln Sie zu <installdir>/arcgis/portal/framework/etc und öffnen Sie portal-ha-config.properties.
- Bearbeiten Sie die Eigenschaft portal.ha.monitor.interval, um die Wartezeit zwischen den Überprüfungen festzulegen. Der Standardwert beträgt 30 Sekunden.
- Bearbeiten Sie die Eigenschaft portal.ha.monitor.frequency, um die Anzahl der Überprüfungen vor einem Failover festzulegen. Der Standardwert ist fünf Mal.
- Speichern Sie die Datei portal-ha-config.properties.
- Starten Sie das Portal neu, um die Änderungen zu übernehmen.
- Wiederholen Sie diese Schritte auf dem zweiten Portal-Computer.
Hinweis:
Verwenden Sie auf beiden Portal-Computern exakt die gleichen Failover-Eigenschaften.
Schritt 4: Installieren und Konfigurieren von ArcGIS Web Adaptor
Wenn Sie die Authentifizierung auf Webebene verwenden, müssen Sie ArcGIS Web Adaptor installieren und konfigurieren. Web Adaptor kann nur mit den Webserver-Ports 80 und 443 verwendet werden. Die Verwendung anderer Ports wird nicht unterstützt. Wenn Sie die Authentifizierung auf Webebene nicht verwenden, ist ArcGIS Web Adaptor nicht erforderlich.
- Installieren Sie ArcGIS Web Adaptor auf einem Webservercomputer. Vollständige Anweisungen finden Sie im Installationsthema für Java (Linux).
- Konfigurieren Sie Web Adaptor für den ersten Portal-Computer. Geben Sie als Portal-URL die URL eines der beiden Portal-Computer ein, zum Beispiel https://p1.domain.com:7443. Anweisungen finden Sie im Konfigurationsthema für Java (Linux).
Hinweis:
Die Erstellung eines Portals oder die Verbindung zu einem Portal über Web Adaptor ist nicht möglich. Verwenden Sie URLs der Portal-Website im Format https://portal.domain.com:7443 zur Erstellung des Portals sowie zur Herstellung einer Verbindung zum Portal.
Schritt 5: Konfigurieren eines Load Balancers für die Portal-Computer
- Wenn Sie einen Web Adaptor verwenden, muss der Kontextname des Load Balancers mit dem Kontext für den Web Adaptor übereinstimmen. Wenn Sie keinen Web Adaptor verwenden, wählen Sie den gewünschten Kontextnamen des Load Balancers aus, und konfigurieren Sie den Load Balancer für dessen Verwendung.
- Konfigurieren Sie HTTPS für den Load Balancer. Dies ist notwendig, weil Portal for ArcGIS für einen Teil der Kommunikation HTTPS erfordert. Informieren Sie sich in der Produktdokumentation zu Ihrem Load Balancer über die Einrichtung von HTTPS.
- Konfigurieren Sie den Load Balancer für die Verteilung von Anforderungen an beide Portal-Computer (p1.domain.com und p2.domain.com).
- Wenn Sie keine Authentifizierung auf Webebene verwenden, konfigurieren Sie den Load Balancer für die Verteilung von Anforderungen über die Ports 7080 (HTTP) und 7443 (HTTPS). Standardmäßig werden von Portal for ArcGIS diese Ports für die Kommunikation verwendet. Sie müssen diese Ports der Konfiguration hinzufügen. Beispielsweise werden die Ports bei Apache in den Konfigurationsdateien httpd.conf und httpd-ssl.conf angegeben. Weitere Informationen finden Sie unter Von Portal for ArcGIS verwendete Ports. Legen Sie in der Load Balancer-Konfiguration eine X-Forwarded-Host-Kopfzeile fest. Portal for ArcGIS erwartet diese Eigenschaft in der vom Load Balancer gesendeten Kopfzeile und gibt Anforderungen an den Load Balancer zurück, die mit der URL des Load Balancers übereinstimmen. Eine Anforderung an das ArcGIS-Portalverzeichnis (https://lb.domain.com/arcgis/sharing/rest) wird beispielsweise als dieselbe URL an den Client zurückgegeben. Wenn die Eigenschaft nicht festgelegt ist, gibt Portal for ArcGIS möglicherweise die URL des internen Computers zurück, an den die Anforderung gerichtet war (z. B. https://p1.domain.com/arcgis/sharing/reststatt https://lb.domain.com/arcgis/sharing/rest). Dies ist problematisch, da Clients nicht auf diese URL zugreifen können (im Allgemeinen als Browserfehler 404 angegeben). Zudem verfügt der Client möglicherweise über Informationen zu dem internen Computer.
- Wenn Sie die Authentifizierung auf Webebene verwenden, konfigurieren Sie den Load Balancer für die Verteilung von Anforderungen über die Ports 80 (HTTP) und 443 (HTTPS). ArcGIS Web Adaptor kann nur mit den Webserver-Ports 80 und 443 verwendet werden. Die Verwendung anderer Ports wird nicht unterstützt.
- Legen Sie den Kontextnamen des Load Balancers fest (die Eigenschaft WebContextURL).
- Öffnen Sie einen Webbrowser, und melden Sie sich als Administrator Ihrer Organisation bei ArcGIS-Portalverzeichnis an. Die URL zum ArcGIS-Portalverzeichnis hat das Format https://portal.domain.com:7443/arcgis/portaladmin.
- Klicken Sie auf System > Properties > Update Properties.
- Geben Sie im Dialogfeld Update System Properties folgenden JSON-Code ein, der Ihre eigene Load Balancer-URL ersetzt.
{ "WebContextURL": "https://lb.domain.com/arcgis" } - Klicken Sie auf Update Properties.
Schritt 6: Installieren und Konfigurieren des zweiten ArcGIS Web Adaptor für hohe Verfügbarkeit auf Webserverebene
Die Konfiguration des zweiten Web Adaptors ist nur dann möglich, wenn die Eigenschaft WebContextURL bereits für das Portal konfiguriert worden ist.
- Installieren Sie ArcGIS Web Adaptor auf einem Webservercomputer. Vollständige Anweisungen finden Sie im Installationsthema für Java (Linux).
- Konfigurieren Sie Web Adaptor mit dem Portal. Geben Sie als Portal-URL die URL eines der beiden Portal-Computer ein, zum Beispiel https://p1.domain.com:7443. Vollständige Anweisungen finden Sie im Konfigurationsthema für Java (Linux).
Schritt 7: Konfigurieren eines Hosting-Servers für das Portal
Portal for ArcGIS erfordert einen Hosting-Server, um Mitarbeitern die Durchführung von Tasks wie die Veröffentlichung gehosteter Web-Layer und das Hinzufügen von CSV-Dateien zu Map Viewer in der Portal-Website zu ermöglichen. Ein Portal kann über einen Hosting-Server verfügen.
Richten Sie einen zweiten Load Balancer ein, um eine Kommunikation mit hoher Verfügbarkeit zwischen GIS Server und dem Portal zu ermöglichen, und legen Sie die GIS Server-Site als Hosting-Server des Portals fest.
- Führen Sie zum Konfigurieren eines zweiten Load Balancers die unter 5. genannten Schritte aus. Der Load Balancer sendet Anforderungen auf beiden Portal-Computern direkt an Port 7443.
Im Beispiel von Schritt 5 wurde der Kontext auf arcgis gesetzt, sodass der Kontextname des Load Balancers arcgis lauten muss, z. B. https://lbprivate.domain.com:7443/arcgis.
- Legen Sie die Eigenschaft für privatePortalURL fest.
- Öffnen Sie einen Webbrowser, und melden Sie sich als Mitglied der Standardadministratorrolle in Ihrer Portal-Organisation beim ArcGIS Portal-Verzeichnis an. Die URL zum ArcGIS-Portalverzeichnis hat das Format https://portal.domain.com:7443/arcgis/portaladmin.
- Klicken Sie auf System > Properties > Update Properties.
- Geben Sie im Dialogfeld Update System Properties folgenden JSON-Code ein, der Ihre eigene Load Balancer-URL ersetzt.
{ "privatePortalURL": "https://lbprivate.domain.com:7443/arcgis" }Hinweis:
Legen Sie für diese URL keine X-Forwarded-Host-Kopfzeile fest.
- Klicken Sie auf Update Properties.
- Befolgen Sie die Anweisungen unter Verbinden einer ArcGIS Server-Site mit dem Portal, um den Server mit Ihrer Portal-Bereitstellung mit hoher Verfügbarkeit zu verbinden.
- Befolgen Sie die Anweisungen, um diesen Verbundserver als Hosting-Server des Portals zu konfigurieren.
Schritt 8: Verbinden zusätzlicher ArcGIS Server-Sites
Sie haben die Möglichkeit, zusätzliche GIS Server-Sites mit dem Portal zu verbinden oder andere ArcGIS Server-Sites wie ArcGIS GeoAnalytics Server-, ArcGIS GeoEvent Server- oder ArcGIS Image Server-Sites zu verbinden. Diese zusätzlichen Sites können den zweiten Load Balancer (den in Schritt 7 konfigurieren) nutzen, um mit dem Portal zu kommunizieren.
Upgrade eines Portals mit hoher Verfügbarkeit
Führen Sie die Schritte in den nachfolgenden Abschnitten aus, um ein Upgrade für ein Portal mit hoher Verfügbarkeit auf 10.5.1 durchzuführen.
Löschen der Konfiguration der hohen Verfügbarkeit
Die Schritte zum Löschen der Konfiguration mit hoher Verfügbarkeit hängen von der Version des aktuellen Portals ab. Führen Sie die Schritte für die richtige Version des Portals aus, für das Sie ein Upgrade auf 10.5.1 durchführen.
Löschen der Konfiguration für Portal for ArcGIS 10.3.1 und 10.3
Wenn Ihr Portal so konfiguriert wurde, dass den Zertifikaten zwischen dem primären und sekundären Portal-Computern vertraut wird, erstellen Sie eine Kopie der Keystore-Datei des Stammzertifikats der Zertifizierungsstelle, indem Sie die folgenden Schritte ausführen.
- Melden Sie sich auf dem ersten Portal-Computer über das Konto an, das Sie zum Installieren der Portal-Software verwendet haben, und öffnen Sie <Portal for ArcGIS installation directory>/tools/portalha.
- Führen Sie an der Befehlszeile das Werkzeug portalha.sh mit dem Befehl -d aus (zum Beispiel ./portalha.sh -d).
- Geben Sie Y ein, und drücken Sie die EINGABETASTE, um die Konfiguration zu löschen.
- Wenn Sie ArcGIS Web Adaptor verwenden, deinstallieren Sie beide Web Adaptors. Anweisungen dazu finden Sie im Deinstallationsthema für IIS, Java (Windows) oder Java (Linux).
Löschen der Konfiguration für Portal for ArcGIS 10.4, 10.4.1 oder 10.5
Wenn Ihr Portal so konfiguriert wurde, dass den Zertifikaten zwischen dem primären und sekundären Portal-Computern vertraut wird, erstellen Sie eine Kopie der Keystore-Datei des Stammzertifikats der Zertifizierungsstelle, indem Sie die folgenden Schritte ausführen.
- Öffnen Sie einen Webbrowser, und melden Sie sich beim ArcGIS-Portalverzeichnis auf dem primären Computer an. Die URL hat das Format https://p1.domain.com:7443/arcgis/portaladmin.
- Wechseln Sie zu Machines > Unregister.
- Wählen Sie den Standby-Computer aus dem Dropdown-Menü aus, und klicken Sie auf Unregister. Nachdem Sie die Registrierung des Standby-Computers aufgehoben haben, dauert es einige Minuten, bis die Portale neu gestartet wurden.
- Wenn Sie ArcGIS Web Adaptor verwenden, deinstallieren Sie beide Web Adaptors. Vollständige Anweisungen finden Sie im Deinstallationsthema für Java (Linux).
Upgrade des ersten Portal-Computers
- Löschen Sie die Konfiguration mit hoher Verfügbarkeit wie oben im Abschnitt Löschen des Portals mit hoher Verfügbarkeit beschrieben.
- Installieren Sie Portal for ArcGIS 10.5.1. Sie müssen die Software nicht vorher deinstallierten; führen Sie das Setup von 10.5.1 auf dem Computer aus, um das Portal-Upgrade durchzuführen. Vollständige Anweisungen finden Sie unter Installieren von Portal for ArcGIS.
- Nach Abschluss der Installation müssen Sie Portal for ArcGIS autorisieren, indem Sie eine neue Autorisierungsdatei verwenden.
- Öffnen Sie die Portal-Website, und wählen Sie die Option Portal-Upgrade fortsetzen aus. Die URL zur Website hat das Format https://p1.domain.com:7443/arcgis/home. Geben Sie den Benutzernamen, das Kennwort, die E-Mail-Adresse und die Identitätsfrage und -antwort des initialen Administratorkontos an, und klicken Sie auf "Erstellen". Das Dialogfeld für den Speicherort des Inhaltsverzeichnisses des Portals ist abgeblendet, da dieser Speicherort in einem Upgrade nicht geändert werden kann. Klicken Sie auf Erstellen. Damit wird das Upgrade ausgelöst und eine Sicherung von Inhalt, Site-Informationen und Sicherheitseinstellungen des Portals erstellt. Dieser Schritt dauert einige Minuten. Unterbrechen Sie diesen Vorgang nicht. Das initiale Administratorkonto ist kein Betriebssystemkonto und hat nichts mit dem Konto zu tun, das zum Installieren von Portal for ArcGIS verwendet wurde.
Hinweis:
Die Informationen, die Sie für das initiale Administratorkonto eingeben, müssen nicht mit den Kontoinformationen übereinstimmen, die Sie in der früheren Version Ihres Portals angegeben haben. Wenn Sie neue Informationen eingeben, wird mit diesem Schritt ein neues Konto erstellt und das vorhandene initiale Administratorkonto beibehalten. Wenn Sie dieselben Kontoinformationen wie bei der früheren Version eingeben, wird das vorhandene Konto als initiales Administratorkonto verwendet.
- Wenn das Upgrade abgeschlossen ist, erhalten Sie eine Meldung, dass das Portal erneut gestartet wird. Klicken Sie auf OK.
- Öffnen Sie das ArcGIS-Portalverzeichnis, und melden Sie sich mit dem initialen Administratorkonto an. Die URL hat das Format https://p1.domain.com:7443/arcgis/portaladmin.
- Klicken Sie auf System > Indexer > Reindex.
- Klicken Sie auf die Dropdown-Liste Mode, und wählen Sie Full aus.
- Klicken Sie auf Reindex. Mit diesem Schritt wird das Upgrade des Portals abgeschlossen. Abhängig von der Anzahl der Benutzer und dem Umfang des Inhalts im Portal kann die Neuindizierung einige Zeit in Anspruch nehmen. Unterbrechen Sie den Neuindizierungsvorgang nicht. Sie können den Indizierungsstatus überwachen, indem Sie ein neues Browserfenster (oder eine neue Registerkarte) öffnen, zu System > Indexer > Index Status navigieren und die Seite aktualisieren. Wenn die Werte für store und Index gleich sind, sind die Neuindizierung und das Upgrade abgeschlossen.
Upgrade des zweiten Portal-Computers
Nachdem Sie die notwendigen Schritte für das Upgrade des ersten Portal-Computers abgeschlossen haben, führen Sie die nachfolgenden Schritte aus, um das Upgrade auch für den zweiten Portal-Computer durchzuführen. Sie müssen das Inhaltsverzeichnis des Portals deinstallieren bzw. löschen und auf diesem Computer neu installieren, bevor Sie eine Verbindung mit dem ersten Computer des Portals herstellen, für das Sie das Upgrade durchgeführt haben.
- Deinstallieren Sie die frühere Version von Portal for ArcGIS. Weitere Informationen finden Sie unter Deinstallieren von Portal for ArcGIS.
- Löschen Sie das Portalinhaltsverzeichnis des Computers. Das Standardverzeichnis ist <Portal for ArcGIS installation directory>/arcgis/portal/usr/arcgisportal/content.
- Installieren Sie Portal for ArcGIS 10.5.1. Vollständige Anweisungen finden Sie unter Installieren Portal for ArcGIS.
- Öffnen Sie die Portal-Website, und stellen Sie eine Verbindung zu dem Portal her, das Sie auf dem ersten Portal-Computer erstellt haben. Die URL zur Website hat das Format https://p2.domain.com:7443/arcgis/home.
Ersetzen von Stammzertifikaten
Wenn Sie ein Upgrade von Portal for ArcGIS 10.3 oder 10.3.1 durchgeführt haben und Ihr Portal so konfiguriert wurde, dass den Zertifikaten zwischen dem primären und dem sekundären Portal-Computer vertraut wird, müssen Sie nach Abschluss des Upgrades das Zertifikat erneut in den primären und den sekundären Standby-Computer importieren.
Wenn Sie ein Upgrade von Portal for ArcGIS 10.4, 10.4.1 oder 10.5 durchgeführt haben und Ihr Portal so konfiguriert wurde, dass den Zertifikaten zwischen dem primären und dem sekundären Portal-Computer vertraut wird, müssen Sie nach Abschluss des Upgrades das Zertifikat erneut in den Standby-Computer importieren.
Installieren und Konfigurieren von Web Adaptor
Wenn Sie ArcGIS Web Adaptor verwenden, führen Sie die nachstehenden Schritte aus, um neue Web Adaptors im Portal zu installieren und zu konfigurieren.
Hinweis:
Wenn ein Load Balancer vor der früheren Version des Portals mit hoher Verfügbarkeit ohne ArcGIS Web Adaptor verwendet wurde, heben Sie die Registrierung des im Portal konfigurierten Web Adaptors auf, und aktualisieren Sie die Systemeigenschaften, um eine WebContextURL-Eigenschaft hinzuzufügen, die auf die Load Balancer-URL verweist.
- Installieren Sie Version ArcGIS Web Adaptor von 10.5.1 auf einem Webservercomputer. Vollständige Anweisungen finden Sie im Installationsthema für Java (Linux).
- Konfigurieren Sie Web Adaptor mit dem Portal. Geben Sie als Portal-URL die URL eines der beiden Portal-Computer ein, zum Beispiel https://p1.domain.com:7443. Vollständige Anweisungen finden Sie im Konfigurationsthema für Java (Linux).
- Legen Sie die Eigenschaft für WebContextURL fest.
- Öffnen Sie einen Webbrowser, und melden Sie sich als Mitglied der Standardadministratorrolle in Ihrer Portal-Organisation beim ArcGIS Portal-Verzeichnis an. Die URL zum ArcGIS-Portalverzeichnis hat das Format https://portal.domain.com:7443/arcgis/portaladmin.
- Klicken Sie auf System > Properties > Update Properties.
- Geben Sie im Dialogfeld Update System Properties folgenden JSON-Code ein, der Ihre eigene Load Balancer-URL ersetzt.
{ "WebContextURL": "https://lb.domain.com/arcgis" } - Klicken Sie auf Update Properties.
- Führen Sie nach Festlegung der WebContextURL-Eigenschaft eine Neukonfiguration des ersten Web Adaptors durch.
- Installieren Sie den zweiten ArcGIS Web Adaptor, und konfigurieren Sie ihn mit dem Portal.
Upgrade der restlichen ArcGIS-Komponenten
Führen Sie für die restlichen ArcGIS-Komponenten in Ihrer Bereitstellung ebenfalls das Upgrade auf 10.5.1 durch.
- ArcGIS Server (führen Sie für das Upgrade das 10.5.1-Setup aus)
- ArcGIS Data Store (führen Sie für das Upgrade das 10.5.1-Setup aus)
Tipp:
Im Thema Upgrade von Portal for ArcGIS werden zusätzliche Überlegungen zum Upgrade Ihrer Bereitstellung auf 10.5.1 beschrieben.