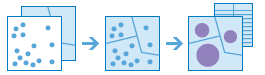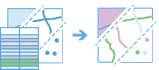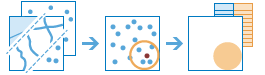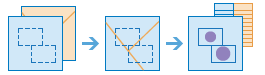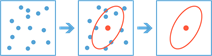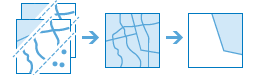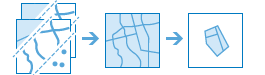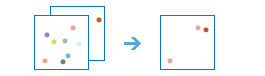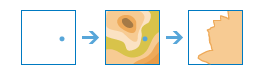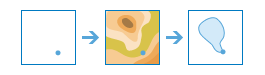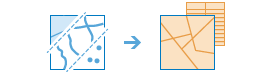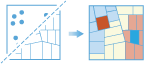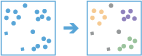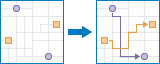Angenommen, Ihre Organisation soll potenzielle Standorte für ein neues Lager bewerten. Diese Bewertung soll auf der Verkehrsanbindung, vorhandenen besonderen Einschränkungen (wie nahe gelegene historische Viertel), Restaurants und anderen für die Mitarbeiter wichtigen Einrichtungen sowie der Landnutzung in der Umgebung basieren – Faktoren, die sich positiv oder negativ auf die Entwicklung auswirken. Wie bewertet Ihre Organisation diese Standorte auf quantifizierbare und vertretbare Weise? Natürlich benötigt Ihre Organisation Daten, sie benötigt aber auch Werkzeuge, um die Daten zu analysieren, geographische Beziehungen zu ermitteln und die vorliegende Fragestellung zu klären. Dieser Prozess wird als räumliche Analyse bezeichnet.
Viele Muster und Beziehungen sind nicht immer offensichtlich, wenn man sich eine Karte ansieht. In einigen Fällen sind zu viele Daten vorhanden, um sie kohärent darzustellen. Die Art der Darstellung von Daten in der Karte kann die Muster ändern, die Sie sehen. Mit Werkzeugen für die räumliche Analyse können Sie Muster und Beziehungen in den Daten quantifizieren und die Ergebnisse als Karten, Tabellen und Diagramme anzeigen. Ab Version 10.4 sind diese Werkzeuge in Portal for ArcGIS verfügbar. Sie ermöglichen es Ihnen, Portal-Mitgliedern eine schnelle und praktische Methode zur Durchführung vieler allgemeiner Workflows für räumliche Analysen bereitzustellen.
Die Werkzeuge, mit denen Sie räumliche Analysen ausführen, werden tatsächlich als eine Reihe von Tasks in ArcGIS Server gehostet. Um den Mitgliedern Ihres Portals die Werkzeuge zur Verfügung zu stellen, führen Sie die Schritte im Abschnitt Konfigurieren des Portals für die Ausführung von Analysen aus.
Mitglieder Ihrer Organisation interagieren nicht direkt mit ArcGIS Server; sie verwenden die Portal for ArcGIS-Website lediglich, um Analysen auszuführen. Mitglieder verwenden die Analysewerkzeuge beispielsweise, um allgemeine Analysefunktionen auszuführen: Ermitteln von Hot-Spots, Suchen von Straßen, Adressen oder Orten, Routing oder Zugreifen auf eine Geodatabase. Durch die Aktivierung von Analysen ermöglichen Sie es Mitgliedern Ihrer Organisation, Fragen zu beantworten und wichtige Entscheidungen zu treffen, da nicht nur eine visuelle Analyse durchgeführt wird.
Weitere Informationen zum jeweiligen Werkzeug finden Sie unter Analysewerkzeuge. Weitere Informationen zum Aufrufen und Ausführen der Werkzeuge finden Sie im Abschnitt Durchführen von Analysen in der Hilfe zu Portal for ArcGIS
Konfigurieren des Portals für die Durchführung von Analysen
Die räumlichen Analysewerkzeuge werden als eine Reihe von Tasks in ArcGIS Server gehostet. Damit Mitglieder Ihrer Organisation diese Tasks zur Ausführung von Analysen in Portal for ArcGIS nutzen können, müssen Sie eine Basisbereitstellung von ArcGIS Enterprise einrichten und Mitgliedern Berechtigungen zum Ausführen von Analysen gewähren. Der Hosting-Server des Portals verarbeitet Analyseanforderungen, speichert die Ergebnisse in ArcGIS Data Store und gibt Ergebnisse an Mitglieder der Portal for ArcGIS-Website zurück. Sie können einen Hosting-Server verwenden, der zu diesem Zweck mit einer Enterprise-Geodatabase konfiguriert wurde.
Die folgenden Anweisungen erfordern möglicherweise Änderungen an der Art der Bereitstellung von ArcGIS in Ihrer Organisation; lesen Sie sie sorgfältig durch, bevor Sie den Vorgang fortsetzen. Um das Portal für die Ausführung von Analysen zu konfigurieren, führen Sie die folgenden Schritte aus:
Hinweis:
Sie können Analysen für ein Portal konfigurieren, für das ein Upgrade von einer früheren Version durchgeführt wurde. Im Portal muss ein Hosting-Server mit ArcGIS Data Store konfiguriert sein. Führen Sie die Schritte in Upgrade von Portal for ArcGIS aus, und wechseln Sie dann zu Organisation > Einstellungen bearbeiten > Server. Klicken Sie auf Aktivieren, und speichern Sie Ihre Einstellungen. Anschließend können Sie mit Schritt 5 unten fortfahren.
- Falls Sie noch keine Basisbereitstellung von ArcGIS Enterprise konfiguriert haben, müssen Sie eine einrichten. Weitere Informationen finden Sie im Lernprogramm: Einrichten einer Basisbereitstellung von ArcGIS Enterprise.
- Gewähren Sie Mitgliedern Berechtigungen zum Ausführen von Analysen. Um Analysen ausführen zu können, sind Publisher-Berechtigungen und Berechtigungen für räumliche Analysen erforderlich.
- Sie können auch zusätzliche Utility-Services mit dem Portal konfigurieren. Weitere Informationen dazu, welche Werkzeuge zusätzliche Utility-Services erfordern, finden Sie in den folgenden Beschreibungen der Analysewerkzeuge. Beachten Sie, dass für Werkzeuge, die Netzwerk-Utility-Services erfordern, alle Netzwerk-Utility-Services beim Portal registriert sein müssen. Weitere Informationen zu den Utility-Services finden Sie unter Utility-Services.
Analysewerkzeuge
Die Analysewerkzeuge sind in Kategorien unterteilt. Diese Kategorien sind logische Gruppierungen und haben keine Auswirkungen darauf, wie Mitglieder Ihrer Organisation auf die Werkzeuge zugreifen bzw. sie verwenden.
Hinweis:
Wenn die für ein Werkzeug notwendigen Utility-Services nicht konfiguriert werden, ist das Werkzeug nicht auf der Benutzeroberfläche des Portals sichtbar. Das Werkzeug ist auch nicht sichtbar, wenn ein Portal-Mitglied nicht über die nötigen Berechtigungen zum Verwenden dieses Werkzeugs verfügt.
Die Kategorien lauten wie folgt:
- Daten zusammenfassen
- Positionen suchen
- Datenanreicherung
- Muster analysieren
- Nachbarschaftsanalyse verwenden
- Daten verwalten
Daten zusammenfassen
Mit diesen Werkzeugen werden Gesamtzahlen, Längen, Flächen und grundlegende beschreibende Statistiken von Features und ihren Attributen innerhalb von Flächen oder in der Nähe anderer Features berechnet.
| Werkzeug | Beschreibung |
|---|---|
| Dieses Werkzeug kann mit einem Punkt-Feature-Layer und einem Flächen-Feature-Layer verwendet werden. Es ermittelt zunächst, welche Punkte in den einzelnen Flächen liegen. Nachdem diese räumliche Beziehung der Punkte in diesen Flächen bestimmt wurde, werden Statistiken zu allen Punkten in der Fläche berechnet und der Fläche zugewiesen. Die einfachste Statistik ist die Anzahl der Punkte innerhalb der Fläche. Sie können jedoch auch andere Statistiken abrufen. Nehmen Sie beispielsweise an, Sie verfügen über Punkt-Features für Caféstandorte und Flächen-Features für Landkreise und Sie möchten die Umsatzzahlen der Cafés nach Landkreis zusammenfassen. Angenommen, die Cafés weisen das Attribut TOTAL_SALES auf und Sie können die Summe aller TOTAL_SALES in jedem Landkreis oder den Minimal- bzw. Maximalwert für TOTAL_SALES in jedem Landkreis oder die Standardabweichung sämtlicher Umsatzzahlen in jedem Landkreis abrufen. | |
Mit diesem Werkzeug werden Attribute zwischen Layern oder Tabellen basierend auf räumlichen und Attributbeziehungen übertragen. Anschließend können statistische Daten für die verbundenen Features berechnet werden. Beispiel:
| |
| Dieses Werkzeug sucht Features, die sich innerhalb einer angegebenen Entfernung von Features im Analyse-Layer befinden. Die Entfernung kann als geradlinige Entfernung oder als Entfernung bzw. Zeit in einem spezifischen Reisemodus gemessen werden. Anschließend werden Statistiken für die nahe gelegenen Features berechnet. Beispiel:
Hinweis:Um Berechnungen von Reisemodusentfernungen durchzuführen, müssen Sie das Portal für die Verwendung von Netzwerk-Utility-Services konfigurieren und den Mitgliedern, die das Werkzeug ausführen müssen, die Berechtigung Netzwerkanalyse erteilen. | |
| Dieses Werkzeug findet Features (und Teile von Features) innerhalb der Grenzen von Flächen im Analyse-Layer. Beispiel:
| |
Dieses Werkzeug findet das zentrale Feature, den Mittelwert für den Mittelpunkt, den Medianwert für den Mittelpunkt oder die Ellipse (Richtungsverteilung) von Punkt-Features. Beispiel:
|
Positionen suchen
Mit diesen Werkzeugen werden Features gefunden, die beliebig viele festgelegte Kriterien erfüllen. Sie dienen in der Regel zur Standortauswahl, wobei das Ziel darin besteht, Orte zu finden, die mehrere Kriterien erfüllen.
| Tool | Description |
|---|---|
Find Existing Locations |
This tool selects existing features in your study area that meet a series of criteria you specify. These criteria can be based on attribute queries (for example, parcels that are vacant) and spatial queries (for example, parcels within 1 mile of a river). |
Derive New Locations |
This tool derives new features in your study area that meet a series of criteria you specify. These criteria can be based on attribute queries (for example, parcels that are vacant) and spatial queries (for example, parcels that are within flood zones). |
Find Similar Locations |
Based on criteria you specify, the Find Similar Locations tool measures the similarity of locations in your candidate search layer to one or more reference locations. |
Create Viewshed |
This tool creates areas were an observer can see objects on the ground. The input analysis points can represent either observers (such as people on the ground or lookouts in a fire tower) or observed objects (such as wind turbines, water towers, vehicles, or other people). The result areas are those areas where the observers can see the observed objects and vice versa: the observed objects can see the observers. The output is typically used in site suitability and selection analysis. Hinweis:This tool requires you to configure elevation and hydrological service items for the portal, and grant the Elevation Analysis privilege to any members who need to run the tool. Hinweis:Your portal administrator must configure elevation and hydrological service items for the portal, and grant you the Elevation Analysis privilege to allow you to run this tool. |
Create Watersheds |
This tool identifies catchment areas based on locations that you specify. Hinweis:This tool requires you to configure elevation and hydrological service items for the portal, and grant the Elevation Analysis privilege to any members who need to run the tool. Hinweis:Your portal administrator must configure elevation and hydrological service items for the portal, and grant you the Elevation Analysis privilege to allow you to run this tool. |
Trace Downstream |
This tool determines the trace, or flow path, in a downstream direction from the points in your analysis layer. Hinweis:This tool requires you to configure elevation and hydrological service items for the portal, and grant the Elevation Analysis privilege to any members who need to run the tool. Hinweis:Your portal administrator must configure elevation and hydrological service items for the portal, and grant you the Elevation Analysis privilege to allow you to run this tool. |
Daten anreichern
Mit diesen Werkzeugen können Sie die Eigenschaften von Gebieten erkunden. Für die ausgewählten Gebiete werden detaillierte demografische Daten und Statistiken ausgegeben. Für ausgedehnte Bereiche wie Landkreise oder Bundesstaaten können auch Vergleichsinformationen angegeben werden.
| Werkzeug | Beschreibung |
|---|---|
|
Mit diesem Werkzeug werden Punkt- oder Flächendaten angereichert, indem Fakten zu Personen, Orten und Unternehmen um die Position Ihrer Daten abgerufen werden. Layer anreichern ermöglicht die Beantwortung neuer Fragen zu Standorten, die Sie nicht allein anhand von Karten beantworten können, z.B.: Welche Menschen leben hier? Welche Aktivitäten bevorzugen die Menschen in diesem Gebiet? Welche Gewohnheiten und Lebensweisen haben sie? Welche Arten von Unternehmen befinden sich in diesem Gebiet? Das Ergebnis ist ein neuer Layer mit allen demografischen und geographischen Informationen aus angegebenen Datensammlungen. Diese Informationen werden der Tabelle als Felder hinzugefügt. Hinweis:Für dieses Werkzeug ist ein GeoEnrichment-Utility-Service erforderlich und allen Mitgliedern, die das Werkzeug ausführen müssen, muss die Berechtigung GeoEnrichment zugewiesen sein. Um Berechnungen von Reisemodusentfernungen durchzuführen, müssen Sie außerdem das Portal für die Verwendung von Netzwerk-Utility-Services konfigurieren und den Mitgliedern, die das Werkzeug ausführen müssen, die Berechtigung Netzwerkanalyse erteilen. |
Muster analysieren
Mit diesen Werkzeugen können Sie räumliche Muster in Ihren Daten identifizieren, quantifizieren und visualisieren, indem es Flächen statistisch signifikanter Cluster aufzeigt.
| Werkzeug | Beschreibung |
|---|---|
 Das Werkzeug Dichte berechnen erstellt eine Dichtekarte aus Punkt- oder Linien-Features, indem bekannte Mengen einiger Phänomene (als Attribute der Punkte oder Linien dargestellt) auf der Karte verteilt werden. Das Resultat ist ein Layer mit Flächen, die von geringster bis höchster Dichte klassifiziert sind. Beispiel:
| |
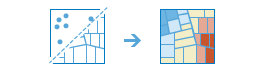 Das Werkzeug Hot-Spots suchen ermittelt, ob die räumlichen Muster in den Daten eine statistisch signifikante Cluster-Bildung aufweisen. Beispiel:
| |
Das Werkzeug Ausreißer suchen ermittelt, ob die räumlichen Muster in den Daten statistisch signifikante Ausreißer aufweisen. Beispiel:
| |
Das Werkzeug "Punkt-Cluster suchen" findet Cluster aus Punkt-Features im Datenrauschen des Umfeldes basierend auf deren räumlicher Verteilung. Beispiel:
| |
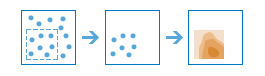 Mit dem Werkzeug Punkte interpolieren können Sie Werte an neuen Positionen basierend auf Messwerten aus einer Sammlung von Punkten vorhersagen. Das Werkzeug verwendet Punktdaten mit Werten an jedem Punkt und gibt Flächen zurück, die nach vorhergesagten Werten klassifiziert werden. Beispiel:
|
Nachbarschaftsanalyse verwenden
Mit diesen Werkzeugen können Sie eine der am häufigsten gestellten Fragen im Zusammenhang mit räumlichen Analysen beantworten: Welche Elemente befinden sich in räumlicher Nähe zueinander?
| Werkzeug | Beschreibung |
|---|---|
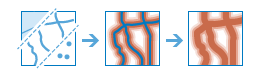 Ein Puffer ist ein Bereich, der eine angegebene Entfernung von einem Punkt, einer Linie oder einem Flächen-Feature abdeckt. Puffer werden in der Regel zum Erstellen von Flächen verwendet, die mit einem Werkzeug wie Layer überlagern weiter analysiert werden können. Beispielsweise kann die Antwort auf die Frage "Welche Gebäude befinden sich innerhalb einer Entfernung von einem Kilometer von der Schule?" gefunden werden, indem ein Puffer von einem Kilometer um die Schule erstellt und der Puffer mit dem Layer der Gebäudegrundrisse überlagert wird. Das Endergebnis ist ein Layer mit allen Gebäuden, die innerhalb eines Kilometers von der Schule entfernt liegen. | |
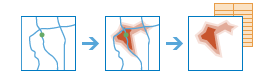 Mit Fahrzeitgebiete erstellen können Gebiete ermittelt werden, die innerhalb einer angegebenen Fahrzeit oder Fahrentfernung erreicht werden können. Ausgehend von einem oder mehreren Punkten (bis zu 1.000) wird entlang von Straßen ein Layer erstellt, der zur Beantwortung von Fragen wie den folgenden herangezogen werden kann:
Diese Fragen können ausschließlich durch die Visualisierung der Ausgabeflächen beantwortet werden. Sie können auch weitere Analysen anhand der Ausgabeflächen durchführen. Beispielsweise kann durch die Ausführung von Punkte zusammenfassen anhand von Fahrzeitgebieten mit demografischen Daten besser ermittelt werden, welcher potenzielle Ladenstandort über den optimalen Kundenstamm für Ihre Art von Geschäft verfügen würde. Hinweis:Sie müssen Netzwerk-Utility-Services für das Portal konfigurieren und Mitgliedern die Berechtigung Netzwerkanalyse gewähren, um ihnen die Ausführung dieses Werkzeugs zu erlauben. | |
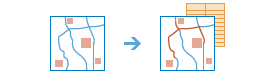 Dieses Werkzeug findet die am nächsten gelegenen Features und erfasst und bewertet optional die Entfernung der nahe gelegenen Features. Um zu ermitteln, welche Features sich in der Nähe befinden, kann das Werkzeug entweder die geradlinige Entfernung messen oder einen Reisemodus auswählen. Es sind Optionen verfügbar, mit deren Hilfe die Anzahl der zu suchenden nächsten Features oder der Suchbereich, in dem sie gesucht werden sollen, eingeschränkt werden kann. Die Ergebnisse dieses Werkzeugs erleichtern Ihnen die Beantwortung folgender Fragen:
Die Option Nächstgelegene suchen gibt einen Layer mit den nächsten Features sowie optional einen Linien-Layer zurück, der die Startpositionen mit den jeweils nächstgelegenen Positionen verknüpft. Der optionale Linien-Layer enthält Informationen zu den Start- und nächstgelegenen Positionen sowie deren Entfernungen zueinander. Hinweis:Um Mitgliedern die Suche nahe gelegener Features mit den meisten der verfügbaren Reisemodi zu ermöglichen, müssen Ihre Eingaben Punkt-Features sein und Sie müssen Netzwerk-Utility-Services für das Portal konfigurieren und Mitgliedern die Berechtigung Netzwerkanalyse erteilen. Messungen nach Linienentfernung können jedoch ohne diese Berechtigung durchgeführt werden. | |
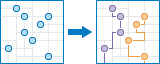 Routen planen bietet die Möglichkeit, Aufgaben im mobilen Außendienstteam effizient aufzuteilen. Sie geben eine Reihe von Stopps und die Anzahl der Fahrzeuge ein, die diese Stopps anfahren werden. Das Werkzeug weist Fahrzeugen die Stopps zu und gibt Routen zurück, die anzeigen, wie die einzelnen Fahrzeuge ihre zugewiesenen Stopps in kürzester Zeit erreichen können. Mit Routen planen erreichen mobile Außendienstteams mehr Einsatzorte in weniger Zeit, was zu einer Erhöhung der Produktivität und zur Verbesserung des Kundenservice führt, z. B. in folgenden Bereichen:
Die Ausgabe von Routen planen umfasst einen Layer von Stopps, die durch die Routen codiert sind, denen sie zugewiesen sind, einen Routen-Layer, der die kürzesten Wege zu den Stopps anzeigt, und je nachdem, ob alle Stopps erreicht werden konnten oder nicht, einen Layer mit nicht zugewiesenen Stopps. Hinweis:Sie müssen Netzwerk-Utility-Services für das Portal konfigurieren und Mitgliedern die Berechtigung Netzwerkanalyse gewähren, um ihnen die Ausführung dieses Werkzeugs zu erlauben. | |
| Mit diesem Werkzeug wird die Fahrzeit oder Entfernung zwischen Punktepaaren gemessen. Das Werkzeug kann geradlinige Entfernungen, Fahrstrecken oder Fahrzeiten erfassen. Sie stellen Start- und Endpunkte bereit, und das Werkzeug gibt einen Layer mit Routenlinien, einschließlich Messungen, zwischen den zugeordneten Startpunkten und Zielen zurück. Wenn viele Startpunkte zu einem Ziel führen, wird eine Tabelle in die Ausgabe einbezogen, in der mehrere Fahrten zum Ziel zusammengefasst werden. Hinweis:Sie müssen Netzwerk-Utility-Services für das Portal konfigurieren und Mitgliedern die Berechtigung Netzwerkanalyse gewähren, um ihnen die Ausführung dieses Werkzeugs zu erlauben. |
Daten verwalten
Diese Werkzeuge werden für die tägliche Verwaltung geographischer Daten und zum Kombinieren von Daten vor Analysen herangezogen.
| Werkzeug | Beschreibung |
|---|---|
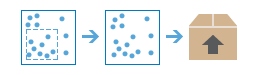 Mit diesem Werkzeug können Sie Daten für einen bestimmten Interessenbereich auswählen und herunterladen. Ausgewählte Layer werden einer ZIP-Datei oder einem Layer-Paket hinzugefügt. | |
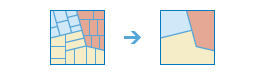 Flächen, die sich überlappen oder eine gemeinsame Grenze haben, werden zu einer Fläche zusammengeführt. Durch Angabe eines Feldes können Sie steuern, welche Grenzen zusammengeführt werden. Wenn Sie beispielsweise über einen Landkreis-Layer verfügen und jeder Landkreis das Attribut State_Name aufweist, können Sie Grenzen anhand des Attributs State_Name auflösen. Benachbarte Landkreise werden zusammengeführt, wenn sie den gleichen Wert für State_Name haben. Der Ergebnis-Layer zeigt Bundeslandgrenzen. | |
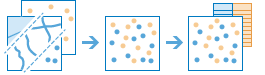 Mit diesem Werkzeug werden Features aus zwei Layern in einen neuen Layer kopiert. Die Layer, die zusammengeführt werden sollen, müssen die gleichen Feature-Typen (Punkte, Linien oder Flächen) enthalten. Sie können steuern, wie die Felder aus den Eingabe-Layern verknüpft und kopiert werden. Beispiel:
| |
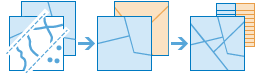 Layer überlagern kombiniert mindestens zwei Layer zu einem einzelnen Layer. Sie können sich eine Überlagerung als einen Stapel von Karten vorstellen, durch den Sie hindurchsehen und anhand dessen Sie eine einzelne Karte erstellen, die alle Informationen aus diesem Stapel enthält. Vor der Entwicklung von GIS haben Kartografen Karten buchstäblich auf durchsichtige Overhead-Folien kopiert, diese Folien auf einem Leuchttisch übereinander gelegt und aus den überlagerten Daten eine neue Karte per Hand gezeichnet. Ein Überlagerungsvorgang ist viel mehr als eine einfache Zusammenführung einzelner Linien. Sämtliche Attribute der Features, die Teil der Überlagerung sind, werden auf das endgültige Produkt übertragen. Die Überlagerung gibt eine Antwort auf eine der grundlegendsten Fragen der Geographie: "Welche Elemente überlagern einander?" Beispiel:
|