Sie können in Szenen mit Feature-Layern, für die die Bearbeitung aktiviert ist, und in Szenen-Layern mit einem editierbaren verknüpften Feature-Layer Daten erstellen, aktualisieren und löschen. Nehmen Sie Änderungen an Attributen vor, und verwenden Sie interaktive Ziehpunkte zum Ändern einer Geometrie wie etwa zum Verschieben, Umformen, Drehen und Anpassen der Größe. Wenn eine Szene einen oder mehrere bearbeitbare Layer enthält, wird auf der Werkzeugleiste Designer die Schaltfläche Bearbeiten  eingeblendet.
eingeblendet.
Wenn Sie ein Feature aktualisieren oder Features erstellen, werden die Änderungen im Feature-Service gespeichert. Für das Speichern von Änderungen ist es nicht erforderlich, die Szene zu speichern. Bearbeitungen von Szenen-Layern werden direkt über ihren verknüpften Feature-Service angewendet und unterstützen eine begrenzte Anzahl von Bearbeitungen, bis Sie den Cache neu erstellen müssen. Szenen-Layer-Caches sind für die Darstellung großer 3D-Datenmengen in einer Szene optimiert. Bei der Verwaltung des Cache wird empfohlen, die Anforderungen Ihrer Workflows zu berücksichtigen, um eine optimale Performance zu erzielen. Zudem können Sie Berechtigungen einrichten, die einen Layer als öffentlich definieren, sodass die Benutzer sich zum Speichern von Änderungen nicht bei Ihrer Organisation anmelden müssen.
Tipp:
Wenn Sie Features aktualisieren oder erstellen, verwenden Sie die Optionen zum Fangen; diese bieten Ihnen bei der Bearbeitung eine bessere Kontrolle und eine höhere Präzision.Bearbeiten eines Features
Führen Sie zum Bearbeiten eines vorhandenen Features die folgenden Schritte aus:
- Klicken Sie in der Werkzeugleiste Designer auf Bearbeiten
 , um den Bereich Editor zu öffnen.
, um den Bereich Editor zu öffnen.Unter Features bearbeiten ist die Schaltfläche Auswählen
 ausgewählt.
ausgewählt.Hinweis:
Die Schaltfläche zum Auswählen muss ausgewählt sein, um Features zu bearbeiten.
muss ausgewählt sein, um Features zu bearbeiten. - Klicken Sie in der Szene auf das Feature, das Sie bearbeiten möchten.
Das Feature wird mit interaktiven Ziehpunkten hervorgehoben, und im Bereich Feature bearbeiten können Sie die Attribute des ausgewählten Features bearbeiten.
- Bearbeiten Sie die Geometrie durch Umformen, Anpassen der Größe, Drehen oder Verschieben.
Führen Sie für Punkte einen der folgenden Schritte aus:
- Verschieben Sie das Punkt-Feature horizontal und vertikal mit den interaktiven Ziehpunkten.
Diese Option ist verfügbar, wenn im Feature-Service Z-Werte zulässig sind.
- Drehen Sie das Punkt-Feature mit den interaktiven Ziehpunkten.
Diese Option ist verfügbar, wenn der Feature-Service einen Attributwert für die Drehung aufweist.
Führen Sie für Linien und Polygone einen der folgenden Schritte aus:
- Verwenden Sie die interaktiven Ziehpunkte zum Anpassen der Größe, Drehen oder horizontalen und vertikalen Verschieben des Features.
- Klicken Sie erneut auf das Feature, um einzelne Stützpunkte zu verschieben und das Features umzuformen. Sie können auch auf Stützpunkte in der Mitte eines Segments klicken, um Stützpunkte hinzuzufügen. Damit können Sie das Feature durch Ziehen an den Stützpunkten noch weiter umformen.
- Klicken Sie erneut, um die interaktiven Ziehpunkte zu verwenden.
Drücken Sie Z, um die letzte Bearbeitung der Geometrie rückgängig zu machen. Drücken Sie R, um die Bearbeitung der Geometrie zu wiederholen.
Führen Sie für 3D-Objekte einen der folgenden Schritte aus:
- Verwenden Sie die interaktiven Ziehpunkte zum horizontalen und vertikalen Verschieben des Features.
- Wechseln Sie zum Anpassen der Größe oder Drehen mit interaktiven Ziehpunkten.
- Verschieben Sie das Punkt-Feature horizontal und vertikal mit den interaktiven Ziehpunkten.
- Bearbeiten Sie den Text oder die numerischen Attributwerte.
- Klicken Sie auf das Attributfeld.
- Ändern Sie den Text oder den numerischen Wert.
- Ändern Sie weitere Attributwerte.
- Klicken Sie auf Aktualisieren, um die Änderungen an den Attributen und der Geometrie des Service zu speichern.
- Sie können jederzeit auf Zurück
 klicken, um zum Bereich Editor zurückzukehren.
klicken, um zum Bereich Editor zurückzukehren.Wenn nicht gespeicherte Änderungen vorhanden sind, führen Sie einen der folgenden Vorgänge aus:
- Klicken Sie auf Bearbeitung fortsetzen, um die Bearbeitung von Features fortzusetzen.
- Klicken Sie auf Änderungen verwerfen, um zum Bereich Editor zurückzukehren, ohne die Änderungen zu speichern.
- Klicken Sie auf Löschen, um das Feature aus dem Service zu entfernen.
Führen Sie einen der folgenden Vorgänge aus:
- Klicken Sie auf Feature beibehalten, um die Bearbeitung von Features fortzusetzen.
- Klicken Sie auf Löschen, um das Feature zu löschen und zum Bereich Editor zurückzukehren.
- Wenn Sie die Bearbeitung der Daten abgeschlossen haben, klicken Sie auf Bearbeiten
 oder auf ein anderes Werkzeug auf der Werkzeugleiste Designer, um den Bereich Bearbeiten zu schließen.
oder auf ein anderes Werkzeug auf der Werkzeugleiste Designer, um den Bereich Bearbeiten zu schließen.
Hinweis:
Die Bearbeitungsoptionen sind von der Konfiguration des veröffentlichten Layers abhängig. Sie können Features z. B. nur vertikal verschieben, wenn im veröffentlichten Feature-Service Z-Werte zugelassen sind.
Features erstellen
Hinweis:
In dieser Version ist das Hochladen von 3D-Modellen in Webszenen eine Beta-Funktion. Im Beta-Stadium ist diese Funktion u. U. noch nicht vollständig und weist bekannte Performance- oder Qualitätsprobleme auf. Diese werden nicht durch den technischen Support von Esri abgedeckt.
Führen Sie zum Erstellen von Features die folgenden Schritte aus:
- Klicken Sie in der Werkzeugleiste Designer auf Bearbeiten
 , um den Bereich Editor zu öffnen.
, um den Bereich Editor zu öffnen. - Wählen Sie unter Features erstellen eine Feature-Vorlage aus, um dem Layer neue Features hinzuzufügen, indem Sie ein 3D-Modell zum Platzieren zeichnen oder hochladen (Beta).
- Klicken Sie auf die Szene, um Features zu erstellen.
- Bei Punkten: Klicken Sie auf eine Position in der Szene, um einen Punkt hinzuzufügen.
- Bei Linien: Klicken Sie auf eine Position in der Szene, um eine Linie zu zeichnen. Bewegen Sie den Mauszeiger, und klicken Sie, um Punkte hinzuzufügen. Sie können auch F drücken, um einen Punkt hinzuzufügen. Doppelklicken Sie oder drücken Sie die Eingabetaste, um die Linie fertig zu stellen.
- Bei Polygonen: Klicken Sie auf eine Position in der Szene, um ein Polygon zu zeichnen, und fügen Sie Punkte durch Klicken hinzu. Sie können auch F drücken, um einen Punkt hinzuzufügen. Um das Polygon fertig zu stellen, klicken Sie auf den ersten Stützpunkt, doppelklicken Sie oder drücken Sie die Eingabetaste.
- Klicken Sie bei 3D-Objekten auf Hochladen
 , um ein 3D-Modell hochzuladen, das Sie platzieren können.
, um ein 3D-Modell hochzuladen, das Sie platzieren können.Klicken Sie nach dem Hochladen des Modells auf eine Position in der Szene, um das Modell zu platzieren.
Die unterstützten Modellformate sind .dae, .dwg, .fbx, .gltf, .glb, .ifc, .obj, .usdc und .usdz.
- Nach der Erstellung des Features können Sie die Geometrie durch Verschieben, Anpassen der Größe oder Drehen bearbeiten.
Führen Sie für Punkte einen der folgenden Schritte aus:
- Verschieben Sie das Punkt-Feature horizontal und vertikal mit den interaktiven Ziehpunkten.
Diese Option ist verfügbar, wenn im Feature-Service Z-Werte zulässig sind.
- Drehen Sie das Punkt-Feature mit den interaktiven Ziehpunkten.
Diese Option ist verfügbar, wenn der Feature-Service einen Attributwert für die Drehung aufweist.
Führen Sie für Linien und Polygone einen der folgenden Schritte aus:
- Verwenden Sie die interaktiven Ziehpunkte zum Anpassen der Größe, Drehen oder horizontalen und vertikalen Verschieben des Features.
- Klicken Sie erneut auf das Feature, um einzelne Stützpunkte zu verschieben und das Features umzuformen. Sie können auch auf Stützpunkte in der Mitte eines Segments klicken, um Stützpunkte hinzuzufügen. Damit können Sie das Feature durch Ziehen an den Stützpunkten noch weiter umformen.
- Klicken Sie erneut, um die interaktiven Ziehpunkte zu verwenden.
- Drücken Sie Z, um den zuletzt hinzugefügten Punkt rückgängig zu machen. Drücken Sie R, um das Hinzufügen des Punktes zu wiederholen.
Führen Sie für 3D-Objekte einen der folgenden Schritte aus:
- Verwenden Sie die interaktiven Ziehpunkte zum horizontalen und vertikalen Verschieben des Features.
- Wechseln Sie zum Anpassen der Größe oder Drehen mit interaktiven Ziehpunkten.
- Verschieben Sie das Punkt-Feature horizontal und vertikal mit den interaktiven Ziehpunkten.
- Füllen Sie die Attributfelder aus.
- Klicken Sie erneut in die Szene, um weitere Features mit der ausgewählten Feature-Vorlage zu erstellen.
- Klicken Sie auf Erstellen, um die neuen Features im Feature-Service zu speichern und zum Bereich Editor zurückzukehren.
Auf der Schaltfläche Erstellen wird die Anzahl der Features angezeigt, die erstellt werden.
Tipp:
Sie können nacheinander mehrere Features erstellen, indem Sie in einen Bereich außerhalb der interaktiven Ziehpunkte des vorherigen Features klicken.
- Sie können jederzeit auf Zurück
 klicken, um zum Bereich Editor zurückzukehren.
klicken, um zum Bereich Editor zurückzukehren.Wenn nicht gespeicherte Änderungen vorhanden sind, führen Sie einen der folgenden Vorgänge aus:
- Klicken Sie auf Bearbeitung fortsetzen, um weitere Features zu erstellen.
- Klicken Sie auf Änderungen verwerfen, um zum Bereich Editor zurückzukehren, ohne die Änderungen zu speichern.
- Wenn Sie die Bearbeitung der Daten abgeschlossen haben, klicken Sie auf Bearbeiten
 oder auf ein anderes Werkzeug auf der Werkzeugleiste Designer, um den Bereich Bearbeiten zu schließen.
oder auf ein anderes Werkzeug auf der Werkzeugleiste Designer, um den Bereich Bearbeiten zu schließen.
Anpassen der Einstellungen
In den Einstellungen  haben Sie Zugriff auf QuickInfos und Fangoptionen, die Sie bei der Bearbeitung unterstützen.
haben Sie Zugriff auf QuickInfos und Fangoptionen, die Sie bei der Bearbeitung unterstützen.
Anzeigen von QuickInfos
Klicken Sie auf die Umschaltfläche QuickInfos, um QuickInfos, z. B. Höhe, Entfernung, Maßstab oder Fläche, zu aktivieren bzw. zu deaktivieren.
Verwenden der Fangfunktion
Beim Aktualisieren und Erstellen von Features können Sie an Stützpunkten und Kanten fangen sowie paralleles und rechtwinkliges Fangen aktivieren.
Führen Sie zur Verwendung von Fangoptionen die folgenden Schritte aus:
- Klicken Sie auf die Umschaltfläche Fangen aktivieren, um die folgenden Fangfunktionen zu aktivieren bzw. zu deaktivieren:
- Geometrieführungslinien: Wenn Sie diese Option beim Erstellen oder Bearbeiten aktivieren, zeigt Scene Viewer visuelle Hinweise an, die Ihnen dabei helfen, Linien in diesem Feature zu identifizieren, die rechtwinklig oder parallel zum aktuellen Segment verlaufen.
In der Abbildung unten sehen Sie ein Quadrat, wo sich zwei Linien des Polygons rechtwinklig zueinander befinden, und kurze Linien an beiden Seiten der Linie, die parallel zu einer anderen Polygon-Linie verläuft.
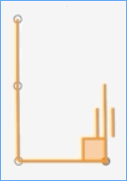
- Feature an Feature: Wenn Sie diese Option beim Erstellen oder Bearbeiten aktivieren, fangen die Stützpunkte des Features am Stützpunkt, an der Kante oder dem Endpunkt eines vorhandenen Features.
Im Beispiel unten zeichnet der Editor das größere Feature so, dass der Stützpunkt und die Kante des neuen Features lagegleich am Stützpunkt und der Kante eines vorhandenen rechteckigen Features gefangen wird.
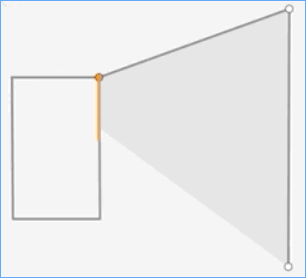
- Geometrieführungslinien: Wenn Sie diese Option beim Erstellen oder Bearbeiten aktivieren, zeigt Scene Viewer visuelle Hinweise an, die Ihnen dabei helfen, Linien in diesem Feature zu identifizieren, die rechtwinklig oder parallel zum aktuellen Segment verlaufen.
- Klicken Sie unter Fang-Layer auf die Schaltfläche "Erweitern"
 , um die verfügbaren Fang-Layer einzublenden.
, um die verfügbaren Fang-Layer einzublenden. - Aktivieren Sie die Kontrollkästchen der Layer, an denen beim Aktualisieren und Erstellen von Features gefangen werden soll.