Hinweis:
Ab sofort ist ein neuer Map Viewer verfügbar. Der neue Map Viewer war zuvor als separate Beta-Installation verfügbar, die nun jedoch automatisch im Portal verfügbar ist. Öffnen Sie Map Viewer über das App-Startprogramm, um mit der Arbeit zu beginnen. Weitere Informationen finden Sie in der Hilfedokumentation zum neuen Map Viewer.
Mit Map Viewer Classic können Sie Ihre Daten mithilfe verschiedener Smart-Mapping-Styles erkunden. Bei Verwendung der Option Style ändern in Map Viewer Classic werden die angezeigten Styling-Optionen standardmäßig durch die Art Ihrer Daten bestimmt. Nachdem Sie entschieden haben, wie der Layer dargestellt werden soll, können Sie Änderungen an dessen Aussehen vornehmen, die sofort auf der Karte angezeigt werden. Mit Map Viewer Classic können Sie Styling-Elemente wie Farbverlauf, Liniengewichtungen, Transparenz und Symbole steuern.
Unterstützte Layer-Typen
Mit den folgenden Layer-Typen können Sie das Smart-Mapping Style ändern verwenden:
- Gehosteter Feature-Layer
- CSV im Internet
- zur Karte hinzugefügte CSV-, SHP- und GPX-Dateien
- ArcGIS Server-Feature-Layer
- ArcGIS Server-Kartenbild-Layer, der dynamische Layer unterstützt
- Einzelne Feature-Layer aus einem ArcGIS Server-Kartenbild-Layer
- ArcGIS Server-Bild-Layer mit Vektorfelddaten (nur Änderung der Symbolisierung)
- ArcGIS Server-Stream-Service
- GeoRSS (Position (Einzelsymbol) nur in GeoRSS-Layern mit einem einzelnen Layer)
- OGC WFS-Layer (nur Position (Einzelsymbol))
Hinweis:
Informationen zum Ändern des Styles eines Vektorkachel-Layers finden Sie unter Aktualisieren des Vektorkachel-Layer-Styles.
Allgemeine Styling-Optionen
Wenn Sie über den Bereich Style ändern einen Style auf Ihren Layer anwenden, können Sie Symbole nach Bedarf ändern und drehen. Beim Stylen von Daten mit numerischen Werten mithilfe von Farbe können Sie ein Farbdesign auswählen, um Ihre Informationen zu vermitteln.
Symbole ändern
Falls Sie andere Symbole in Ihrem Layer verwenden möchten, können Sie alle Symbole gleichzeitig ändern. Die angezeigten Optionen hängen vom jeweils verwendeten Symboltyp ab. Gehen Sie zum Ändern der Symbole folgendermaßen vor:
- Klicken Sie auf Symbole.
- Führen Sie einen der folgenden Schritte aus:
- Klicken Sie für Form auf einen Symbolsatz und auf das gewünschte Symbol. Passen Sie für Position (Einzelsymbol) und Anzahl und Mengen (Größe) die Größe der Form an. Falls Sie ein eigenes Symbol verwenden möchten, klicken Sie auf Bild verwenden, geben Sie die URL des Bildes an, und klicken Sie auf die Schaltfläche
 . Um optimale Ergebnisse zu erzielen, verwenden Sie ein quadratisches Bild (PNG, GIF oder JPEG), das nicht größer als 120 Pixel breit und 120 Pixel hoch ist. Bei anderen Größen wird eine entsprechende Anpassung vorgenommen.
. Um optimale Ergebnisse zu erzielen, verwenden Sie ein quadratisches Bild (PNG, GIF oder JPEG), das nicht größer als 120 Pixel breit und 120 Pixel hoch ist. Bei anderen Größen wird eine entsprechende Anpassung vorgenommen. - Klicken Sie für Füllung auf eine Farbe, und passen Sie die Transparenz an.
Klicken Sie für Anzahl und Mengen (Farbe) auf einen Farbverlauf und klicken Sie ggf. auf "Farbverlauf umkehren". Dadurch werden die Farben umgekehrt.
- Klicken Sie für Umrisslinie auf eine Farbe und ändern Sie die Transparenz und die Linienbreite. Aktivieren Sie für Polygone das Kontrollkästchen, um die Umrisslinie automatisch anzupassen.
- Klicken Sie bei Liniensymbolen auf eine Farbe, ändern Sie die Transparenz, geben Sie eine Linienbreite an, und wählen Sie ein Linienmuster aus. Um die Linienrichtung anzuzeigen, wählen Sie eine Pfeiloption aus. Bei einfachen Pfeillinien basiert die Pfeilplatzierung auf dem Start- und Endpunkt der einzelnen Linien-Features.
- Klicken Sie für Form auf einen Symbolsatz und auf das gewünschte Symbol. Passen Sie für Position (Einzelsymbol) und Anzahl und Mengen (Größe) die Größe der Form an. Falls Sie ein eigenes Symbol verwenden möchten, klicken Sie auf Bild verwenden, geben Sie die URL des Bildes an, und klicken Sie auf die Schaltfläche
Symbole drehen
Drehen Sie Symbole mit einem Winkel, der über ein ausgewähltes Feld festgelegt wird, wenn das Symbol eine Richtung anzeigen soll; beispielsweise die Windrichtung oder die Richtung, in die sich ein Fahrzeug bewegt. Wenn Sie ein Punktsymbol auswählen, sollte dieses nach Norden zeigen, sodass die Drehung mit der resultierenden Richtung des Symbols übereinstimmt.
Gehen Sie zum Drehen von Symbolen folgendermaßen vor:
- Aktivieren Sie das Kontrollkästchen Symbole drehen (Grad).
- Führen Sie einen der folgenden Schritte aus, um den Drehwinkel festzulegen:
- Um ein Attribut zu verwenden, wählen Sie das gewünschte Attribut aus.
- Benutzerdefinierte Ausdrücke, die in der Arcade-Skriptsprache geschrieben werden, können auch beim Festlegen des Drehwinkels verwendet werden. Sie können sie unten im Dropdown-Menü auswählen. Wenn Sie den Ausdruck oder dessen Namen bearbeiten möchten, klicken Sie auf die Schaltfläche Ausdruck bearbeiten, und nehmen Sie die entsprechenden Änderungen im Editor-Fenster vor.
- Wenn Sie einen Arcade-Ausdruck erstellen möchten, wählen Sie Neuer Ausdruck aus dem Dropdown-Menü aus, und verwenden Sie das Editor-Fenster, um den Ausdruck zu erstellen und zu benennen.
Hinweis:
Sie können neue Ausdrücke aus vorhandenen Ausdrücken erstellen. Beachten Sie dabei jedoch, dass bestimmte Variablen möglicherweise nicht profilübergreifend funktionieren. Um einen vorhandenen Ausdruck zu verwenden, wählen Sie ihn im Editor-Fenster auf der Registerkarte Vorhandene aus.
Arcade-Ausdrücke werden für alle Styles unterstützt, ausgenommen die Styles Heatmap, Vorherrschende Kategorie und Vorherrschende Kategorie und Größe.
Tipp:
Wenn Sie Hilfe zu einer Arcade-Funktion benötigen, klicken Sie neben der jeweiligen Funktion auf die Schaltfläche Informationen, um Referenzinformationen zu der Funktion anzuzeigen.
- Wählen Sie eine der folgenden Optionen aus:
Geographisch Winkel werden im Uhrzeigersinn von der 12-Uhr-Position aus gemessen (geographische Rotation).
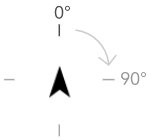
Arithmetisch Winkel werden gegen den Uhrzeigersinn von der 3-Uhr-Position aus gemessen (arithmetische Rotation).
Hinweis:
Bei der arithmetischen Rotation wird das Symbol, von dem angenommen wird, dass es nach Norden zeigt, zunächst um 90 Grad im Uhrzeigersinn gedreht, um auf 0 Grad ausgerichtet zu werden, bevor die Rotation gegen den Uhrzeigersinn über das Feldattribut angewendet wird.
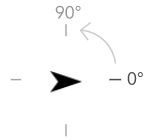
Farbdesign
Wenn Sie mit einem Farbverlauf numerische Werte in Ihren Daten stylen, können Sie aus einer Reihe von Designs auswählen und das Design anwenden, das am besten zu Ihren Daten und den Informationen passt, die Sie vermitteln möchten. Abhängig vom ausgewählten Smart-Mapping-Style können die folgenden Designs verfügbar sein:
- Hoch zu niedrig: Zeigt den Wertebereich von hoch zu niedrig an. Mit diesem Design werden die höchsten und die niedrigsten Werte in Ihren Daten hervorgehoben. Dabei werden Farbschattierungen von dunkel zu hell (oder von hell zu dunkel, falls Sie dies vorziehen) verwendet. Wählen Sie dieses Design aus, wenn Sie die Gesamtverteilung oder den Gesamtbereich von Werten in Ihren Daten darstellen möchten. Wenn Sie z. B. eine Karte mit den Einkommen von Einwohnern Ihrer Stadt erstellen, können Sie mit diesem Design Bereiche mit den höchsten und den niedrigsten Einkommen hervorheben, um Gebiete zu finden, in denen Unterstützung benötigt wird.
- Oberhalb und unterhalb: Zeigt Werte ober- und unterhalb eines Wertes wie Null oder des Durchschnitts an. Standardmäßig ist bei diesem Design der statistische Durchschnitt Mittelpunkt der Karte. Alle Werte oberhalb des Durchschnitts erhalten eine Farbe, und alle Werte unterhalb des Durchschnitts erhalten eine andere Farbe Nach Bedarf können Sie auch einen anderen Wert als den statistischen Durchschnitt auswählen. Verwenden Sie dieses Design, wenn ein bestimmter Wert Ankerpunkt Ihrer Karte sein soll. Wenn Sie beispielsweise eine Karte des Verkehrsaufkommens erstellen, können Sie mit diesem Design Gebiete mit unterdurchschnittlichem Verkehr hervorheben.
- Zentriert auf: Zentriert auf einen bestimmten Wertebereich und hebt ihn hervor. Mit diesem Design können Sie statistisch signifikante Bereiche der Daten darstellen, indem Sie Ausreißer transparenter machen, während Sie Werte nahe des Durchschnitts (Standardabweichung von +-1) hervorheben. Wenn Sie z. B. eine Karte des durchschnittlichen Prozentsatzes von Regen in einem Gebiet erstellen, können Sie mit diesem Design die Bereiche hervorheben, in denen statistische Durchschnittsmengen gefallen sind, während Sie Abweichungen transparenter darstellen.
- Extremwerte: Hebt Extremwerte in den Daten hervor. Mit diesem Design können Sie die statistischen Extremwerte der Daten darstellen, indem Sie die Werte betonen, die außerhalb der Standardabweichung von +-1 liegen. Beispielsweise können Sie mit diesem Design die höchsten und niedrigsten Datenwerte hervorheben, z. B. den günstigsten und den teuersten Wohnraum in einem Gebiet.
Klassifizierungsmethoden
Wenn Sie einen Layer mittels Farbe oder Größe zum Anzeigen numerischer Daten formatieren, wird der Layer standardmäßig mithilfe eines fortlaufenden Farbverlaufs (siehe Anzahl und Mengen (Farbe)) oder einer Sequenz von proportionalen Symbolen gestylt (siehe Anzahl und Mengen (Größe)). Sie können Ihre Daten auch klassifizieren, d. h. in Klassen oder Gruppen unterteilen, und die Bereiche und Unterbrechungen für die Klassen definieren. Sie können beispielsweise das Alter von Einzelpersonen in Zehnerklassen gruppieren (0-9, 10-19, 20-29 usw.). Mittels Klassifizierung können Sie ein generalisierteres (weniger detailliertes) Bild der Daten erstellen, um Ihre Informationen zu vermitteln.
Je nachdem, wie viele Daten in Ihrem Layer enthalten sind, können Sie auch die Anzahl der Klassen, 1 bis 10, auswählen. Je höher die Anzahl der Daten, desto mehr Klassen sind zulässig. Die Art, in der Klassenbereiche und Grenzwerte (die Minimum- und Maximumwerte zur Unterteilung der Klassen) festgelegt werden, bestimmt, welche Features welcher Klasse zugeordnet werden und wie die Karte dargestellt wird. Wenn Sie die Klassen mit verschiedenen Klassifizierungsmethoden ändern, können Sie Karten mit sehr unterschiedlichem Aussehen erstellen. Das Ziel besteht im Allgemeinen darin, Features mit ähnlichen Werten der gleichen Klasse zuzuordnen.
Gleiches Intervall
Mit der Klassifizierung "Gleiches Intervall" wird der Bereich der Attributwerte in gleich große Teilbereiche unterteilt. Mit dieser Klassifizierungsmethode geben Sie die Anzahl der Intervalle (oder Teilbereiche) an; und die Daten werden automatisch unterteilt. Wenn Sie beispielsweise drei Klassen für ein Attributfeld mit Werten im Bereich von 0 bis 300 angeben, werden drei Klassen mit den Bereichen 0 bis 100, 101 bis 200 und 201 bis 300 erstellt.
Gleiches Intervall eignet sich besonders für geläufige Datenbereiche wie Prozentsätze und Temperaturen. Diese Methode hebt die Menge eines Attributwertes im Verhältnis zu anderen Werten hervor. Damit kann gezeigt werden, dass ein Laden zu einer Ladengruppe gehört, die für ein Drittel aller Verkäufe verantwortlich ist.
Natürliche Unterbrechungen
Klassen vom Typ "Natürliche Unterbrechungen" (auch als "Jenks Optimal" bezeichnet) basieren auf natürlichen Gruppierungen innerhalb der Daten. Es werden Klassengrenzen identifiziert, die ähnliche Werte möglichst gut gruppieren und die Unterschiede zwischen den Klassen maximieren (z. B. Baumhöhe in einem Staatsforst). Es werden Grenzen an den Stellen gesetzt, wo die Daten relativ große Unterschiede aufweisen.
Da die Klassifizierung "Natürliche Unterbrechungen" geclusterte Werte in der gleichen Klasse platziert, ist diese Methode für die Darstellung von ungleich verteilten Datenwerten geeignet.
Standardabweichung
Standardabweichungsklassifizierung zeigt die Abweichung der Feature-Attributwerte vom Mittelwert an. Durch die Verdeutlichung der Werte oberhalb und unterhalb des Mittelwertes wird anhand der Standardabweichungsklassifizierung angezeigt, welche Features oberhalb oder unterhalb eines Durchschnittswertes liegen. Verwenden Sie diese Klassifizierungsmethode, wenn es wichtig ist, die Beziehung zwischen Werten und dem Mittelwert zu kennen, z. B. wenn die Bevölkerungsdichte eines angegebenen Gebiets oder Zwangsvollstreckungsanteile in einem Land ermittelt werden. Für eine detailliertere Anzeige in der Karte können Sie die Klassengröße der Standardabweichung von "1" in "0,5" ändern.
Quantil
Mit der Klassifizierung "Quantil" enthält jede Klasse eine gleiche Anzahl von Features. z. B. 10 pro Klasse oder 20 pro Klasse. Es gibt keine leeren Klassen oder Klassen mit zu wenigen oder zu vielen Werten. Eine Klassifizierung nach Quantilen eignet sich gut zur Darstellung linear (gleich) verteilter Daten. Verwenden Sie die Klassifizierung "Quantil", wenn jede Klasse dieselbe Anzahl von Features oder Werten enthalten muss.
Da Features in allen Klassen in gleicher Anzahl gruppiert werden, ist die resultierende Karte oft irreführend. Dadurch können sowohl sehr ähnliche Features in verschiedene Klassen als auch sehr unterschiedliche Features in die gleiche Klasse eingeteilt werden. Je mehr Klassen gewählt werden, desto geringer sind solche Effekte.
Manuelle Unterbrechungen
Wenn Sie die Klassen selbst bestimmen möchten, können Sie Klassengrenzen setzen und die für Ihre Daten passenden Klassenbereiche festlegen. Alternativ können Sie eine Standardklassifizierungsmethode auswählen und diese bei Bedarf dann anpassen. Für die Darstellung Ihrer Daten können bereits Standards oder Richtlinien festgelegt sein – eine Behörde kann beispielsweise Standardklassen oder Unterbrechungen für alle Karten verwenden, wie etwa die Fujita-Skala (F-Skala) zum Klassifizieren der Tornadostärke. Platzieren Sie die Unterbrechungen dort, wo Sie sie benötigen.
Überlegungen zum Styling
- Für Bilddaten-Layer gibt es einen anderen Workflow speziell für die Änderung der Symbolisierung.
- Wenn Sie ein Feature-Layer in Map Viewer Classic bearbeiten, zeigt die Karte die Symbolisierung und Vorlagen an, die vom Besitzer des Layers konfiguriert wurden. Wenn Sie die Bearbeitung abgeschlossen haben, werden die Styles, die Sie für die Karte festgelegt haben, noch einmal angezeigt.
- Scene Viewer unterstützt keine Heatmaps.
- Die folgenden Smart-Mapping-Optionen werden nicht von allen ArcGIS Mapping- und Geschäfts-Apps unterstützt: "Heatmaps", "Anzahl und Mengen", wenn Daten klassifizieren deaktiviert ist, oder "Transparenz pro Feature". Bitte berücksichtigen Sie diese Einschränkungen beim Erstellen von Styles, die in ArcGIS-Apps verwendet werden sollen. Wenn Karten in Ihrer Organisation beispielsweise mit einer App ohne vollständige Smart-Mapping-Unterstützung angezeigt werden, könnten Sie die Styles von Einkommensdaten mithilfe von Farben mit natürlichen Unterbrechungen darstellen.
- Wenn Sie die Style-Änderungen für ein gehostetes Feature-Layer-Element speichern, können Sie es nicht zum Veröffentlichen eines gehosteten Kachel-Layers verwenden, wenn das Styling "Heatmaps", "Anzahl und Mengen" (falls Daten klassifizieren deaktiviert ist), "Mehrfachattribute" oder "Transparenz pro Feature" umfasst.
- Für "Anzahl und Menge (Farbe)" wird das Histogramm, das die Datenverteilung anzeigt, möglicherweise nicht angezeigt, wenn der Layer nicht genügend Daten aufweist oder das Abrufen der Daten zu viel Zeit in Anspruch nimmt.
- Der Style Heatmap wird für Layer mit aktivierter Cluster-Bildung nicht unterstützt.
- Heatmaps werden in der Karte immer unter Feature-Layern angezeigt. Es gibt keine Möglichkeit, bei Heatmaps die Reihenfolge zu ändern, sodass sie über Feature-Layern angezeigt werden.