Das webbasierte Editieren ermöglicht es einer größeren Gruppe von Personen, Ihre Daten zu ergänzen und zu verbessern. Dazu gehören Außendienstmitarbeiter, Analytiker in anderen Abteilungen Ihres Unternehmens oder über Crowdsourcing vielleicht sogar Freiwillige, die über eine einfache Bearbeitungsschnittstelle wertvolle Beiträge zu den Daten bereitstellen können.
In diesem Lernprogramm erfahren Sie, wie Sie zwei Enterprise-Geodatabases erstellen, um Beobachtungsdaten von Küstenvögeln zu verwalten. Eine Geodatabase wird für die lokale Verwaltung der Beobachtungsdaten verwendet (lokaler Computer). Die andere Geodatabase wird für die Verwaltung von Beobachtungsdaten verwendet, die von freiwilligen Benutzern über das Web bereitgestellt werden (eine Enterprise-Geodatabase auf dem ArcGIS-Servercomputer). Sobald an einer der beiden Geodatabases Änderungen vorgenommen werden, synchronisiert ein Geodaten-Service die Änderungen zwischen den beiden Geodatabases.
Im folgenden Diagramm wird dieser Prozess genauer erläutert:
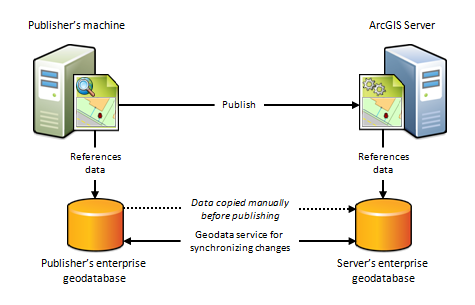
Das Durchführen des Webeditings ist eigentlich der letzte Schritt eines größeren Workflows. In diesem Lernprogramm wird die Ausführung der folgenden Tasks veranschaulicht:
Einrichten von Enterprise-Geodatabases unter Verwendung von Datenbankplattformen wie PostgreSQL, SQL Server oder Oracle.
Erstellen eines Kartendokuments, das Webediting unterstützt. Dabei muss das Kartendokument so erstellt werden, dass es mit dem Feature-Service kompatibel ist. Der Feature-Service ermöglicht den Benutzern das Hinzufügen und Bearbeiten von Vogelbeobachtungsdaten in der Enterprise-Geodatabase über das Web. Dies ist eine Schlüsselkomponente für jeden Webediting-Workflow.
Vorbereiten der Daten in der lokalen Enterprise-Geodatabase für die Veröffentlichung auf ArcGIS for Server. Dieser Vorgang umfasst die Verbindung mit ArcGIS for Server, die Registrierung der lokalen Datenbanken und Webdatenbanken beim Server, das Erstellen eines Geodaten-Service für die Synchronisierung von Änderungen sowie das Senden eines Replikats der Daten in der lokalen Geodatabase an die ArcGIS for Server-Geodatabase.
Veröffentlichen des Kartendokuments als Kartenservice mit aktiviertem Feature-Zugriff. Auf diese Weise erstellen Sie einen Feature-Service-Endpunkt, über den Clients, z. B. eine Webanwendung, auf die Vogelbeobachtungsdaten in der Karte zugreifen und diese bearbeiten können.
Verwenden des Feature-Service in einer Webanwendung. In diesem Lernprogramm wird der Map Viewer von ArcGIS Online für ein schnelles Bearbeiten, Aktualisieren und Löschen der Vogelbeobachtungsdaten in der Karte verwendet. Zudem kommt ArcMap zum Einsatz, um die Daten lokal zu bearbeiten und die Änderungen zwischen den beiden Geodatabases zu synchronisieren.
Vor dem Start dieses Lernprogramms
Wenn Sie ArcGIS for Server gerade erst installiert haben, lesen Sie vor dem Starten dieses Lernprogramms folgende Informationen:
- Ausführliche Informationen zum Konfigurieren der ArcGIS for Server-Site finden Sie in der Hilfe unter Erste Schritte nach der Installation.
- Wenn Sie noch nicht mit Enterprise-Geodatabases und dem Datenmanagement vertraut sind, finden Sie weitere Informationen hierzu unter Geodatabase-Verwaltung.
- Wenn Sie noch nicht mit Feature-Services vertraut sind, finden Sie weitere Informationen hierzu unter Was ist ein Feature-Service?.
Einrichten von Enterprise-Geodatabases
Für Feature-Services ist eine Enterprise-Geodatabase erforderlich. Dies hängt damit zusammen, dass Enterprise-Geodatabases so konzipiert sind, dass sie gleichzeitig von mehreren Benutzern bearbeitet werden können, was bei diesem Lernprogramm der Fall ist. ArcGIS unterstützt verschiedene Datenbankplattformen für Enterprise-Geodatabases wie PostgreSQL, SQL Server und Oracle.
Im Rahmen dieses Lernprogramms erstellen Sie zwei leere Enterprise-Geodatabases, um die von Ihnen erstellten und zu bearbeitenden Features zu speichern. Dabei handelt es sich um eine lokale Datenbank (vorzugsweise auf dem Computer, der zum Veröffentlichen verwendet wird) und um eine Datenbank auf ArcGIS for Server. Wenn Sie bereits eine unterstützte Datenbankplattform installiert haben und die leeren Geodatabases lokal und auf dem Server eingerichtet sind, können Sie diesen Punkt überspringen und mit dem nächsten Abschnitt fortfahren. Sollte das nicht der Fall sein, müssen Sie zwei neue Enterprise-Geodatabases erstellen, indem Sie eine entsprechende Datenbankplattform auf dem lokalen Computer und auf ArcGIS for Server installieren. Stellen Sie zuvor sicher, dass das Betriebssystem und die Lizenzstufe des ArcGIS-Servers und ArcMap die zu installierende Datenbankplattform unterstützen.
In den folgenden Themen wird der Installationsprozess für jede Datenbankplattform beschrieben. Sie enthalten auch Links auf weitere Hilfethemen, in denen das Erstellen einer neuen Enterprise-Geodatabase und die korrekte Konfiguration für einen Einsatz in Ihrem Unternehmen beschrieben wird. Sobald Sie die entsprechende Datenbankplattform auf dem lokalen Computer und auf ArcGIS for Server installiert und die neuen Geodatabases erstellt haben, fahren Sie mit dem nächsten Abschnitt dieses Lernprogramms fort.
Erstellen eines neuen Datenbankbenutzers
Sobald Sie die leeren Enterprise-Geodatabases erstellt haben, müssen Sie einen neuen Datenbankbenutzer erstellen, um Ihre Änderungen zu verwalten. Hierzu müssen Sie zunächst eine Verbindung mit den Datenbanken herstellen, jeweils einen neuen Datenbankbenutzer für die Datenbanken erstellen und erneut als dieser neue Benutzer eine Verbindung mit den Datenbanken herstellen.
Herstellen einer Verbindung mit der Datenbank und Erstellen eines neuen Benutzers
- Blenden Sie in ArcCatalog oder dem Fenster Katalog in ArcMap den Ordner Datenbankverbindungen
 ein, und doppelklicken Sie auf Datenbankverbindung hinzufügen
ein, und doppelklicken Sie auf Datenbankverbindung hinzufügen  .
.Das Dialogfeld Datenbankverbindungen wird geöffnet.
- Wählen Sie im Dialogfeld Datenbankverbindung in der Dropdown-Liste Datenbankplattform einen Datenbanktyp aus, mit dem eine Verbindung hergestellt werden soll.
- Geben Sie die entsprechenden Datenbankeigenschaften und Authentifizierungsinformationen ein, um eine Verbindung mit der Datenbank herzustellen. Weitere Informationen zur Eingabe der korrekten Daten zum Herstellen einer Verbindung mit der Datenbank erhalten Sie unter Datenbankverbindungen in ArcMap.
- Klicken Sie auf OK. Die Verbindung mit der Datenbank wird im Knoten Datenbankverbindungen
 angezeigt.
angezeigt. - Klicken Sie mit der rechten Maustaste auf die neue Datenbankverbindung, und wählen Sie Verwaltung > Benutzer hinzufügen aus. Dadurch wird das Geoverarbeitungswerkzeug Datenbankbenutzer erstellen gestartet.
- Geben Sie im Dialogfeld Datenbankbenutzer erstellen einen neuen Datenbankbenutzernamen und ein neues Kennwort des Datenbankbenutzers ein, beispielsweise den Benutzernamen editor und das Kennwort tutorial.
- Klicken Sie auf OK. Der neue Benutzer wird in der Datenbank erstellt.
- Wiederholen Sie diese Schritte für die weiteren Datenbanken, die Sie im Rahmen dieses Lernprogramms verwenden.
Erneutes Herstellen einer Verbindung mit der Datenbank als neuer Benutzer
- Blenden Sie in ArcCatalog oder dem Fenster Katalog in ArcMap den Ordner Datenbankverbindung
 ein, und doppelklicken Sie auf Datenbankverbindung hinzufügen
ein, und doppelklicken Sie auf Datenbankverbindung hinzufügen  .
. - Geben Sie im Dialogfeld Datenbankverbindung die Authentifizierungsinformationen für den neuen Benutzer ein, den Sie im vorherigen Abschnitt erstellt haben.
- Klicken Sie auf OK. Sie sind jetzt als dieser neue Benutzer mit der Datenbank verbunden.
- Löschen Sie im Ordner Datenbankverbindungen
 die erste Verbindung, die Sie mit der Datenbank hergestellt haben. So kommt es nicht zu Verwechslungen, wenn Sie später im Lernprogramm die Datenbankverbindungsdatei angeben sollen.
die erste Verbindung, die Sie mit der Datenbank hergestellt haben. So kommt es nicht zu Verwechslungen, wenn Sie später im Lernprogramm die Datenbankverbindungsdatei angeben sollen. - Wiederholen Sie diese Schritte für die weiteren Datenbanken, die Sie im Rahmen dieses Lernprogramms verwenden.
- Benennen Sie die Verbindungen um, damit einfach zwischen der lokalen Geodatabase und der über das Web bereitgestellten Enterprise-Geodatabase unterschieden werden kann. Klicken Sie hierfür mit der rechten Maustaste auf die Verbindung, und wählen Sie Umbenennen aus.
Erstellen eines Kartendokuments, das Feature-Services und Webediting unterstützt
Nachdem Sie die Enterprise-Geodatabases eingerichtet haben, können Sie mit dem Erstellen eines Kartendokuments beginnen, das den Feature-Service für das Webediting unterstützt.
In diesem Abschnitt des Lernprogramms werden Sie die folgenden Tasks ausführen:
- Erstellen einer Attributdomänen zur Gewährleistung der Datenintegrität.
- Erstellen einer Feature-Class zur Darstellung von Vogelbeobachtungen.
- Erstellen von Feature-Anlagen, über die Benutzer externe Medien zu den Vogelbeobachtungen hinzufügen können.
- Definieren von Layer-Renderer und -Symbolisierung
- Hinzufügen einer Grundkarte für Kontext
- Versionieren der Daten in der Datenbank
- Hinzufügen von Vogelbeobachtungen in die Karte.
Die folgenden Schritte sollten ausschließlich in der lokalen Datenbank vorgenommen werden. Später werden Sie im Rahmen dieses Lernprogramms einen Geodaten-Service nutzen, um ein Replikat (Kopie) der im folgenden Abschnitt erstellten Datenbankelemente an die Datenbank in ArcGIS for Server zu senden. Führen Sie die folgenden Schritte aus, um mit dem Erstellen eines Kartendokuments zu beginnen.
Erstellen einer Attributdomäne
Zur Gewährleistung der Datenintegrität beim Bearbeiten wird eine Attributdomäne erstellt, um die der Datenbank hinzugefügten Beobachtungen auf eine geringe Anzahl an Vogelarten zu beschränken.
- Starten Sie ArcMap, öffnen Sie ein neues leeres Kartendokument, und speichern Sie das Kartendokument. Das Kartendokument muss nicht an einem für das ArcGIS-Server-Konto sichtbaren Ort gespeichert werden.
- Erweitern Sie im Fenster Katalog den Ordner Datenbankverbindungen
 .
. - Klicken Sie mit der rechten Maustaste auf die lokale Datenbankverbindung, und wählen Sie Eigenschaften
 aus.
aus. - Klicken Sie im Dialogfeld Eigenschaften: Datenbank auf die Registerkarte Domänen.
- Klicken Sie im Feld Domänenname auf die erste Zelle, und geben Sie Type ein.
- Klicken Sie neben dem Domänennamen in der Spalte Beschreibung auf die erste Zelle, und geben Sie Bird Type ein.
- Klicken Sie im Abschnitt Domäneneigenschaften auf die Zelle neben Feldtyp, und wählen Sie Long Integer aus.
- Klicken Sie auf die Zelle neben Domänentyp, und wählen Sie Codierte Werte aus.
- Klicken Sie im Abschnitt Codierte Werte auf die erste Zelle unter Code, und geben Sie 0 ein.
- Klicken Sie neben dem Code in der Spalte Beschreibung auf die erste Zelle, und geben Sie Alcid/Pelagic ein.
- Geben Sie die übrigen Vogelarten in den Abschnitt Codierte Werte aus der folgenden Tabelle ein:
Code Beschreibung 1 Diving Bird 2 Gull/Tern 3 Raptor 4 Shorebird 5 Wading Bird 6 Waterfowl 7 Unbekannt - Klicken Sie auf OK.
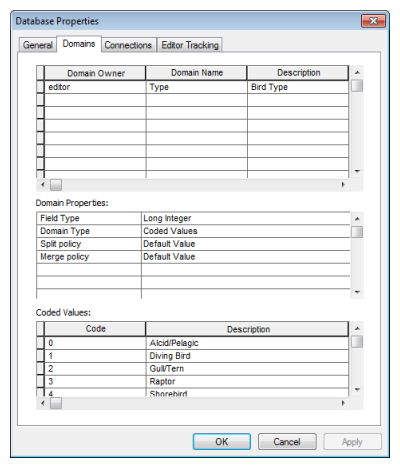
Erstellen einer Feature-Class
In diesem Abschnitt des Lernprogramms erstellen Sie eine Point-Feature-Class, die die verschiedenen Vogelarten in der Vogelbeobachtungs-Geodatabase repräsentiert. Dabei wird auch der Raumbezug der Feature-Class definiert und die Domäne einem neuen Feld in der Feature-Class-Tabelle zugewiesen. Führen Sie zunächst folgende Schritte aus:
- Klicken Sie im Fenster Katalog mit der rechten Maustaste auf die lokale Datenbankverbindung, und wählen Sie Neu > Feature-Class aus.
- Geben Sie im Dialogfeld Neue Feature-Class shoreline_birdsightings in das Feld Name ein.
- Wählen Sie aus der Dropdown-Liste Typ den Eintrag Punkt-Features aus. Klicken Sie auf Next.
- Geben Sie in das Suchfeld für das Koordinatensystem web mercator (auxiliary sphere) ein, und klicken Sie auf Suchen
 .
. - Wählen Sie in der Ergebnisliste den Eintrag WGS 1984 Web Mercator (auxiliary sphere) aus. Dabei handelt es sich um das gleiche Koordinatensystem, das von ArcGIS Online verwendet wird. Es ermöglicht eine nahtlose Überlagerung Ihrer Feature-Services mit ArcGIS-GrundKartenservices. Klicken Sie auf Next.
- Übernehmen Sie im Bereich XY-Toleranz die Standardeinstellungen, und klicken Sie auf Weiter.
- Übernehmen Sie im Bereich Konfigurationsschlüsselwort die Standardeinstellungen, und klicken Sie auf Weiter.
- Klicken Sie im Bereich Feldeigenschaften in der Spalte Feldname auf die Zelle unter SHAPE, und geben Sie TYPE ein.
- Klicken Sie in der Spalte Datentyp auf die Zelle unter Geometrie, und wählen Sie Long Integer aus.
- Bearbeiten Sie die Feldeigenschaften, indem Sie auf die Zelle rechts neben Domäne klicken und Typ auswählen. Dadurch legen Sie fest, dass das Feld nur Werte akzeptiert, die in der zuvor von Ihnen erstellten Domäne "Type" definiert sind.
- Klicken Sie in der Spalte Feldname auf die Zelle unter dem Feld TYPE, und geben Sie COMMENTS ein.
- Legen Sie als Datentyp für das Feld COMMENTS den Typ Text fest.
- Klicken Sie auf Fertig stellen.
Die Feature-Class wird erstellt und automatisch dem Inhaltsverzeichnis hinzugefügt.
Erstellen von Feature-Anlagen
In diesem Abschnitt erfahren Sie, wie Sie der Feature-Class Feature-Anlagen hinzufügen. Eine Anlage ist eine Mediendatei, z. B. ein Bild, eine PDF-Datei oder ein Video, die beim Erstellen oder Bearbeiten mit einem Feature verknüpft werden kann. Wenn ein Benutzer beispielsweise Beobachtungsdaten der Küstenvögel zur Datenbank hinzufügt, kann ein Bild des Vogels als weitere Kontextinformation anhängt werden. Beim Klicken auf das Feature wird die Anlage angezeigt.
- Blenden Sie im Fenster Katalog die Verbindung zur lokalen Enterprise-Geodatabase ein.
- Klicken Sie mit der rechten Maustaste auf die Feature-Class shoreline_birdsightings, und wählen Sie Verwalten > Anlagen erstellen aus.
In ArcMap wird eine neue Tabelle hinzugefügt, die die Anlagendateien und eine Beziehungsklasse enthält, um die Verknüpfung zwischen den Features und ihren Anlagen zu verwalten.
Definieren von Layer-Renderer und -Symbolisierung
In diesem Abschnitt definieren Sie einen Layer-Render und eine Layer-Symbolisierung für verschiedene Vogelarten in der Datenbank. Die Wahl der Symbole für die Features ist wichtig, da die Features mit der im Kartendokument definierten Symbolisierung angezeigt werden.
- Klicken Sie im ArcMap-Inhaltsverzeichnis auf Nach Darstellungsreihenfolge auflisten
 .
. - Klicken Sie mit der rechten Maustaste auf die Feature-Class shoreline_birdsightings, und klicken Sie auf Eigenschaften
 .
. - Klicken Sie im Dialogfeld Layer-Eigenschaften auf die Registerkarte Symbolisierung.
- Klicken Sie im Dialogfeld Anzeigen auf Kategorien > Einzelwerte. Dadurch legen Sie fest, dass ein Einzelwert-Renderer für alle Features in der Datenbank verwendet wird.
- Wählen Sie in der Dropdown-Liste Wertefeld den Eintrag TYPE aus.
- Klicken Sie auf Alle Werte hinzufügen. Alle Vogelarten werden der Liste hinzugefügt.
- Deaktivieren Sie das Kontrollkästchen neben dem Symbol <alle anderen Werte>.
- Doppelklicken Sie auf das Symbol neben der Vogelart Alcid/Pelagic.
- Geben Sie im Dialogfeld Symbolauswahl alcid in das Suchfeld ein, und klicken Sie auf Suchen
 .
. - Wählen Sie das Symbol für Alcid/Pelagic Bird aus, und erhöhen Sie die Größe auf 25.
- Klicken Sie auf OK. Das Symbol wird auf die Vogelart Alcid/Pelagic angewendet.
- Verwenden Sie die Symbolsuche, um anhand der folgenden Kriterien die Symbolisierung für die anderen Vogelarten festzulegen:
Vogelart Suchkriterien Symbol Größe Diving Bird
diving bird 
25 Gull/Tern
tern 
25 Raptor
raptor 
25 Shorebird
shorebird 
25 Wading Bird
wading bird 
25 Waterfowl
waterfowl 
25 Unbekannt
Fragezeichen (Wählen Sie in der Ergebnisliste den Style ESRI_Optimized aus.)

25 - Klicken Sie im Dialogfeld Layer-Eigenschaften auf OK, wenn Sie die Festlegung der Symbolisierung abgeschlossen haben. Die Symbolisierung wird im ArcMap-Inhaltsverzeichnis angezeigt.
Hinzufügen einer Grundkarte für Kontext
Um Kontextinformationen bereitzustellen, wird eine Grundkarte zu Ihrem Kartendokument aus ArcGIS Online hinzugefügt.
- Klicken Sie im Hauptmenü von ArcMap auf Datei > Daten hinzufügen > Grundkarte hinzufügen.
- Wählen Sie Hellgraue Hintergrunddarstellung als Grundkarte aus, und klicken Sie auf Hinzufügen. Die Grundkarte wird der Kartenanzeige hinzugefügt.
- Vergrößern Sie einen Interessenbereich, beispielsweise eine Ihnen bekannte Küste, und speichern Sie das Kartendokument.
Versionieren der Feature-Class in der Geodatabase
Registrieren Sie im Rahmen dieses Lernprogramms die von Ihnen in der lokalen Datenbank erstellte Feature-Class als versioniert. Die Versionierung ermöglicht es mehreren Benutzern, dieselben Daten in einer Enterprise-Geodatabase zu bearbeiten, ohne Sperren anwenden oder Daten duplizieren zu müssen. Zudem erleichtert sie die Geodatabase-Replikation. Wenn Sie die Feature-Class als 'versioniert' registrieren, werden zwei Delta-Tabellen in der Datenbank erstellt, um eingefügte, aktualisierte und gelöschte Features zu verwalten. Beim Synchronisieren oder Speichern der Änderungen werden sie von den Deltatabellen in die Basistabellen der Standardversion der Datenbank verschoben.
Die Versionierung ist in vielen Produktionsumgebungen ein grundlegender Workflow. Durch den Einsatz dieser Methode können Sie sicherstellen, dass Sie Ihre Erfahrung im Verwalten von verteilten Daten ausbauen. Weitere Informationen finden Sie unter Kurzer Überblick über die Versionierung.
Führen Sie die folgenden Schritte aus, um die Daten als versioniert zu registrieren:
- Blenden Sie im Fenster Katalog die Verbindung zur lokalen Enterprise-Geodatabase ein.
- Klicken Sie mit der rechten Maustaste auf die Feature-Class shoreline_birdsightings, und wählen Sie Verwalten > Als 'versioniert' registrieren aus.
- Stellen Sie im Dialogfeld Als 'versioniert' registrieren sicher, dass die Option Ausgewählte Objekte mit der Option 'Verschieben von Änderungen in die Basistabellen' registrieren nicht aktiviert ist. Klicken Sie auf OK.
- Klicken Sie mit der rechten Maustaste auf die Feature-Class shoreline_birdsightings, und wählen Sie Verwalten > Globale IDs hinzufügen aus. Dadurch wird eine Spalte in der Feature-Class erstellt, mit der bei der Geodatabase-Replikation Zeilen über verschiedene Geodatabase-Versionen hinweg eindeutig identifiziert werden können.
- Klicken Sie im Fenster Hinzufügen von globalen IDs bestätigen auf Ja.
Hinzufügen von Features zur Karte
Nachdem Sie die Features korrekt symbolisiert, eine Basiskarte als Kontext hinzugefügt und die Feature-Class versioniert haben, können Sie die richtige Editierumgebung einrichten und der Karte Features hinzufügen.
- Zeigen Sie in ArcMap die Werkzeugleiste Editor an, indem Sie im Hauptmenü Anpassen > Werkzeugleisten > Editor auswählen.
- Klicken Sie in der Werkzeugleiste Editor auf Editor > Bearbeitung starten. Anhand der Symbolisierung der editierbaren Layer in Ihrem Kartendokument wird eine Standardvorlage für die Bearbeitung der Features erstellt. Sie verwenden diese Feature-Vorlage im nächsten Schritt, um Features zu Ihrer Karte hinzuzufügen.
- Klicken Sie auf der Werkzeugleiste Editor auf Features erstellen
 .
. - Wählen Sie im Fenster Features erstellen eine Vogelart aus, und fügen Sie sie der Karte hinzu.
- Klicken Sie auf der Werkzeugleiste Editor auf Attribute
 .
. - Fügen Sie im Fenster Attribute einen Kommentar und eine Anlage für das erstellte Feature hinzu. Sie können im Internet nach einem Bild des ausgewählten Vogels suchen, das Bild speichern und als Anlage hinzufügen.
- Klicken Sie im Inhaltsverzeichnis mit der rechten Maustaste auf die Feature-Class shoreline_birdsightings, und wählen Sie Attributtabelle öffnen aus.
- Stellen Sie im Fenster Tabelle sicher, dass das Feature und der Kommentar in der Tabelle enthalten sind. Schließen Sie die Tabelle, sobald Sie fertig sind.
- Wiederholen Sie die Schritte 3 bis 8, um weitere Vogelbeobachtungsdaten zur Karte hinzuzufügen.
- Klicken Sie auf der Werkzeugleiste Editor auf Editor > Bearbeitung beenden. Klicken Sie auf Ja, wenn Sie zum Speichern Ihrer Änderungen aufgefordert werden.
- Speichern Sie das Kartendokument.
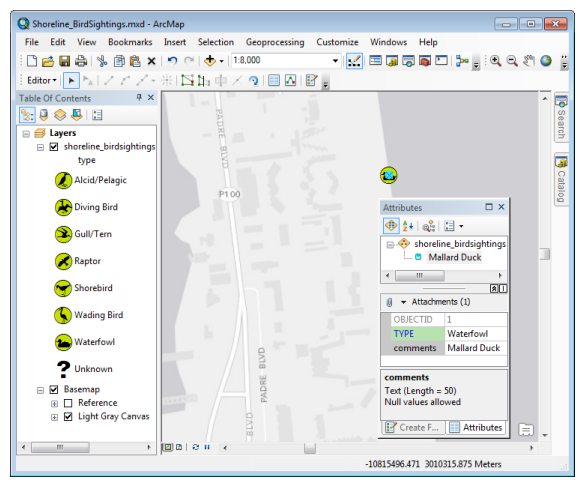
Vorbereiten der lokalen Enterprise-Geodatabase für die Veröffentlichung
Nachdem Sie das Kartendokument erstellt und editiert haben, können Sie jetzt die lokale Enterprise-Geodatabase für die Veröffentlichung vorbereiten. Führen Sie hierfür die folgenden Schritte aus:
- Entfernen Sie den Grundkarten-Layer.
- Stellen Sie eine Verbindung mit ArcGIS for Server her.
- Registrieren Sie die Datenbank beim Server, und erstellen Sie einen Geodaten-Service.
- Senden Sie über den Geodaten-Service ein Replikat der lokalen Geodatabase an die ArcGIS for Server-Geodatabase.
Führen Sie zu Beginn die Schritte im nachstehenden Abschnitt aus.
Grundkarten-Layer entfernen
- Klicken Sie im ArcMap-Inhaltsverzeichnis mit der rechten Maustaste auf die Grundkarte, und wählen Sie Entfernen aus.
- Speichern Sie das Kartendokument.
Verbindung mit ArcGIS Server herstellen
- Blenden Sie in ArcMap im Fenster Katalog den Knoten GIS-Server ein.
- Doppelklicken Sie auf ArcGIS-Server hinzufügen
 .
. - Wählen Sie GIS-Services veröffentlichen aus, und klicken Sie auf Weiter.
- Geben Sie für Server-URL die URL der ArcGIS-Server-Site ein, zu der Sie eine Verbindung herstellen möchten. Die Standardeinstellung ist http://gisserver.domain.com/arcgis. Wenn die Installation von ArcGIS Web Adaptor von Ihnen oder dem Serveradministrator durchgeführt wurde, kann die URL je nach Web Adaptor-Konfiguration unterschiedlich sein. Unter Komponenten von ArcGIS-URLs finden Sie weitere URL-Beispiele.
- Stellen Sie in der Dropdown-Liste Servertyp sicher, dass ArcGIS Server ausgewählt ist.
- Übernehmen Sie im Rahmen dieses Lernprogramms den Standard-Staging-Ordner.
- Wenn der Serveradministrator Sicherheit für die Site aktiviert hat, geben Sie Ihren Benutzernamen und Ihr Kennwort ein. Klicken Sie auf Fertig stellen.
Es wird eine Publisher-Verbindung mit ArcGIS for Server im Knoten GIS-Server hergestellt.
Registrieren der Datenbank bei ArcGIS for Server und Erstellen eines Geodaten-Service
Da Sie einen Feature-Service veröffentlichen, der replizierte Daten aus einer lokalen Enterprise-Geodatabase verwendet, müssen Sie beide Geodatabases bei ArcGIS for Server registrieren. Durch die Registrierung werden dem ArcGIS-Server Informationen zum Speicherort Ihrer Enterprise-Geodatabases und zu den von Ihrem Kartendokument referenzierten Daten zur Verfügung gestellt. So können Sie einfacher überprüfen, ob die Veröffentlichung durchgeführt werden kann.
Wenn Sie die Geodatabases beim Server registrieren, haben Sie die Möglichkeit, einen Geodaten-Service zu erstellen. Dieser Service wird im weiteren Verlauf des Lernprogramms verwendet, um ein Replikat der lokalen Geodatabase an den ArcGIS-Server zu senden und Änderungen zwischen den beiden Geodatabases zu synchronisieren.
- Klicken Sie im Fenster Katalog mit der rechten Maustaste auf die Publisher-Verbindung mit ArcGIS for Server, und wählen Sie Servereigenschaften aus.
- Klicken Sie im Dialogfeld Eigenschaften von ArcGIS Server neben dem Feld Registrierte Datenbanken auf Hinzufügen
 .
. - Geben Sie im Dialogfeld Datenbank registrieren einen eindeutigen Namen ein. Dieser Name wird verwendet, um die Datenbank bei ArcGIS for Server zu registrieren. Zudem ist dies der Name des Geodaten-Service. Geben Sie beispielsweise shoreline_bird_sightings ein.
- Klicken Sie im Abschnitt Publisher-Datenbankverbindung auf Importieren.
- Klicken Sie im Dialogfeld Datenbankverbindung suchen auf die Dropdown-Liste Suchen in, und wählen Sie den Eintrag Datenbankverbindungen aus.
- Wählen Sie die Verbindung für die lokale Geodatabase aus, und klicken Sie auf Auswählen.
- Deaktivieren Sie im Dialogfeld Datenbank registrieren im Abschnitt Server-Datenbankverbindung das Kontrollkästchen Die gleiche wie die Publisher-Datenbankverbindung. Dadurch wird festgelegt, dass der Computer des Publishers und ArcGIS for Server mit unterschiedlichen Datenbanken arbeiten. Weitere Informationen finden Sie unter Registrieren von Daten beim Server.
- Klicken Sie im Abschnitt Server-Datenbankverbindung auf Importieren.
- Klicken Sie im Dialogfeld Datenbankverbindung suchen auf die Dropdown-Liste Suchen in, und wählen Sie den Eintrag Datenbankverbindungen aus.
- Wählen Sie die Verbindung für die ArcGIS-Server-Geodatabase aus, und klicken Sie auf Auswählen.
- Stellen Sie im Abschnitt Server-Datenbankverbindung sicher, dass das Kontrollkästchen neben Geodaten-Service erstellen aktiviert ist. Dadurch wird festgelegt, dass ein Geodaten-Service automatisch für die ArcGIS-Serverdatenbank erstellt wird. Dieser Service wird im weiteren Verlauf des Lernprogramms verwendet, um ein Replikat der lokalen Geodatabase an den ArcGIS-Server zu senden und Änderungen zwischen den beiden Geodatabases zu synchronisieren.
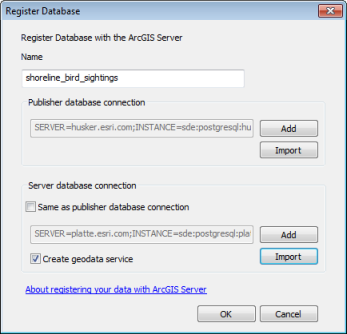
- Klicken Sie auf OK. Die Enterprise-Geodatabases werden beim Server registriert und im Dialogfeld Registrierte Datenbanken angezeigt.
- Klicken Sie auf OK, um das Dialogfeld Eigenschaften von ArcGIS Server zu schließen.
Senden eines Replikats der lokalen Geodatabase an ArcGIS for Server
Nachdem Sie nun die Datenbanken beim Server registriert und einen Geodaten-Service erstellt haben, können Sie über den Geodaten-Service ein Replikat der lokalen Datenbank an die ArcGIS-Serverdatenbank senden. Das bidirektionale Replikat, das Sie im folgenden Abschnitt erstellen, wird zur Synchronisation der Änderungen zwischen der lokalen Geodatabase und der ArcGIS for Server-Geodatabase verwendet.
- Zeigen Sie in ArcMap die Werkzeugleiste Verteilte Geodatabase an, indem Sie im Hauptmenü Anpassen > Werkzeugleisten > Verteilte Geodatabase auswählen.
- Klicken Sie auf der Werkzeugleiste Verteilte Geodatabase auf Replikat erstellen
 .
. - Wählen Sie im Fenster Assistent "Replikat erstellen" die Option Bidirektionales Replikat aus. Klicken Sie auf Next.
- Stellen Sie im nächsten Bereich unter Was möchten Sie replizieren? sicher, dass Daten ausgewählt ist.
- Wählen Sie unter In welche Geodatabase möchten Sie Daten replizieren? die Option Geodatabase aus, und klicken Sie auf die Schaltfläche "Durchsuchen"
 .
. - Klicken Sie im Fenster Geodatabase öffnen auf die Dropdown-Liste Suchen in, und wählen Sie GIS-Server aus.
- Doppelklicken Sie auf die Publisher-Verbindung mit ArcGIS for Server, und wählen Sie den Geodaten-Service aus, den Sie zuvor im Rahmen dieses Lernprogramms erstellt haben. Klicken Sie auf Open.
- Geben Sie unter Wie möchten Sie dieses Replikat nennen? den Namen shoreline_birdsightings_web_replica ein. Klicken Sie auf Next.
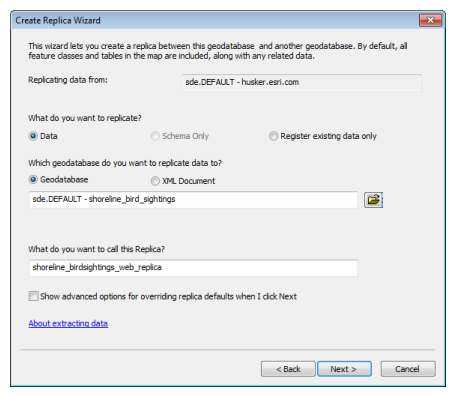
- Stellen Sie im letzten Bereich sicher, dass Keine weitere Aktion ausgewählt ist. Klicken Sie auf Fertig stellen.
Sobald Sie auf "Fertig stellen" klicken, wird ein Replikat der lokalen Geodatabase an die ArcGIS for Server-Geodatabase gesendet. Dieses Replikat wird verwendet, um Änderungen zwischen den beiden Geodatabases zu synchronisieren. Um zu überprüfen, dass das Replikat auf dem Server erstellt wurde, fahren Sie mit den folgenden Schritten fort.
- Blenden Sie im Fenster Katalog den Ordner Datenbankverbindungen
 ein, und doppelklicken Sie auf die Verbindung zur ArcGIS-Server-Geodatabase. Unter der Verbindung werden die Daten und Anlagen angezeigt, die Sie zuvor im Rahmen dieses Lernprogramms erstellt haben.
ein, und doppelklicken Sie auf die Verbindung zur ArcGIS-Server-Geodatabase. Unter der Verbindung werden die Daten und Anlagen angezeigt, die Sie zuvor im Rahmen dieses Lernprogramms erstellt haben. - Klicken Sie mit der rechten Maustaste auf die Verbindung zur ArcGIS-Server-Geodatabase, und wählen Sie Verteilte Geodatabase > Replikate verwalten
 aus.
aus. - Im Fenster Replikat-Manager werden das bidirektionale Replikat und die mit dem Replikat verknüpften Eigenschaften aufgeführt. Überprüfen Sie die Eigenschaften des Replikats, und schließen Sie anschließend das Fenster Replikat-Manager.
Kartenservice mit aktiviertem Feature-Zugriff veröffentlichen
Nachdem Sie die Datenbanken vorbereitet und ein Geodatabase-Replikat auf dem Server erstellt haben, können Sie das Kartendokument mit aktiviertem Feature-Zugriff veröffentlichen. Auf diese Weise erstellen Sie einen Feature-Service-Endpunkt für den Kartenservice, über den Clients, z. B. eine Webanwendung, auf die Features in der Karte zugreifen und die Features bearbeiten können.
Da die Daten, auf die das Kartendokument verweist, bereits beim Server registriert sind und ein Replikat dieser Daten in der ArcGIS for Server-Geodatabase erstellt wurde, verweisen die Datenpfade im Kartendokument beim Veröffentlichen automatisch auf das Geodatabase-Replikat auf dem Server. Es ist keine weitere Konfiguration erforderlich. Der resultierende Feature-Service verwendet automatisch das Replikat in der ArcGIS for Server-Geodatabase.
Um das Kartendokument mit aktiviertem Feature-Zugriff zu veröffentlichen, führen Sie die folgenden Schritte aus:
- Wählen Sie in ArcMap im Hauptmenü Datei > Freigeben als > Service aus.
- Wählen Sie im Fenster Als Service freigeben die Option Service veröffentlichen aus. Klicken Sie auf Next.
- Wählen Sie im Dialogfeld Service veröffentlichen die Publisher-Verbindung mit ArcGIS for Server aus, die Sie zu Beginn des Lernprogramms eingerichtet haben.
- Standardmäßig gibt der Name des Kartendokuments den Namen des Service vor. Verwenden Sie nicht den Standardnamen, sondern geben Sie Shoreline_BirdSightings ein. Klicken Sie auf Next.
- Services werden standardmäßig im Stammordner (Stammverzeichnis) von ArcGIS-Server veröffentlicht. Übernehmen Sie den Standardspeicherort, und klicken Sie auf Weiter.
Das Dialogfeld Service-Editor wird geöffnet. Wählen Sie über den Service-Editor aus, auf welche Weise Benutzer den Feature-Service verwenden können, und legen Sie ganz genau fest, wie der Feature-Service auf dem Server veröffentlicht wird.
- Klicken Sie auf die Registerkarte Funktionen.
- Standardmäßig sind sowohl die Kartenerstellung als auch das KML-Format aktiviert. Wählen Sie Feature-Zugriff aus. Wenn Sie diese Option aktivieren, wird mit dem Kartenservice ein zugehöriger Feature-Service erstellt, mit dem Clients Features über das Web bearbeiten können.
- Klicken Sie im linken Bereich des Dialogfeldes Service-Editor auf Feature-Zugriff, und überprüfen Sie die URLs, Operationen und Eigenschaften, die für den Feature-Service aktiviert sind. Übernehmen Sie im Rahmen dieses Lernprogramms die Standardwerte, und fahren Sie fort. Weitere Informationen zu Feature-Service-Operationen und -Eigenschaften finden Sie unter Editor-Berechtigungen für Feature-Services.
- Klicken Sie im linken Bereich des Dialogfeldes Service-Editor auf Elementbeschreibung, und geben Sie die folgende Zusammenfassung und diese Tags für den Service ein:
- Zusammenfassung: The Shoreline Bird Sightings feature service allows users to add common shoreline bird sightings to a map, attach photographs to sightings, and input comments.
- Tags: shoreline, bird, sighting
- Klicken Sie auf Veröffentlichen
 .
.
Der Feature-Service wird auf ArcGIS-Server veröffentlicht. Sobald die Veröffentlichung abgeschlossen ist, können Sie den Feature-Service "Shoreline Bird Sightings" in einer Webanwendung verwenden, Änderungen vornehmen und mit der lokalen Enterprise-Geodatabase synchronisieren.
Verwenden des Feature-Service
In diesem Abschnitt des Lernprogramms verwenden Sie ArcGIS Online Map Viewer, um Features in der Enterprise-Geodatabase für die Vogelbeobachtungsdaten über das Web hinzuzufügen, zu aktualisieren und zu bearbeiten. Abschließend nehmen Sie ähnliche Änderungen in der lokalen Geodatabase vor und verwenden den Geodaten-Service, um die Änderungen zwischen den beiden Geodatabases zu synchronisieren.
Bearbeiten des Feature-Service über das Web
Zum Bearbeiten des Feature-Service über das Web verwenden Sie ArcGIS Online Map Viewer. Map Viewer kann direkt über das Verzeichnis des ArcGIS-Server-Service bereitgestellt werden. Für die Verwendung von Map Viewer ist keine Konfiguration oder Programmierung erforderlich.
Führen Sie die folgenden Schritte aus, um mit dem Bearbeiten des Feature-Service zu beginnen:
- Öffnen Sie einen Webbrowser, und navigieren Sie zum ArcGIS Server Services Directory. Es befindet sich in der Regel unter http://gisserver.domain.com:6080/arcgis/rest/services. Sie können auch auf das Services Directory zugreifen, indem Sie auf die Verknüpfung klicken, die mit ArcGIS for Server installiert wurde.
- Klicken Sie in der Liste mit den Services auf Shoreline_BirdSightings (FeatureServer).
- Auf der Seite Shoreline_BirdSightings (FeatureServer) werden sowohl die Vogelbeobachtungs-Feature-Class als auch die vom Feature-Service unterstützten Operationen angezeigt. Überprüfen Sie diese Parameter, und klicken Sie auf Anzeigen in: ArcGIS Online Map Viewer. Es wird ein neues Fenster (oder eine Registerkarte) mit dem Feature-Service im Map Viewer geöffnet. In Map Viewer wird das Feature, das Sie zuvor im Lernprogramm zur Geodatabase hinzugefügt haben, vergrößert angezeigt.
- Klicken Sie im oberen Bereich von Map Viewer auf Bearbeiten. Die symbolisierten Vogelarten werden im Dialogfeld Features hinzufügen angezeigt. Machen Sie sich mit der Bearbeitungsfunktion vertraut – schwenken, vergrößern und verkleinern Sie, fügen Sie Features zur Karte hinzu, löschen Sie Features, ändern Sie die Feature-Geometrie, und fügen Sie Anlagen hinzu. Sie können auch den Grundkarten-Layer durch einen anderen ersetzen, der den Interessenbereich besser ergänzt.
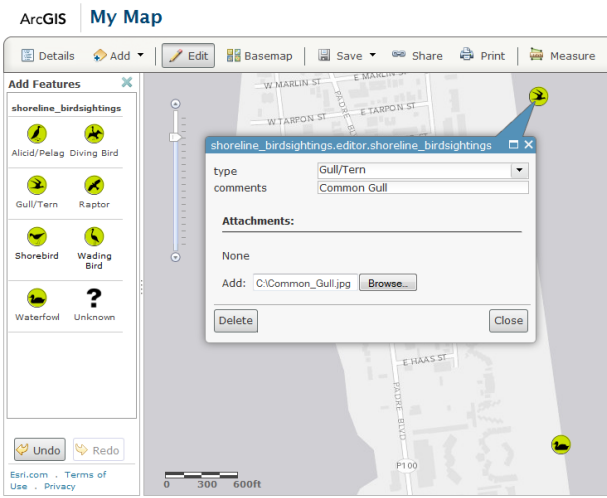
- Überprüfen Sie, ob die Änderungen an den Features in der Enterprise-Geodatabase von ArcGIS for Server übernommen werden. Öffnen Sie hierfür die Attributtabelle der Vogelbeobachtungs-Feature-Class von ArcGIS for Server in ArcCatalog.
- Speichern Sie bei Bedarf die Webkarte.
Bearbeiten von Features in der lokalen Geodatabase
- Öffnen Sie in ArcMap das Kartendokument, mit dem Sie den Feature-Service erstellt haben, sofern es nicht bereits geöffnet ist.
- Klicken Sie in der Werkzeugleiste Editor auf Editor > Bearbeitung starten.
- Fügen Sie der Karte ein neues Feature hinzu. Sie können optional einen Kommentar und eine Anlage für das erstellte Feature hinzufügen.
- Klicken Sie im Inhaltsverzeichnis mit der rechten Maustaste auf die Feature-Class shoreline_birdsightings, und wählen Sie Attributtabelle öffnen aus.
- Stellen Sie im Fenster Tabelle sicher, dass das Feature in der Tabelle enthalten ist. Schließen Sie die Tabelle, sobald Sie fertig sind.
- Klicken Sie auf der Werkzeugleiste Editor auf Editor > Bearbeitung beenden. Klicken Sie auf Ja, wenn Sie zum Speichern Ihrer Änderungen aufgefordert werden.
- Speichern Sie das Kartendokument.
Synchronisieren der Änderungen
Die Änderungen, die Sie über das Web am Feature-Service vornehmen, werden nur in der ArcGIS for Server-Geodatabase übernommen. Umgekehrt werden die Änderungen, die Sie lokal vornehmen, nur in der lokalen Geodatabase übernommen. Um identische Datasets zu erhalten, müssen Sie die Änderungen zwischen den beiden Geodatabases synchronisieren.
Führen Sie die folgenden Schritte aus, um die Änderungen zu synchronisieren:
- Wählen Sie in ArcMap auf der Werkzeugleiste Editor die Option Änderungen synchronisieren
 aus.
aus. - Legen Sie im Fenster Assistent 'Änderungen synchronisieren' unter Synchronisierungsrichtung die Option Beide fest. Klicken Sie auf Next.
- Übernehmen Sie im nächsten Bereich die Standardeinstellungen, und klicken Sie auf Fertig stellen.
- Aktualisieren Sie in ArcMap die Kartenanzeige. Sie werden feststellen, dass die von Ihnen über das Web vorgenommenen Änderungen nun auch in der lokalen Geodatabase übernommen wurden.
- Navigieren Sie wieder zu ArcGIS Online Map Viewer, und aktualisieren Sie den Browser. Sie werden feststellen, dass die lokalen Änderungen nun auch in der ArcGIS for Server-Geodatabase übernommen wurden.
Weiterführende Literatur
Nachdem Sie den Feature-Service jetzt erfolgreich getestet und die Änderungen zwischen den beiden Geodatabases synchronisiert haben, erfahren Sie über die folgenden Information mehr darüber, wie Sie diesen Workflow in Ihrem Unternehmen einsetzen können:
Zusätzliche ArcGIS-Web-Clients
Im Rahmen dieses Lernprogramms kam ArcGIS Online Map Viewer zum Einsatz. Sie können jedoch für die Verwendung und Freigabe von Feature-Services auch andere ArcGIS-Clients in Betracht ziehen. Beispiel:
- Portal for ArcGIS verfügt ebenfalls über einen Map Viewer. Sie können den Feature-Service für eine Portal-Organisation freigeben, deren Mitglied Sie sind, und anderen Mitgliedern ermöglichen den Feature-Service im Map Viewer zu bearbeiten.
- In ArcGIS Online und Portal for ArcGIS können Sie eine benutzerdefinierte Web Mapping-Anwendung erstellen und dabei die Webanwendungsvorlagen nutzen. Diese Vorlagen können auf dem Webserver Ihres Unternehmens bereitgestellt werden.
- ArcGIS API for JavaScript bietet die umfassendsten Web Mapping-Funktionen und Anpassungsmöglichkeiten. Wenn Ihnen das Programmieren unter Verwendung dieser API vertraut ist, können Sie Ihren Benutzern erweiterte, webbasierte Bearbeitungsfunktionen bieten und dabei einen Feature-Service nutzen, der mit dem im Rahmen dieses Lernprogramms erstellten Service identisch ist.
Bedenken Sie, dass das webbasierte Editieren externen Benutzern die Möglichkeit gibt, Ihre Daten zu ergänzen und zu verbessern. Machen Sie sich mit den oben aufgeführten ArcGIS-Clients vertraut, um mithilfe zusätzlicher Optionen Bearbeitungsszenarien für bestimmte Zwecke, Ziele oder Organisationsstrategien zu entwickeln.
Erstellen von Skripten für die Datensynchronisierung
Durch das Erstellen von Skripten können Sie den Synchronisierungsprozess automatisieren. Sie können beispielsweise eine Synchronisierung planen, während der Feature-Service ausgeführt wird, und dabei sicherstellen, dass es zu keinen Unterbrechungen bei der Verfügbarkeit kommt. Weitere Informationen finden Sie unter Änderungen synchronisieren (Datenmanagement).
Versionsverwaltung
Es wird empfohlen, dass Sie die Datenbanksynchronisierung so planen, dass anschließend geplante Prozesse für die Versionsverwaltung folgen. Durch diese Prozesse können Sie sicherstellen, dass die Performance nicht beeinträchtigt wird, während die Änderungen in den Datenbanken übernommen werden. Weitere Informationen finden Sie unter Empfohlener Arbeitsablauf der Versionsverwaltung.