Sie können Datenverzeichnisse und Datenbanken bei einer ArcGIS Server-Site über ArcGIS Pro, ArcCatalog oder das Fenster Katalog in ArcMap registrieren. Bei der Datenregistrierung wird für den Server eine Liste der Speicherorte für die Quelldaten Ihrer Web-Services bereitgestellt. Mithilfe der Datenregistrierung können Sie überprüfen, ob die für Ihre Services referenzierten Datenspeicherorte bekannt und vom Serveradministrator genehmigt sind.
Durch die Registrierung von Datenverzeichnissen werden dem ArcGIS Server-Konto keine Berechtigungen für den Zugriff auf Ihre Daten erteilt. Sie müssen dem ArcGIS Server-Konto mindestens Leseberechtigungen für die registrierten Ordner erteilen. Wenn Sie eine Datenbank registrieren (einschließlich Enterprise- oder Workgroup-Geodatabases), richtet sich der zu erteilende Berechtigungstyp danach, mit welcher Authentifizierungsmethode Sie Verbindungen herstellen und welchen Datenbanktyp Sie dabei verwenden. Weitere Informationen zu den erforderlichen Berechtigungen finden Sie unter Bereitstellen der Daten für ArcGIS Server.
Tipp:
Weitere Informationen zu den Voraussetzungen für die Registrierung einer Datenbank können Sie den nachstehend aufgelisteten Themen zum jeweiligen Datenbankmanagementsystem entnehmen. Beachten Sie, dass die Datenbank nicht als verwaltete Datenbank der GIS Server-Site registriert werden kann, wenn sie keine Geodatabase enthält.
- Registrieren einer Dameng-Datenbank bei ArcGIS Server
- Registrieren einer Db2-Datenbank bei ArcGIS Server
- Registrieren einer Netezza Data Warehouse Appliance bei ArcGIS Server
- Registrieren einer Oracle-Datenbank bei ArcGIS Server
- Registrieren einer PostgreSQL-Datenbank bei ArcGIS Server
- Registrieren einer SAP HANA-Datenbank bei ArcGIS Server
- Registrieren einer SQL Server-Datenbank bei ArcGIS Server
- Registrieren einer Teradata Data Warehouse Appliance bei ArcGIS Server
Hinweis:
Es ist nicht möglich, eine Db2-Datenbank unter z/OS oder eine Informix-Datenbank bei ArcGIS Server zu registrieren. Für Veröffentlichungen aus diesen Datenbanken müssen Sie eine Service-Definitionsdatei erstellen, die nicht die Service-Daten enthält, und die Service-Definitionsdatei veröffentlichen.Hinweis:
Die Verwendung von Altibase mit ArcGIS ist veraltet.
Führen Sie je nachdem, was Sie auf der ArcGIS Server-Site registrieren möchten, die Schritte in einem der nachfolgenden Abschnitte aus.
Registrieren einer Datenbank
Sie können Datenbanken mit und ohne Enterprise- bzw. Workgroup-Geodatabases registrieren. Weitere Informationen zu den jeweils verwendbaren Registrierungsszenarien finden Sie unter Datenquellen für fArcGIS Server.
Registrieren einer Datenbank über ArcGIS Pro
Verwenden Sie den Bereich Registrierte Data Stores verwalten, um Datenbanken und Enterprise-Geodatabases über ArcGIS Pro zu registrieren. Weitere Anweisungen finden Sie in der ArcGIS Pro-Hilfe unter Verwalten von registrierten Data Stores.
Registrieren einer Datenbank über ArcMap oder ArcCatalog
Führen Sie die folgenden Schritte aus, um eine Datenbank mit einer Administrator- oder Publisher-Verbindung zum GIS-Server zu registrieren. Wenn Sie anschließend Web-Services veröffentlichen, die Daten aus der registrierten Datenbank enthalten, verweisen die Services auf die Daten, anstatt sie an einen anderen Speicherort zu kopieren.
Verwenden Sie für File-Geodatabases die im folgenden Abschnitt Registrieren eines Ordners beschriebene Option.
- Stellen Sie vor der Registrierung sicher, dass auf jedem ArcGIS Server-Computer die 64-Bit-Version der Client-Software für die Datenbank installiert ist.
- Klicken Sie im Kataloginhaltsverzeichnis mit der rechten Maustaste auf die Administrator- oder Publisher-Verbindung mit dem GIS-Server, und wählen Sie Servereigenschaften aus.
Weitere Informationen finden Sie unter Herstellen einer Verbindung mit ArcGIS Server von ArcGIS Desktop.
- Klicken Sie im Fenster Eigenschaften des ArcGIS-Servers auf die Registerkarte Data Store.
- Klicken Sie auf die Schaltfläche Hinzufügen
 neben dem Dialogfeld Registrierte Datenbanken.
neben dem Dialogfeld Registrierte Datenbanken. - Geben Sie einen eindeutigen Namen für die registrierte Datenbank ein.
Namen können alphanumerische Zeichen und Leerzeichen enthalten.
- Geben Sie die Datenbankverbindung für den Publisher an.
- Wenn Sie bereits eine Verbindung mit der Publisher-Datenbank konfiguriert haben, klicken Sie auf Importieren, um eine Verbindungsdatei (nur .sde oder .odc) auszuwählen. Das Standardverzeichnis ist C:\Users\<user name>\AppData\Roaming\ESRI\Desktop<version number>\ArcCatalog.
- Wenn Sie eine Verbindung zur Datenbank erstellen müssen, klicken Sie neben dem Abschnitt Publisher-Datenbankverbindung auf Hinzufügen, um den Verbindungstyp, die Eigenschaften und den Authentifizierungsmodus des Publishers anzugeben. Falls Sie Hilfe beim Hinzufügen einer Verbindung benötigen, finden Sie weitere Informationen unter Datenbankverbindungen in ArcMap.
- Je nachdem, wie Sie Ihre Datenquellen für die Arbeit mit ArcGIS eingerichtet haben, müssen Sie eines der folgenden Szenarien auswählen:
- Falls der Computer des Publishers und der Server die gleiche Datenbank verwenden, aktivieren Sie das Kontrollkästchen Die gleiche wie die Publisher-Datenbankverbindung. Dabei wird festgelegt, dass der Computer des Publishers und ArcGIS Server auf Daten zugreifen und Daten anzeigen, die sich in der gleichen Datenbank befinden. Weitere Informationen über dieses Szenario finden Sie unter Datenquellen für ArcGIS Server.
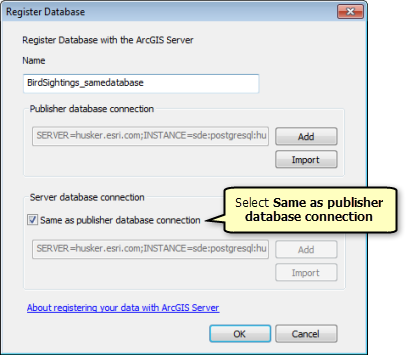
- Wenn der Computer des Publishers und der Server auf verschiedene Datenbanken zugreifen, klicken Sie neben dem Abschnitt Server-Datenbankverbindung auf Hinzufügen, um den Verbindungstyp, die Eigenschaften und den Authentifizierungsmodus des Publishers anzugeben. Wenn Sie bereits eine Verbindung mit der Server-Datenbank eingerichtet haben, klicken Sie auf Importieren, um eine Verbindungsdatei auszuwählen.
- Wenn Sie sowohl für die Publisher- als auch für die Server-Datenbanken eine Enterprise- oder Workgroup-Geodatabase verwenden, aktivieren Sie optional das Kontrollkästchen Geodatenservice erstellen. Bei Auswahl dieser Option wird automatisch ein Geodatenservice für die Enterprise-Geodatabase des Servers erstellt. Sie können diesen Geodatenservice zum Senden eines Replikats der Daten aus der Enterprise-Geodatabase des Publishers an die Enterprise-Geodatabase des Servers (wodurch die Datenbank des Servers ausgefüllt wird) und anschließenden Synchronisieren der Änderungen zwischen den beiden Datenbanken verwenden. Weitere Informationen über dieses Szenario finden Sie unter Datenquellen für ArcGIS Server.
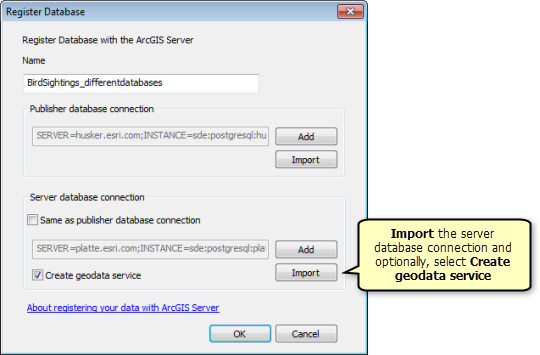
- Falls der Computer des Publishers und der Server die gleiche Datenbank verwenden, aktivieren Sie das Kontrollkästchen Die gleiche wie die Publisher-Datenbankverbindung. Dabei wird festgelegt, dass der Computer des Publishers und ArcGIS Server auf Daten zugreifen und Daten anzeigen, die sich in der gleichen Datenbank befinden. Weitere Informationen über dieses Szenario finden Sie unter Datenquellen für ArcGIS Server.
- Klicken Sie auf OK.
Die Datenbanken, die Sie registriert haben, werden im Dialogfeld Registrierte Datenbanken angezeigt.
Registrieren eines Ordners
Sie können ein lokales Dateiverzeichnis oder ein freigegebenes Verzeichnis registrieren, das GIS-Ressourcen und -Daten, darunter Shapefiles und File-Geodatabases, enthält. Wenn Sie ein Verzeichnis registrieren, werden auch alle Unterverzeichnisse unter dem angegebenen Ordner bei der ArcGIS Server-Site registriert.
Registrieren eines Ordners über ArcGIS Pro
Verwenden Sie den Bereich Registrierte Data Stores verwalten, um einen Ordner über ArcGIS Pro zu registrieren. Weitere Anweisungen finden Sie in der ArcGIS Pro-Hilfe unter Verwalten von registrierten Data Stores.
Registrieren eines Ordners über ArcMap oder ArcCatalog
Führen Sie die folgenden Schritte aus, um einen Ordner aus dem Kataloginhaltsverzeichnis inArcMap oder ArcCatalog zu registrieren und den Services die Referenzierung der Daten im Ordner und seinen Unterordnern zu ermöglichen:
- Klicken Sie auf die Schaltfläche Hinzufügen
 neben dem Dialogfeld Registrierte Ordner.
neben dem Dialogfeld Registrierte Ordner. - Geben Sie einen eindeutigen Namen für den registrierten Ordner an.
Namen können alphanumerische Zeichen und Leerzeichen enthalten.
- Klicken Sie neben dem Abschnitt Publisher-Ordnerpfad auf Hinzufügen, um den Pfad zum Ordner des Publishers anzugeben.
- Je nachdem, wie Sie Ihre Datenquellen für die Arbeit mit ArcGIS eingerichtet haben, müssen Sie eines der folgenden Szenarien auswählen:
- Falls der Computer des Publishers und der Server denselben Ordner nutzen, aktivieren Sie das Kontrollkästchen Der gleiche wie der Publisher-Ordnerpfad. Dabei wird festgelegt, dass der Computer des Publishers undArcGIS Server auf Daten zugreifen und Daten anzeigen, die sich im selben Ordner befinden. Weitere Informationen zu diesem Szenario finden Sie unter Registrieren von Daten bei ArcGIS Server.
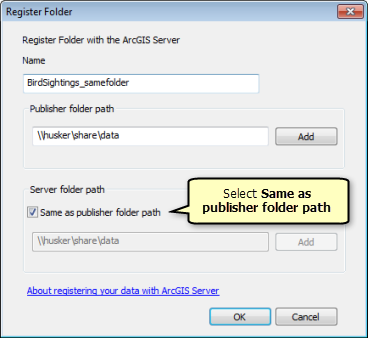
- Wenn der Computer des Publishers und der Server auf verschiedene Ordner zugreifen, klicken Sie neben dem Abschnitt Server-Ordnerpfad auf Hinzufügen, um den Pfad zum Ordner des Servers anzugeben. Weitere Informationen zu diesem Szenario finden Sie unter Registrieren von Daten bei ArcGIS Server.
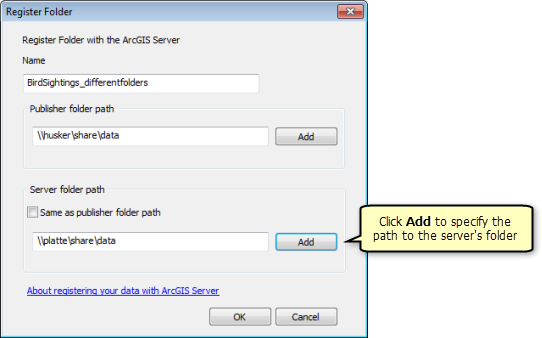
- Falls der Computer des Publishers und der Server denselben Ordner nutzen, aktivieren Sie das Kontrollkästchen Der gleiche wie der Publisher-Ordnerpfad. Dabei wird festgelegt, dass der Computer des Publishers undArcGIS Server auf Daten zugreifen und Daten anzeigen, die sich im selben Ordner befinden. Weitere Informationen zu diesem Szenario finden Sie unter Registrieren von Daten bei ArcGIS Server.
- Klicken Sie auf OK.
Die Ordner, die Sie registriert haben, werden im Dialogfeld Registrierte Ordner angezeigt.
Registrieren einer verwalteten Datenbank einer GIS Server-Site
Mithilfe der Werkzeuge auf der Registerkarte Data Store können Sie eine Enterprise-Geodatabase als eigenständige oder verbundene verwaltete Datenbank der GIS Server-Site registrieren. Sie müssen diese Datenbank erstellen, bevor Sie sie registrieren können. Weitere Informationen zu verwalteten Datenbanken und Szenarien für deren Verwendung finden Sie unter Automatisches Kopieren von Daten auf den Server beim Veröffentlichen.
Hinweis:
Dieser Workflow wird nicht unterstützt, wenn der GIS Server ein Hosting-Server für ein ArcGIS Enterprise-Portal ist.
Führen Sie die folgenden Schritte aus, um eine verwaltete Datenbank bei einer eigenständigen oder verbundenen GIS Server-Site zu registrieren. Dies ermöglicht ArcGIS Server das Kopieren von Feature-Service-Daten in die verwaltete Datenbank und eine automatische Neuzuordnung von Pfaden:
- Klicken Sie neben dem Dialogfeld Registrierte Datenbanken auf den Dropdown-Pfeil neben der Schaltfläche Hinzufügen
 , und wählen Sie Datenbank als verwaltete Datenbank des ArcGIS-Servers registrieren aus.
, und wählen Sie Datenbank als verwaltete Datenbank des ArcGIS-Servers registrieren aus. - Geben Sie einen eindeutigen Namen für die Geodatabase-Verbindung an.
Namen können alphanumerische Zeichen und Leerzeichen enthalten.
- Klicken Sie neben dem Abschnitt Server-Datenbankverbindung auf Hinzufügen, um die Verbindung zur verwalteten Datenbank anzugeben. Wenn Sie bereits eine Verbindung mit der Datenbank eingerichtet haben, klicken Sie auf Importieren, um eine Verbindungsdatei (.sde) auszuwählen. Falls Sie Hilfe beim Hinzufügen einer Datenbankverbindung benötigen, finden Sie weitere Informationen unter Datenbankverbindungen in ArcGIS Desktop.
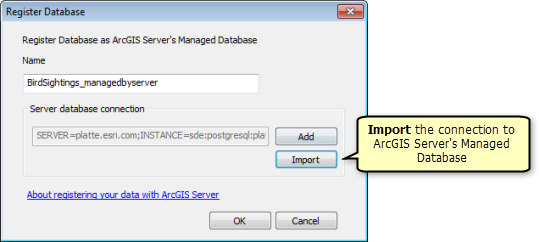
- Klicken Sie auf OK.
Die verwaltete Datenbank wird bei der GIS Server-Site registriert und im Dialogfeld Registrierte Datenbanken angezeigt.
Aktualisieren der Kennwörter für registrierte oder verwaltete Datenbanken
Kennwörter für Datenbanken werden so wie andere Software- und Systemkennwörter auch aus Sicherheitsgründen regelmäßig geändert. Wird das in der Datenbankverbindungsdatei (.sde) gespeicherte Kennwort, das Sie bei Ihrer ArcGIS Server-Site registriert haben, geändert, erstellen Sie eine neue Datenbankverbindungsdatei, die das neue Kennwort enthält, und ändern Sie die vorhandene Data-Store-Registrierung so, dass sie auf die neue Datei verweist. Auf diese Weise wird die Registrierung aller Services mit Ausnahme der Such- und Stream-Services, Workflow Manager-Services und Geoverarbeitungsservices aktualisiert, die vor ArcGIS 10.4 veröffentlicht wurden.
- Starten Sie ArcMap oder ArcCatalog.
- Klicken Sie im Kataloginhaltsverzeichnis mit der rechten Maustaste auf die Administrator- oder Publisher-Verbindung mit dem GIS-Server, und wählen Sie Servereigenschaften aus.
- Wählen Sie die registrierte oder verwaltete Datenbank aus der Liste der Registrierten Datenbanken aus, und klicken Sie auf die Schaltfläche Eigenschaften
 .
.Beachten Sie, dass die Verbindung für einen ArcGIS Data Store vom Typ "relational" (wird als verwaltete Datenbank angezeigt), einen Data Store vom Typ "Kachel-Cache" oder einen Big Data Store vom Typ "spatiotemporal" nicht bearbeitet werden kann. Verwenden Sie zum Aktualisieren eines Kennworts für einen Data Store vom Typ "relational" das Dienstprogramm "changepassword". Das Kennwort für eine Datenbank, die Sie als Data-Store-Element im Portal hinzugefügt haben (wird als registrierte Datenbank angezeigt), können Sie ebenfalls nicht aktualisieren. Zum Aktualisieren des Kennworts für ein Data-Store-Element vom Typ "Datenbank" steht Ihnen stattdessen die Detailseite des betreffenden Elements im Portal zur Verfügung.
- Klicken Sie neben Publisher-Datenbankverbindung auf Bearbeiten, um das Kennwort für diese Verbindung zu ändern.
- Geben Sie das neue Kennwort für die Verbindung ein, und klicken Sie auf OK.
- Falls als Server-Datenbankverbindung eine andere Verbindung verwendet wird, klicken Sie neben dieser Verbindung auf Bearbeiten, geben Sie das neue Kennwort ein, und klicken Sie auf OK.
- Klicken Sie auf OK, um die Änderungen an Ihrer registrierten oder verwalteten Datenbankverbindung zu speichern.
- Starten Sie die Services neu, die aus der registrierten Datenbank veröffentlicht wurden, bzw. führen Sie einen Neustart der Feature-Services durch, die in der verwalteten Datenbank veröffentlicht wurden.
- Starten Sie alle Geoverarbeitungsservices neu, die aus ArcGIS Server 10.4 oder höher veröffentlicht wurden.
Um das neue Kennwort verwenden zu können, müssen in früheren Versionen von ArcGIS Server veröffentlichte Geoverarbeitungsservices erneut veröffentlicht werden.
Services, die aus der registrierten Datenbank veröffentlicht wurden, oder Feature-Services, die in der verwalteten Datenbank veröffentlicht wurden, können wieder auf Daten zugreifen.
Zum Aktualisieren des Kennworts müssen Sie Such-, Stream- und Workflow Manager-Services sowie alle Geoverarbeitungsservices, die in 10.3.1 oder früheren Versionen von ArcGIS Server veröffentlicht wurden, erneut veröffentlichen.