Add layers
In this topic
- What layers can you add?
- Add layers shared with you
- Add layers with a URL
- Explore layer options
- Arrange layers
- Create group layer
Layers make up the geospatial content in a scene. You can add 2D or 3D layers to your scene and display them in an interactive 3D environment. Sign in to the portal to create scenes. When you save a scene, all items you add to your scene are saved along with the basemap.
What layers can you add?
The following list shows which layers you can add to a scene:
- Hosted feature layers
- Hosted tile layers*
- Cached elevation image services* from ArcGIS 10.3.1 for Server ArcGIS 10.3 for Server and later
- Feature services from ArcGIS for Server
- Cached map services* from ArcGIS 10.3.1 for Server and later
- Scene services from Pro 1.1 and ArcGIS 10.3.1 for Server and later
Note:
*The scene viewer only supports tiled map layers (the ArcGIS Online Tiling Scheme) that use the WGS 1984 Web Mercator projection.
Add layers shared with you
Add layers from My Content, your organization, or the public.
- Verify you are signed in to the portal.
- Open the scene viewer.
- Click the Modify button
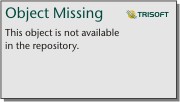 to open the Contents pane.
to open the Contents pane. - Click + Add Layers.
- Add layers from the following:
- My Content

- Content

To narrow the results in Add Layers, type the name of the layer you want to add to your scene in the Search window. Results for your search appear under My Content
 or Content
or Content .
. - My Content
- Click the Add button
 next to the layer you want to add to your scene. The new layer appears in the Layers menu.
next to the layer you want to add to your scene. The new layer appears in the Layers menu. - Alternatively, click the Remove button
 to delete the layer from your scene.
to delete the layer from your scene. - Add additional layers to your scene or click Done to go back to Contents.
Add layers with a URL
You can also add a layer to your scene by entering the URL of the layer.
- Verify you are signed in to the portal.
- Open the scene viewer.
- Click the Modify button
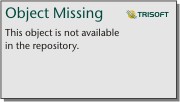 to open the Contents pane.
to open the Contents pane. - Click the Enter Layer URL or the Open button
 to open the Enter Layer URL pane.
to open the Enter Layer URL pane. - Enter the URL of the layer you want to add and give it a name.
- Click Add to add the layer to your scene and return to Contents.
Explore layer options
In the scene viewer, review your layer options by hovering over the layer in Contents and clicking the drop-down arrow  .
.
- Configure Layer opens the Configure Layer panel where you can change layer settings such as symbology, transparency, and elevation mode.
- Zoom to shows the layer to its full extent in the Viewport.
- Move up moves the layer up one level in the Viewport and in the Layers menu.
- Move down moves the layer down one level in the Viewport and in the Layers menu.
- Show/Hide in Layers shows or hides the layer only in the Layers menu.
- Rename highlights the layer so you can type a new name.
- Remove deletes the layer.
Arrange layers
To change the order of the layers in the Viewport, Contents, and in Layers, click the drop-down arrow  and click Move up or Move down. You can also click and drag the layer to reorder the layers.
and click Move up or Move down. You can also click and drag the layer to reorder the layers.
Create group layer
Use group layers in your scene to organize layers that are similar in content or location. Once your layers are grouped, you can change the way they appear in Layers and behave in Viewport.
- Click Create Group at the bottom of the layers in Contents. A new group box appears.
- Name the new group.
- Drag layers into the new group box. The added layers appear as sublayers of the group in Layers.
- Choose from the following Group Types to set how the new group layer behaves:
-
 Checkbox allows individual layers to be turned on and off.
Checkbox allows individual layers to be turned on and off. -
 Radio converts group layers into radio buttons and allows only one to be turned on at a time in case there are overlapping layers.
Radio converts group layers into radio buttons and allows only one to be turned on at a time in case there are overlapping layers. -
 Merge combines all group layers into one.
Merge combines all group layers into one. -
 Hide hides the group and its layers only in the Layers menu. They are visible in the Viewport. To unhide, click one of the other options.
Hide hides the group and its layers only in the Layers menu. They are visible in the Viewport. To unhide, click one of the other options.
-
- Click the Drop-down arrow
 to review the group layer options:
to review the group layer options: - Change Group Type gives you the option to change your Group Type.
- Zoom to Layer zooms to the combined extent of all the layers in the group.
- Move up moves the group layer up one level in the viewer and in Layers.
- Move down moves the group layer down one level in the viewer and in Layers.
- Show/Hide in Layers shows or hides the group layer in Layers.
- Rename highlights the group layer so you can type a new name.
- Remove deletes the group layer.