A GeoPlanner template contains predefined feature layers with symbols and attributes specific to an industry or domain. A template does not contain features, but it provides a framework and symbol set for creating new features. Esri maintains a set of GeoPlanner templates. These include templates for land use, special event, and public safety planning.
However, you may want to work with a data schema and symbols other than those provided by GeoPlanner. In this case, you can set up your own templates following GeoPlanner requirements. The following steps show you how to set up a new template for GeoPlanner using ArcMap and your portal.
A GeoPlanner template is a group in your organization, a web map, and a feature service. To create a new template, you have to create each of these and add specific tags to them. The tags help the GeoPlanner app locate your template. This guides you through the process of creating a new GeoPlanner template. That process uses the following steps:
- Create a GeoPlanner template group in your organization.
- Create and share a template web map.
- Create one or more feature classes and add them as feature layers to ArcMap.
- Assign symbols to the feature layers and add feature templates to them.
- Share the feature layers as a feature service to your portal.
Create a group in your portal
Each GeoPlanner template must have its own group. The title, description, and summary of this group will be displayed in the template selection window when you create a new project in the GeoPlanner app.
To set up a GeoPlanner template group, follow these steps:
- Sign in to your portal.
- Click Groups.
- Click Create a group.
- On the group properties page, provide a name for the group. For tags, you must use geodesignTemplate. It is critical to use this tag name exactly as it is written because the GeoPlanner app uses this tag to search for groups. Groups without this tag will not be discovered.
- On the group properties page, check Organization in the Status area.
- Click Save.
A new group named Land Use Template is created. No items have been shared to this group yet.
- Click Groups to see your newly created group.
Create a folder in your portal
A folder is a directory under My Content in your portal. Although a GeoPlanner template folder is not required by the GeoPlanner app, it is recommended for storing all GeoPlanner template resources. A GeoPlanner template folder will facilitate content management in your portal, especially when the number of data items is large in My Content. Follow the steps below to create a GeoPlanner template folder:
- Sign in to your portal.
- Click My Content.
- In the left pane, click New under Folders to create a new folder.
- Provide a name for the folder and click Create. A new folder with your provided name is created.
Create a template web map
Once you've created a group and a folder, you need to create a web map. A GeoPlanner template web map contains operational layers and a basemap. It's used by the GeoPlanner app to create and manage a project. Do not add the GeoPlanner template feature service to the template web map, because it will be automatically added to the project web map when a new project is created. Adding a template feature service to the template web map will result in duplicate template feature layers in the project web map.
Follow the steps below to create a template web map and share it to the GeoPlanner template group:
- Go to the My Content page in your portal.
- Click your template folder and click Create Map.
A new map opens.
- Click the Basemap button and choose a basemap.
Use a basemap in the Web Mercator projection.
- Optionally click Add and add operational layers to your map.
- Click Save and choose Save As. On the Save Map dialog box, type geodesignTemplateWebMap as the tag. This is the tag the GeoPlanner app looks for, and it must be spelled as it is written here. Provide a name and summary for the map, choose your template folder as the save in folder, and click Save Map.
The newly created web map is now saved in your templates folder under My Content.
- Click Share. On the Share dialog box, check the box next your organization and the template group you created in the Create a group in your portal section above.
- Click Close.
Create a new feature class
A GeoPlanner template contains one or more hosted feature layers. These layers provide the feature types available for sketching and design. You define these types as feature templates that have symbology and default values. The layers also contain the attributes you'll use for reporting in GeoPlanner dashboard gauges. The following steps describe how you can use ArcMap to create your feature templates and attributes within a feature class:
- Open ArcMap and create a new blank map.
- Open the Catalog window by clicking the Catalogbutton on the Tools toolbar.
- In the Catalog window, browse to a folder and create a new file geodatabase in it.
- Select this geodatabase, right-click it, and click New > Feature Class.
- Provide a feature class name and alias. Choose a feature type from the type drop-down list. Click Next.
- Expand Projected Coordinate Systems and choose WGS 1984 Web Mercator (Auxiliary Sphere). This projection can be found by expanding Projected Coordinate Systems, and expanding the World group.
- Click Next after choosing the coordinate system.
- Accept the default XY tolerance and resolution and click Next.
- Accept the default configuration keyword and click Next.
- Add the fields listed in the following table. The Geodesign_ProjectID and Geodesign_ScenarioID fields are attributes required by GeoPlanner that must exist in every template layer. When a new project is created in GeoPlanner, these attributes will be validated. Other attributes can also be added to the feature class. The following table shows sample attributes defined in a land-use polygon feature class:
Field name Field type Field length LanduseType
Text
30
Geodesign_ProjectID
Text
50
Geodesign_ScenarioID
Text
50
Name
Text
50
Description
Text
250
Floor_Area_Ratio
Double
LanduseType is a sample text field needed in the next section to demonstrate how to define a symbol set that can be replaced by your own field name; Description is a sample field that will be rendered using a text area instead of a single-line text box in the Attributes window of GeoPlanner; and Floor_Area_Ratio is a sample field that will be used to show how to set default attribute values for each subclass within this feature class.
- Click Finish after adding these fields.
Your new feature class is created and automatically added to the Table of Contents window.
- Repeat steps 4 through 11 to create another feature class if needed.
- Save this ArcMap document but don't close it. You'll need it in the following section.
Assign symbols to feature layers
In the previous section, you created a new feature class. Next, you'll add some symbols to it. These symbols will be available for sketching in GeoPlanner.
- In ArcMap, add the feature classes you created in the Create a new feature class section to the map display.
- Double–click the layer in the Table of Contents to open the Layer Properties dialog box.
- Click the Symbology tab.
- In the left pane, click Categories and choose Unique values.
- Choose LanduseType (or your own field for defining subclasses) as the value field in the right pane.
- Click Add Values.
The Add Values dialog box appears.
- Provide a value in the New Value box and click Add to List.
The value is added to the list.
- Repeat steps 6 and 7 to add additional values.
- Select all the values in the list box and click OK. The values are added on the Symbology tab, and each value is assigned a symbol.
- To delete a value from the list, select it and click Remove.
- Uncheck the symbol associated with <all other values> in the list.
- Provide a label for each value.
- Click OK to close the Layer Properties dialog box. Now the symbols are displayed in the Table of Contents window.
- To edit a symbol, click the individual symbol in the Table of Contents window to open the Symbol Selector dialog box.
The following table shows symbol types that you can use in your template:
Geometry type Symbol type Point
Arrow marker symbol
Character marker symbol
Picture marker symbol
Simple marker symbol
Line
Simple line symbol
Polygon
Line fill symbol
Picture fill symbol
Simple fill symbol
- When you're finished, click OK.
The new symbols now appear in the Table of Contents window.
- Repeat steps 1 through 15 to assign symbols to another feature class if needed.
- Save this ArcMap document to your desired directory but don't close it yet.
Set default attribute values for feature templates
In the previous section, you assigned symbols to features. Next, you'll create feature templates and set default values for your sketch types in GeoPlanner.
- In ArcMap, right–click one of the feature layers in your table of contents. From the context menu, choose Edit Features, and choose Organize Feature Templates.
- In the Organize Feature Templates dialog box, click the New Template drop-down list and choose New Template.
- In the Create New Templates Wizard, check the layers for which you want to create feature templates. Click Next and click Finish.
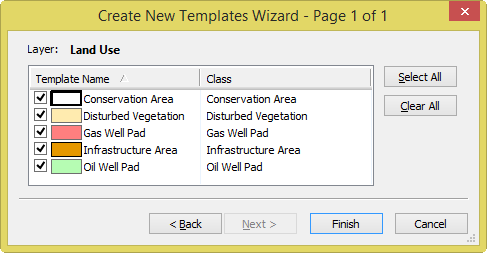
- On the Organize Feature Templates dialog box, double-click one template to open the Template Properties dialog box.
- In the cells to the right of the attribute list, type your default values. These values will be set automatically when you sketch in new features.
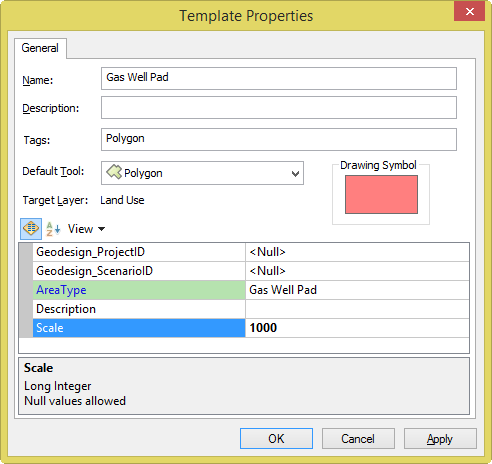
Note:
Do not set a default value for the Geodesign_ProjectID or Geodesign_ScenarioID fields.
- Click OK to save your changes and close the properties window.
- Repeat steps 1 through 6 to define default attribute values for other feature templates.
- On the Organize Feature Templates dialog box, click Close.
- Save this ArcMap document.
Share a feature service for the template
In the previous sections, you created one or more feature classes. You added those feature classes to ArcMap. You created feature templates and set default values for them. Next, you'll share the feature layers in the ArcMap document as a feature service on your portal. Publishing a feature service to your portal creates a hosted feature layer item on the portal. You'll also share the hosted feature layer with the GeoPlanner template group.
For information on the relationship between a hosted feature layer and a feature service, see Relationships between web services and portal items.
Note:
A GeoPlanner template group should contain only one feature service. If more than one service is shared to a GeoPlanner template group, only the first service will be detected by the GeoPlanner app.
- Open the ArcMap document you used in the Set default attribute values for feature templates section.
- Click the File menu and click Sign In to log in to your portal.
- Click the File menu, choose Share As, and click Service.
- Choose Publish a Service.
- Choose My Hosted Services (your organization name), provide a service name, and click Continue.
- In the Service Editor window, click Capabilities in the left pane. In the right pane, check Feature Access and uncheck Tiled Mapping.
- Click Feature Access in the left pane. Under Operations allowed in the right pane, check Create, Delete, Query, and Update.
- Click Item Description in the left pane. Provide a summary and description. For tags, type geodesignTemplateFeatureService. This is the tag the GeoPlanner app looks for when searching for template feature services, and it must be spelled as it is written.
- Click Sharing in the left pane. In the list of all groups, check your organization and the GeoPlanner template group that you created in the Create a group on your portal section.
- Click Analyze and fix any errors.
- Click Publish. A dialog box appears showing the progress. Once published, the data is copied to the My Content area of your portal.
Move a feature service to the template folder
This section is optional but recommended. Sign in to your portal and click My Content. You'll see the hosted feature layer published from ArcMap, but it was added to your Home folder in the portal. You now need to move this hosted feature layer to the folder you created in the Create a folder on your portal section.
- Sign in to your portal.
- Click My Content to open the page.
- Click the hosted feature layer you shared in the Share a feature service for the template section to display its property page.
- Click Move and select your templates folder.
- Go back to the My Content page and click your templates folder in the left pane. Your hosted feature layer now appears there.
Test your template in GeoPlanner
So far, you've created a group, a web map, and shared one or more feature layers. You are nearly done creating your new template. Now you'll test your new template to make sure everything is configured correctly. The following steps show you how:
- Sign in to GeoPlanner in your portal. The URL is in the format http://my-web-adaptor.my-company.com/<webadaptorname>/apps/geoplanner.
- On the GeoPlanner for ArcGIS - Getting Started dialog box, click Create New Project.
- On the GeoPlanner for ArcGIS - Select a Template dialog box, click My Organization and browse to the template you created.
- Click Preview.
The Preview Symbol Palette dialog box displays the feature templates you created when working through this workflow.
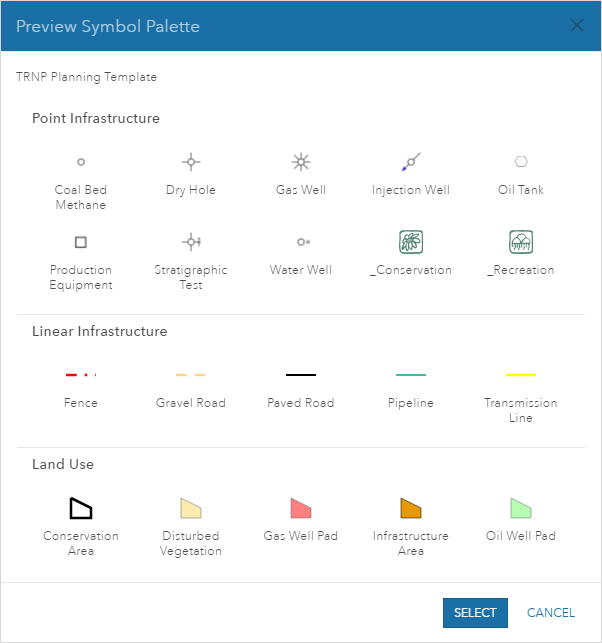
- Click Select to create a new project.
Congratulations! You've successfully created a new template. In this workflow, you created a new GeoPlanner template by creating and sharing a group, a web map, and feature service. You tested your template by creating a new project from it. You can begin to work in GeoPlanner, start a tutorial, or optionally enable some properties of the template feature service. These properties allow data export and feature attachments. See Feature service properties for more information.