The following is a quick reference for viewing 2D and 3D geospatial content in the scene viewer, an app built into the portal website. The scene viewer works with desktop web browsers that support WebGL, a web technology standard built into most modern browsers for rendering 3D graphics. You can also sign in to the scene viewer and make your own scenes.
Note:
Before you open the scene viewer, verify that your browser supports scenes.
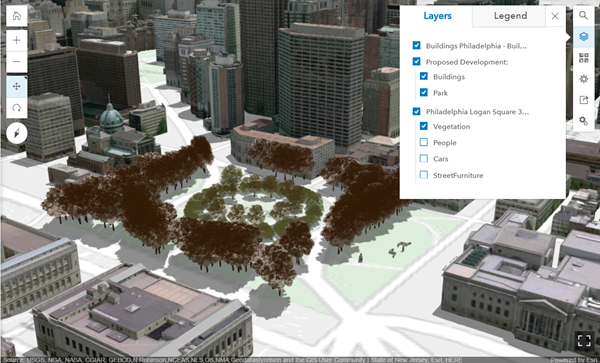
Navigate your scene
In the upper left of your screen are the navigation controls.
- Click Initial view
 to return to the initial camera position.
to return to the initial camera position. - Click + to zoom in.
- Click - to zoom out.
- You can also use your mouse and scroll wheel to zoom in and zoom out, or press and hold the middle mouse button and move down or up to zoom in or out.
- Click Pan
 to pan. Click and hold the left mouse button and drag the scene in the direction you want to move it. You can also pan by using the arrow keys on the keyboard.
to pan. Click and hold the left mouse button and drag the scene in the direction you want to move it. You can also pan by using the arrow keys on the keyboard. - Click Rotate
 to rotate. Click and hold the left mouse button and drag the scene in the direction you want to rotate and tilt it.
to rotate. Click and hold the left mouse button and drag the scene in the direction you want to rotate and tilt it. Tip:
The black triangle in the upper right of the tool indicates which tool is selected.
- If you have a two-button mouse, you can use the left mouse button for the primary navigation and the right mouse button for the secondary navigation. For example, if you click Rotate
 , you can use the left mouse button to rotate and the right mouse button to pan.
, you can use the left mouse button to rotate and the right mouse button to pan. - If you have a touch screen laptop or monitor, pinch zoom with two fingers and pan with one finger. You can also double-tap the scene to zoom in a step towards the tapped location. To rotate the scene, move two fingers in a clockwise or counterclockwise direction. To tilt the scene, drag two fingers up or down the screen.
Note:
The Pan/Rotate switch navigation controls and 3D Navigation settings do not affect touch.
- Compass
 gives you the orientation of the scene. Click Compass
gives you the orientation of the scene. Click Compass  to set your scene to North orientation.
to set your scene to North orientation.
Here are some navigation keyboard shortcuts:
| Shortcut | Description |
|---|---|
| B+Left click | View from the current camera position. |
| P | Set your scene perpendicular to the ground. |
| N | Set your scene to North orientation. |
| Ctrl+S | Save your scene. |
| Ctrl+E | Start and stop sun animation over a day period. |
Search for locations
Click Search  and type a location into the search box. The Search tool will return options matching your location. You can click one of the locations on the list or press Enter to go to the location in your scene.
and type a location into the search box. The Search tool will return options matching your location. You can click one of the locations on the list or press Enter to go to the location in your scene.
View layers
Use Layers to manage which layers in Contents display in your scene. Click the check boxes to turn layers on and off in the scene.
- Click Layers
 to open Layers and see the layers of the scene.
to open Layers and see the layers of the scene. - Click the Zoom to button
 to zoom your scene to the layer's extent within the Viewport.
to zoom your scene to the layer's extent within the Viewport. - Click Legend to see the symbology of the layers.
- Click Layers
 or another tool to close.
or another tool to close.
Choose a basemap
Click Basemap  to switch your basemap for the scene.
to switch your basemap for the scene.
Adjust daylight
Open Daylight  to change how sunlight and shadows affect your scene during different times of the day and year.
to change how sunlight and shadows affect your scene during different times of the day and year.
Sunlight slider
Drag the Sunlight slider  left and right to adjust the sunlight and shadows in your scenes at different times of the day. You can also adjust the time of the day by manually entering it or by clicking on specific times on the slider. To change time zones, click the current time zone to the right of the time box and choose from the drop-down list of time zones.
left and right to adjust the sunlight and shadows in your scenes at different times of the day. You can also adjust the time of the day by manually entering it or by clicking on specific times on the slider. To change time zones, click the current time zone to the right of the time box and choose from the drop-down list of time zones.
Click Play  to animate
the sunlight as it cycles through the day in your scene.
to animate
the sunlight as it cycles through the day in your scene.
Calendar
Click Calendar  to change the sun's position at
different times of the year.
to change the sun's position at
different times of the year.
Click Play  to animate
the sunlight as it cycles through the
months in a year in your scene.
to animate
the sunlight as it cycles through the
months in a year in your scene.
Shadows
Check Show shadows to illustrate shadows in your
scene. You can change shadow effects by adjusting the Sunlight slider  , time zone, and Calendar
, time zone, and Calendar  .
.
Share the scene
Click Share  to share the scene by email, social media, or to embed it in a website.
to share the scene by email, social media, or to embed it in a website.
Change settings
Settings  contain tools where you can adjust performance quality and mouse navigation settings for your browser.
contain tools where you can adjust performance quality and mouse navigation settings for your browser.
Performance/Quality
Choose the settings to optimize 3D graphics rendering:
- Quality—Higher-quality visualizations, like realistic atmosphere
- Balanced—Equal optimization of performance and quality
- Performance—Increased stability and speed by reducing data load
3D navigation
Choose which 3D Navigation you are more comfortable with—the default scene viewer navigation or the ArcGIS Pro mouse navigation.
Display scene in full screen
Click Full Screen  in the lower right to launch full screen mode. Exit the full screen by clicking Exit Full Screen (Esc) or pressing Esc on your keyboard.
in the lower right to launch full screen mode. Exit the full screen by clicking Exit Full Screen (Esc) or pressing Esc on your keyboard.