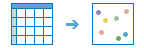Note:
This topic discusses the standard spatial analysis tools available in the portal. For information about the big data analytics tools, see Perform Big Data Analytics. See Understanding analysis in ArcGIS Enterprise for an overview of each toolset.
Imagine you've been tasked to evaluate potential sites for a new warehouse. This evaluation is to be based on access to transportation, the presence of special restrictions such as nearby historical neighborhoods, access to restaurants and other facilities that employees may need, access to public transportation for employees, and nearby land use that may restrict or enhance development. How do you evaluate these sites in a quantifiable and defensible way? Of course you need data, but you also need tools that can analyze and measure geographic relationships.
Whenever you look at a map, you inherently start turning that map into information by finding patterns, assessing trends, or making decisions. This process is called spatial analysis, and it's what our eyes and minds do naturally whenever we look at a map.
But many patterns and relationships aren't always obvious by looking at a map. Often, there's too much data to sift through and present coherently on a map. The way you display the data on the map can change the patterns you see. Spatial analysis tools allow you to quantify patterns and relationships in the data and display the results as maps, tables, and charts. The spatial analysis tools empower you to answer questions and make important decisions using more than a visual analysis.
To learn more about accessing and running the tools, see Use the analysis tools. An overview of each of the tools can be found below. The analysis tools are arranged in categories. These categories are logical groupings and do not affect how you access or use the tasks in any way.
If you're a developer, you can access these tools through Spatial Analysis Service REST API and ArcGIS API for Python.
Note:
If you do not see the Analysis button in the Map Viewer, contact your portal administrator. Your portal might not be configured to use analysis tools or you may not have privileges to run the tools. If you do not have the permissions required for a tool, the tool will not be visible to you.
Summarize data
These tools calculate total counts, lengths, areas, and basic descriptive statistics of features and their attributes within areas or near other features.
| Tool | Description |
|---|---|
| This tool works with a layer of point features and a layer of area features. It first figures out which points fall within each area. After determining this point-in-area spatial relationship, statistics about all points in the area are calculated and assigned to the area. The most basic statistic is the count of the number of points within the area, but you can get other statistics as well. For example, suppose you have point features of coffee shop locations and area features of counties, and you want to summarize coffee sales by county. Assuming the coffee shops have a TOTAL_SALES attribute, you can get the sum of all TOTAL_SALES within each county, or the minimum or maximum TOTAL_SALES within each county, or the standard deviation of all sales within each county. | |
This tool transfers the attributes of one layer or table to another based on spatial and attribute relationships. Statistics can then be calculated on the joined features. For example
| |
| This tool finds features within a specified distance of features in the analysis layer. Distance can be measured as a straight-line distance or a selected travel mode. Statistics are then calculated for the nearby features. For example
Note:To use travel mode distances in this tool, your portal administrator must configure the portal to use network utility services and grant you the Network Analysis privilege. | |
| This tool finds features (and portions of features) within the boundaries of areas in the analysis layer. For example
| |
This tool finds the central feature, mean center, median center, or ellipse (directional distribution) of point features. For example
|
Find Locations
These tools find features that pass any number of criteria that you specify. They are typically used for site selection, where the objective is to find places that satisfy multiple criteria.
| Tool | Description |
|---|---|
| This tool selects existing features in your study area that meet a series of criteria you specify. These criteria can be based on attribute queries (for example, parcels that are vacant) and spatial queries (for example, parcels within 1 mile of a river). | |
| This tool derives new features in your study area that meet a series of criteria you specify. These criteria can be based on attribute queries (for example, parcels that are vacant) and spatial queries (for example, parcels that are within flood zones). | |
| Based on criteria you specify, the Find Similar Locations tool measures the similarity of locations in your candidate search layer to one or more reference locations. | |
The Geocode Locations from Table tool is a convenient way to geocode large tables and files of addresses into points. The output can be created as a CSV (comma-separated values) file, an Excel (XLS) spreadsheet, or a feature service. | |
This tool finds the set of facilities that will best serve demand from surrounding areas. Facilities might be public institutions that offer a service, such as fire stations, schools, or libraries, or they might be commercial ones, such as drug stores or distribution centers for a parcel delivery service. Demand represents the need for a service that the facilities can meet. Demand is associated with point locations, with each location representing a given amount of demand. Note:To allow you to choose facilities using one of the available travel modes, your portal administrator must configure network utility services for the portal and grant you the Network Analysis privilege. | |
| This tool creates areas where an observer can see objects on the ground. The input analysis points can represent either observers (such as people on the ground or lookouts in a fire tower) or observed objects (such as wind turbines, water towers, vehicles, or other people). The result areas are those areas where the observers can see the observed objects and vice versa: the observed objects can see the observers. The output is typically used in site suitability and selection analysis. Note:Your portal administrator must configure the elevation utility service for the portal and grant you the Elevation Analysis privilege to allow you to run this tool. | |
| This tool identifies catchment areas based on locations you specify. Note:Your portal administrator must configure the hydrology utility service for the portal and grant you the Elevation Analysis privilege to allow you to run this tool. | |
| This tool determines the trace, or flow path, in a downstream direction from the points in your analysis layer. Note:Your portal administrator must configure the hydrology utility service for the portal and grant you the Elevation Analysis privilege to allow you to run this tool. | |
This tool creates central point features from multipoint, line, and area features. |
Data enrichment
These tools help you explore the character of areas. Detailed demographic data and statistics are returned for your chosen areas. Comparative information can also be reported for expanded areas such as counties and states.
| Tool | Description |
|---|---|
| This tool enriches your point or area data by getting facts about the people, places, and businesses that surround your data locations. Enrich Layer enables you to answer new questions about locations that you cannot answer with maps alone; for example, What kind of people live here? What do people like to do in this area? What are their habits and lifestyles? What kind of businesses are there in this area? The result will be a new layer containing all demographic and geographic information from given data collections. This new information is added as fields in the table. Note:Your portal administrator must configure a GeoEnrichment utility service for the portal and grant you the GeoEnrichment privilege for this tool to be available. Additionally, the portal administrator must configure network utility services and grant you the Network Analysis privilege for you to enrich layers based on travel modes. |
Analyze patterns
These tools help you identify, quantify, and visualize spatial patterns in your data by identifying areas of statistically significant clusters.
| Tool | Description |
|---|---|
 The Calculate Density tool creates a density map from point or line features by spreading known quantities of some phenomenon (represented as attributes of the points or lines) across the map. The result is a layer of areas classified from least dense to most dense. For example
| |
 The Find Hot Spots tool will determine if there is any statistically significant clustering in the spatial pattern of your data. For example
| |
The Find Outliers tool will determine if there are any statistically significant outliers in the spatial pattern of your data. For example
| |
The Find Point Clusters tool finds clusters of point features within surrounding noise based on their spatial distribution. For example
| |
 The Interpolate Points tool allows you to predict values at new locations based on measurements from a collection of points. The tool takes point data with values at each point and returns areas classified by predicted values. For example
|
Use proximity
These tools help you answer one of the most common questions posed in spatial analysis: What is near what?
| Tool | Description |
|---|---|
 A buffer is an area that covers a given distance from a point, line, or area feature. Buffers are typically used to create areas that can be further analyzed using a tool such as Overlay Layers. For example, if the question is What buildings are within 1 mile of the school?, the answer can be found by creating a 1-mile buffer around the school and overlaying the buffer with the layer containing building footprints. The end result is a layer of those buildings within 1 mile of the school. | |
 Create Drive-Time Areas creates areas that can be reached within a specified drive time or drive distance. It measures out from one or many points (up to 1,000), along roads, to create a layer that can help you answer questions such as the following:
You may be able to answer your questions solely through visualizing the output areas. Alternatively, you can perform further spatial analysis using the output areas. For instance, running Aggregate Points using drive-time areas with demographic data can help determine which potential store location would likely provide the best customer base for your type of business. Note:To use this tool, your portal administrator must configure network utility services on the portal and grant you the Network Analysis privilege. | |
 This tool finds the nearest features and, optionally, reports and ranks the distance to the nearby features. To find what's nearby, the tool can either measure straight-line distance or a selected travel mode. There are options to limit the number of nearest features to find or the search range in which to find them. The results from this tool can help you answer the following kinds of questions:
Find Nearest returns a layer containing the nearest features and, optionally, a line layer that links the start locations to their nearest locations. The optional line layer contains information about the start and nearest locations and the distances between. Note:To allow you to find nearby features using most of the available travel modes, your inputs must be point features and your portal administrator must configure network utility services for the portal and grant you the Network Analysis privilege. You can, however, measure by Line Distance without this privilege. | |
 Plan Routes determines how to efficiently divide tasks among a mobile workforce. You provide the tool with a set of stops and the number of vehicles available to visit the stops. The tool assigns the stops to vehicles and returns routes showing how each vehicle can reach their assigned stops in the least amount of time. With Plan Routes, mobile workforces reach more jobsites in less time, which increases productivity and improves customer service.
The output from Plan Routes includes a layer of stops coded by the routes to which they are assigned, a layer of routes showing the shortest paths to visit assigned stops, and, depending on whether any stops could not be reached, a layer of unassigned stops. Note:To use this tool, your portal administrator must configure network utility services on the portal and grant you the Network Analysis privilege. | |
| This tool measures the travel time or distance between pairs of points. The tool can report straight-line distances, road distances, or travel times. You provide starting and ending points, and the tool returns a layer containing route lines, including measurements, between the paired origins and destinations. If many origins go to one destination, a table summarizing multiple trips to the destination is included in the output. Note:To use this tool, your portal administrator must configure network utility services on the portal and grant you the Network Analysis privilege. |
Manage data
These tools are used for both the day-to-day management of geographic data and for combining data prior to analysis.
| Tool | Description |
|---|---|
 With this tool, you can select and download data for a specified area of interest. Layers that you select will be added to a ZIP file or layer package. | |
 Areas that overlap or share a common boundary are merged together to form a single area. You can control which boundaries are merged by specifying a field. For example, if you have a layer of counties, and each county has a State_Name attribute, you can dissolve boundaries using the State_Name attribute. Adjacent counties will be merged together if they have the same value for State_Name. The end result is a layer of state boundaries. | |
 This tool copies features from 2 layers into a new layer. The layers to be merged must all contain the same feature types (points, lines, or areas). You can control how the fields from the input layers are joined and copied. For example
| |
 Overlay Layers combines 2 or more layers into 1 single layer. You can think of overlay as peering through a stack of maps and creating a single map containing all the information found in the stack. In fact, before the advent of GIS, cartographers would literally copy maps onto clear acetate sheets, overlay these sheets on a light table, and hand draw a new map from the overlaid data. Overlay is much more than a merging of line work; all the attributes of the features taking part in the overlay are carried through to the final product. Overlay is used to answer one of the most basic questions of geography: What is on top of what? For example
|