Detalles de elemento
En este tema
- Agregar a Favoritos
- Compartir mediante medios sociales
- Agregar calificaciones y comentarios
- Ver vistas y descargas
- Editar detalles del elemento
Cada elemento agregado al portal incluye una página de detalles con información descriptiva y opciones para abrir, agregar a favoritos, compartir en redes sociales, agregar puntuaciones y comentarios y ver vistas y descargas. Algunos tipos de detalles de elemento tienen opciones adicionales. Por ejemplo, puedes publicar aplicaciones desde los detalles de las plantillas de aplicación web suministradas por Esri. Los propietarios de elementos y los administradores disponen de herramientas adicionales para editar las propiedades del armazón.
Para acceder a los detalles de un elemento, haz clic en Detalles debajo de la vista en miniatura de un elemento o, en la galería, pasa el ratón por encima de la vista en miniatura y haz clic en Detalles. Si el elemento te pertenece, puedes acceder a los detalles mediante Mi contenido.
Agregar a Favoritos
Puedes crear una lista de favoritos con elementos que encuentres mediante la búsqueda y la galería y que hayas agregado mediante Mi contenido. Puedes ver una lista de tu sección Mis favoritos de la Galería y cuando busques capas para agregar a tu mapa.
Para marcar un elemento como favorito, pasa el ratón por encima de la vista en miniatura y haz clic en la estrella que aparece.
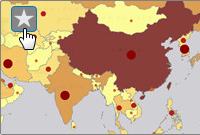
Para eliminar un elemento favorito de tu lista, pasa el ratón por encima de la vista en miniatura y haz clic en la estrella que aparece.
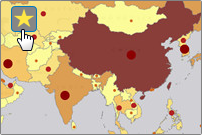
Compartir mediante medios sociales
Todas las páginas de detalles pueden incluir botones de Facebook y Twitter para ayudarte a compartir rápidamente el contenido por medio de tu cuenta de Facebook o Twitter. Si no puedes ver estos vínculos, puede que el administrador del portal los haya deshabilitado o que no dispongas de los privilegios necesarios para compartir con el público. Puedes compartir detalles sobre cualquier elemento en el sitio web del portal, inclusive los de otros usuarios. Se recomienda compartir detalles del elemento solo para el contenido que sabe que se ha compartido con todos los usuarios del sitio Web del portal. De lo contrario, algunas personas no podrán acceder a los vínculos. Si utilizas los vínculos de Facebook y Twitter de una página de detalles del elemento, compartirás los detalles del elemento y no el mapa ni la aplicación en sí. Para compartir un mapa (y no su página de detalles), usa Compartir del mapa.
Agregar calificaciones y comentarios
Cada página de detalles de elemento incluye una valoración. Las calificaciones se basan en una media ponderada de cinco estrellas, donde una estrella refleja un elemento deficiente y cinco estrellas reflejan un elemento muy bueno. El valor de la calificación proporciona una media ponderada de la calificación que determina el número de calificaciones que ha recibido un elemento, así como la calificación media. Por lo tanto, un elemento con dos calificaciones de cuatro estrellas cada una tiene una calificación superior a la de un elemento con una calificación de cuatro estrellas. Para valorar un elemento, debes haber iniciado sesión y solo puedes valorar elementos que no te pertenecen. Solo puede añadir una calificación por elemento. Aunque puede cambiar su calificación, el recuento sigue siendo el mismo.
Los detalles de elemento pueden incluir también una sección para comentarios si la organización ha optado por habilitarlos. Los comentarios aparecen en la parte inferior de la página y pueden añadirlos el propietario del elemento y otros usuarios que han iniciado sesión. Una vez que hayas publicado un comentario, no podrás editarlo, pero sí eliminarlo. Puedes suscribirte a una fuente RSS de comentarios de un elemento que se comparta con todos (público). No puedes suscribirte a comentarios de un elemento que solo se comparta con tu organización (o que sea privada).
Ver vistas y descargas
Vistas y descargas le ayudan a evaluar la popularidad de un elemento. Vistas muestra el número de veces que se ha visualizado o abierto el elemento. Para los mapas, los servicios de mapas de ArcGIS Server, los servicios de imágenes de ArcGIS Server y los servicios de entidades de ArcGIS Server, el recuento aumenta por uno cuando abres la página de detalles del elemento o abres el elemento en el visor de mapas. Por ejemplo, si has abierto una página de detalles de elementos del servicio de mapas y has hecho clic en Abrir, el recuento aumentará en dos. Para todos los demás elementos (aplicaciones web, aplicaciones móviles, KML, etc.), el recuento aumenta por uno cuando abres el elemento; el recuento no aumenta cuando abres la página de detalles del elemento. Descargas muestra el número de veces que se ha descargado el elemento. Solo se aplica a los archivos que se pueden descargar, como un paquete de capas o un adjunto de código en una página de detalles del elemento.
Editar detalles del elemento
Hay varias propiedades que puedes editar y que ayudarán a los demás a examinar, buscar y entender tu elemento antes de utilizarlo.En función de tus privilegios, también puedes configurar ajustes adicionales en el elemento para compartirlo, eliminarlo, moverlo a una carpeta diferente, actualizar archivos, adjuntar código a aplicaciones, cambiar el propietario y publicar capas web alojadas. Las capas de entidades alojadasincluyen propiedades de elemento adicionales que puedes cambiar, relacionadas con quién puede editar y exportar las capas.
Editar propiedades de elemento
Haz clic en Editar para cambiar la página al modo de edición y hacer los cambios que desees. Puedes editar la información siguiente.
- Título. Nombre que los usuarios verán cuando accedan al elemento y el nombre que ves en la página Mi contenido. El título debe representar lo que contiene el elemento.
- Resumen: esta breve descripción aparece en la lista de resultados cuando un usuario busca contenido en el sitio web del portal.
- Descripción. Los demás usuarios ven esta descripción detallada del elemento al abrir la página de detalles.
- Imagen en miniatura. De forma predeterminada, se crea una imagen en miniatura al agregar el elemento al sitio. Aparece en las galerías, resultados de búsqueda y la página de detalles. Puedes crear y cargar una imagen diferente si la imagen predeterminada no transmite la información que deseas. Utiliza un formato de archivo web como PNG, GIF o JPEG que tenga 1 MB como máximo. Añade una imagen de 200 píxeles de ancho por 133 píxeles de alto. Si la imagen tiene una dimensión distinta, su tamaño cambiará a 200 x 133 y puede aparecer distorsionada.
- Acceso y restricciones de uso. Proporciona información sobre el elemento que se puede usar y por parte de quién. Por ejemplo, es posible que exista una restricción de uso para una capa del mapa que exija que se visualice la información sobre copyright en las capturas de pantalla incluidas en la capa.
- URL (solo aplicaciones y capas de ArcGIS Server): solo se recomienda cambiar la URL de una capa de ArcGIS Server si se traslada el servicio a otro servidor. Si has modificado el servicio, por ejemplo si has agregado o eliminado capas, debes agregar el servicio como elemento nuevo. Cualquier mapa que utilice la capa que se ha movido no funcionará correctamente porque hará referencia a la dirección URL antigua. Para reparar el mapa, elimina la capa, agrégala de nuevo con la referencia de la nueva URL y guarda el mapa. Las propiedades de capa que hayas guardado en el elemento siguen estando disponibles. Si editas la dirección URL de un servicio modificado, el mapa no se visualizará correctamente incluso después de volver a agregar la capa. No puedes editar la dirección URL de una capa de teselas o de entidades alojada.
- Etiquetas: las etiquetas se emplean para buscar elementos cuando los usuarios realizan búsquedas. Las etiquetas especificadas deben corresponder a las palabras clave que pienses que los usuarios van a utilizar para buscar el elemento.
- Créditos: tu elemento puede contener datos de diversos organismos o individuos. Esta es la ubicación en la que se deben incluir los créditos de los proveedores de datos.
- Protección contra eliminación: marca esta opción si no quieres que el elemento se elimine accidentalmente del sitio. Por ejemplo, si se trata de una capa que se utiliza en un mapa destacado en tu galería.
- Guardar como (solo mapas): marca esta opción para permitir a otros usuarios guardar una copia de tu mapa. Quita la selección cuando quieras que el mapa se vea tal como lo has configurado y no quieras que otros los puedan copiar y guardar fácilmente.
- Modo sin conexión (solo mapas): Marca esta opción para desactivar el uso sin conexión. Los mapas que cumplen los requisitos sin conexión se activan automáticamente.
- Extensión: la extensión es el límite geográfico que se especifica para el elemento. Se define utilizando las coordenadas x e y mínima y máxima del área. Puedes escribir las coordenadas o dibujar un recuadro para definir el área. La opción de dibujo incluye un geocodificador para ayudarte a encontrar lugares o direcciones en el mapa.Portal for ArcGIS actualizará las coordenadas de la extensión en función de lo que dibujes.
- Configuración de la aplicación (solo mapas): Define las opciones de los mapas en las aplicaciones de ArcGIS.
Compartir
Por defecto, su elemento no se comparte. Esto significa que es privado y no aparecerá en los resultados de búsqueda de los usuarios; solo en los suyos. Si tienes privilegios de uso compartido y quieres que los demás usuarios vean tus elementos (por ejemplo, si quieres enviar un vínculo a alguien), comprueba que el elemento se ha compartido con todos los usuarios, con los grupos a los que perteneces o con todos los usuarios y los grupos. Con quién puedes compartir depende de tus privilegios de uso compartido y de las propiedades de uso compartido de tu organización. Los propietarios de grupos pueden compartir tu contenido si lo compartes con todos. Si dejas de compartir el elemento con todos los usuarios, automáticamente dejará de compartirse con los grupos a los que los propietarios lo hayan añadido. Si compartes tus archivos de imagen o CSV con todos (público), la página de detalles mostrará la dirección URL. Puedes utilizar la URL para hacer referencia al elemento en mapas, aplicaciones web, ventanas emergentes, etc. La dirección URL solo aparece en la página después de compartir el elemento con todos.
Eliminar elemento
Para eliminar tu elemento del sitio, haz clic en Eliminar. Para evitar la eliminación accidental de un elemento que forme parte del contenido destacado de tu organización, por ejemplo una capa de un mapa destacado, puedes habilitar la protección contra eliminación como propiedad del elemento.
Mover a otra carpeta
Utiliza Mover para mover el elemento a una carpeta diferente de Mi contenido.
Actualización
Usa Actualizar para sustituir un archivo con una versión actualizada de tu ordenador. Los nombres de archivo deben coincidir o tendrá que añadir un nuevo elemento, en lugar de actualizar uno existente. Al actualizar un elemento, está dando la opción de conservar la descripción del elemento o bien sobrescribirla con una descripción de las propiedades de sus datos. La actualización sólo tiene validez para los archivos.
Adjuntar código a las aplicaciones
Puedes adjuntar código (como un archivo ZIP) a tus aplicaciones. Esto puede resultar muy útil si estás compartiendo una muestra o una aplicación configurable y deseas que otros usuarios tengan acceso a tu código. Haz clic en Adjuntar código y navega hasta la ubicación del código (como archivo ZIP). Para actualizar un adjunto de código sin reiniciar el contador de descargas en el elemento, utiliza Actualizar código y sube un archivo ZIP con el mismo nombre que el archivo ZIP original. Si quieres adjuntar un nuevo archivo, primero elimina el archivo existente y después utiliza Adjuntar código. De esta forma, se reiniciará el contador de descargas en el elemento.