El widget Geobúsqueda enriquece una lista de ubicaciones a partir de un archivo CSV con capas de entidades poligonales en el mapa. Los campos seleccionados desde capas de polígono se anexan a las ubicaciones. El widget tiene una dependencia del mapa que elija y no funcionará si el mapa no contiene ninguna capa de entidades poligonales.
Configuración del widget Geobúsqueda
El widget Geobúsqueda se puede definir para que se abra automáticamente al iniciar la aplicación. Para ello, haga clic en el punto amarillo del widget para volverlo verde.
- Desplace el ratón por el widget Geobúsqueda y haga clic en el icono pequeño de edición
 . Se abre la ventana de configuración de este widget.
. Se abre la ventana de configuración de este widget. - Defina el título para el widget y, si lo prefiere, haga clic en cambiar icono de widget si desea reemplazar el icono predeterminado para este widget.
Una ventana del explorador de archivos le permitirá buscar un archivo de imagen local para usarlo como icono del widget.
- Si el mapa tiene capas de polígonos, las verá en la lista. Active las capas que desee enriquecer y haga clic en el icono de lápiz que hay en Campos. Se abre la ventana Configurar campos de capa. Active los campos de los que quiere incorporar puntos de datos dentro del proceso de enriquecimiento. Haga clic en Aceptar cuando haya terminado.
- Especifique dos símbolos para representar el estado del proceso de enriquecimiento de los puntos de datos en el archivo CSV. El estado indica si el punto interseca o no la capa o capas de enriquecimiento. Estos símbolos representan además el estado no enriquecido de los puntos de datos en el archivo CSV si elige representar solo los puntos y no enriquecer.
- También puede hacer clic en Opciones avanzadas. Le permite definir los valores del archivo CSV y el resultado del proceso de enriquecimiento. Las opciones son las siguientes:
- Posibles nombres de campo para el campo Latitud: agregue un nombre de campo nuevo para el campo Latitud si la lista existente no contiene ninguno para su archivo CSV.
- Posibles nombres de campo para el campo Longitud: agregue un nombre de campo nuevo para el campo Longitud si la lista existente no contiene ninguno para su archivo CSV.
- El nombre del campo creado para almacenar valor si la búsqueda ha intersecado una capa: el nombre predeterminado es intersecado. Puede modificarlo si es necesario.
- Valor que se debe almacenar cuando la ubicación ha intersecado un polígono: el valor predeterminado almacenado en el campo intersecado es Dentro cuando un punto interseca una capa de polígono. Puede modificarlo si es necesario.
- Valor que se debe almacenar cuando la ubicación no ha intersecado un polígono: el valor predeterminado almacenado en el campo intersecado es Fuera cuando un punto no interseca una capa de polígono. Puede modificarlo si es necesario.
- Número máximo de filas en el archivo CSV: de forma predeterminada, el recuento máximo de filas del CSV permitido es 1.000. Puede modificarlo si es necesario.
- Umbral de cluster de puntos para un procesamiento más rápido: para agilizar el proceso de enriquecimiento, el widget intenta almacenar en caché las capas de enriquecimiento en el equipo cliente a fin de reducir la cantidad de solicitudes del servidor. El número son los trozos de datos que el widget agrupará en una solicitud. De forma predeterminada, es 500. Puede modificarlo si es necesario.
- Haga clic en Aceptar para guardar la configuración avanzada.
- Haga clic en Aceptar para cerrar la ventana de configuración.
Uso del widget Geobúsqueda
- Haga clic en el icono del widget Geobúsqueda para abrirlo.
- Haga clic en Seleccionar un archivo CSV para acceder a su archivo CSV. Seleccione el archivo y haga clic en Abrir en el Explorador de archivos. Verá que los puntos se dibujan en el mapa y que los Mensajes se muestran en el panel informando sobre el estado de enriquecimiento.
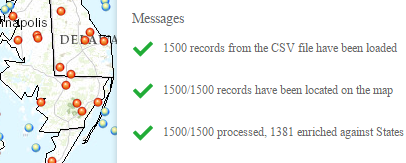
Cuando abra el widget Lista de capas, verá que se ha agregado una capa CSV.
Nota:
El widget no funciona en dispositivos en los que no se puede acceder al sistema de archivos.
- Como opción, puede arrastrar y soltar un archivo CSV en el widget.
- Haga clic en un punto del mapa que interseca la capa. La ventana emergente muestra el campo intersecado y los campos agregados desde capas poligonales además de los campos del archivo CSV.
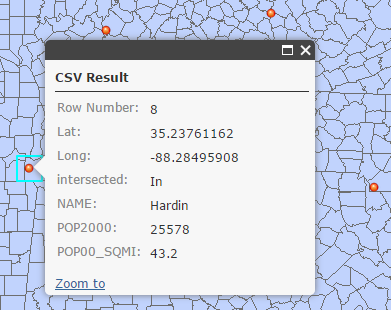
- Haga clic en el botón Borrar para eliminar el resultado.
- Para ver los puntos en el mapa sin enriquecimiento, active la opción Trazar solo puntos y repita los pasos 2, 3 y 4.