El widget Conocimiento de la situación te permite localizar un incidente en el mapa y analizar información de distintas capas de entidades a una distancia especificada del incidente.
Configurar el widget Conocimiento de la situación
El widget Conocimiento de la situación se puede definir para que se abra automáticamente al iniciar una aplicación. Para ello, haz clic en el punto amarillo del widget para volverlo verde.
- Desplaza el ratón por el widget y haz clic en el icono pequeño de edición
 . Se abre la ventana de configuración de este widget.
. Se abre la ventana de configuración de este widget. - Si lo prefieres, haz clic en el botón cambiar icono de widget y sustitúyelo por una imagen propia. Se abre una ventana del explorador de archivos que te permite elegir un archivo de imágenes local para usarlo como icono del widget.
- Haz clic en Agregar pestaña. Cada pestaña te permite especificar una capa de entidades en el mapa y el tipo de análisis utilizando una de las opciones siguientes:
- Resumen: un resumen de los campos numéricos de la capa seleccionada.
- Proximidad: una lista de entidades de la capa que están dentro del área del incidente especificada.
- Entidad más cercana: la entidad más próxima al incidente.
- Como opción, se puede especificar una etiqueta para cada pestaña.
- Para especificar campos para incluirlos en el análisis, haz clic en la herramienta Editar, en Acciones, para abrir la ventana Seleccionar campos.
- También puedes cambiar el orden de las pestañas o eliminar una en Acciones.
- En la sección Configuración general de la ventana de configuración, puedes especificar las opciones siguientes.
- Unidades de distancia: selecciona las unidades que se van a usar para los análisis de proximidad y entidad más cercana, así como al indicar una distancia de zona de influencia para el análisis.
- Habilitar enrutamiento: activa esta opción para habilitar el enrutamiento desde el incidente hasta la entidad. El widget Indicaciones también es necesario y debe formar parte del controlador del encabezado de la aplicación para que se puedan generar las rutas.
- Distancia máxima de entidad más cercana: la distancia máxima que se debe utilizar al buscar la entidad más cercana.
- Etiqueta de zona de influencia: etiqueta opcional para la distancia de zona de influencia.
- Distancia de zona de influencia mínima: distancia mínima permitida para generar zonas de influencia de los incidentes.
- Distancia de zona de influencia máxima: distancia máxima permitida para generar zonas de influencia de los incidentes.
- En Opciones del tiempo, activa la opción Incluir información del tiempo si deseas mostrar las condiciones meteorológicas actuales y la previsión meteorológica en la ubicación del incidente. También puedes utilizar el botón Seleccionar capas del tiempo para seleccionar capas relacionadas con el tiempo, como radares o precipitación, del mapa web seleccionado en ese momento que se deba mostrar en el mapa al seleccionar la pestaña del tiempo.
- En Opciones de guardado, la opción Habilitar guardado está activada de forma predeterminada. Te permite agregar o eliminar entidades de incidentes del servicio de entidades.
- De forma predeterminada, solo se exportan a un archivo CSV los campos que están configurados en la ventana Seleccionar campos para el análisis de resumen o de proximidad. Si deseas exportar todos los campos de la capa, elige Exportar todos los campos de la capa en Opciones de CSV.
- En Opciones de visualización, elige Mostrar entidades de resumen si deseas mostrarlas en el mapa cuando se seleccione la pestaña de análisis de resumen correspondiente.
Utilizar el widget Conocimiento de la situación
- Haz clic en el icono del widget Conocimiento de la situación para abrirlo. El widget se muestra en la parte inferior del mapa.
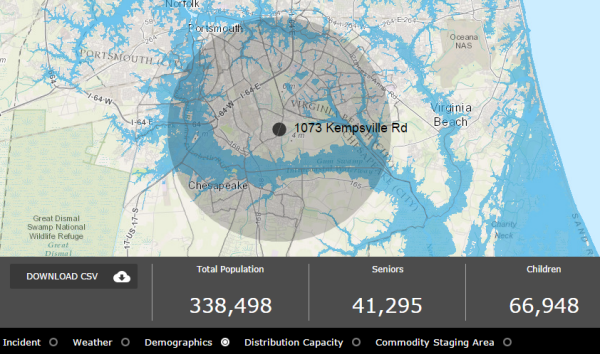
- La pestaña Incidente está seleccionada de forma predeterminada.
- Define un incidente de una de las siguientes maneras:
- Haz clic en una entidad existente y elige Establecer como incidente en la ventana emergente de la entidad.
- Utiliza las herramientas de dibujo de la pestaña Incidente del widget para crear un incidente nuevo.
- Especifica una distancia de zona de influencia al incidente (opcional para incidentes de polígonos).
- Para guardar el incidente activo en el servicio de entidades, haz clic en el icono Guardar
 .
. - Haz clic en las pestañas de la capa para ver la información analizada para las capas especificadas. Puedes desplazarte horizontalmente por el widget para ver resultados adicionales.
- También puedes hacer clic en DOWNLOAD CSV para descargar los datos analizados como un archivo CSV.
- Opcionalmente, si el enrutamiento se ha habilitado y el widget Indicaciones se ha agregado al controlador del encabezado de la aplicación, haz clic en el icono Indicaciones para obtener indicaciones del incidente a la entidad. Para los incidentes de línea y de polígono, introduce un punto inicial adecuado directamente en el widget Indicaciones.
- Para borrar el incidente activo, haz clic en el icono Borrar incidente
 .
. - Para cerrar el widget, haz clic en el botón Cerrar situado en la esquina inferior derecha del widget.