A continuación se muestra una referencia rápida para visualizar contenido geoespacial 2D y 3D en el visor de escena, una aplicación integrada en el sitio web del portal. El visor de escenas funciona con navegadores web de escritorio que admiten WebGL, un estándar de tecnología web integrado en la mayoría de los navegadores modernos para representar gráficos en 3D. También puede iniciar sesión en el visor de escenas y crear sus propias escenas.
Nota:
Antes de abrir el visor de escena, comprueba que tu navegador admite escenas.
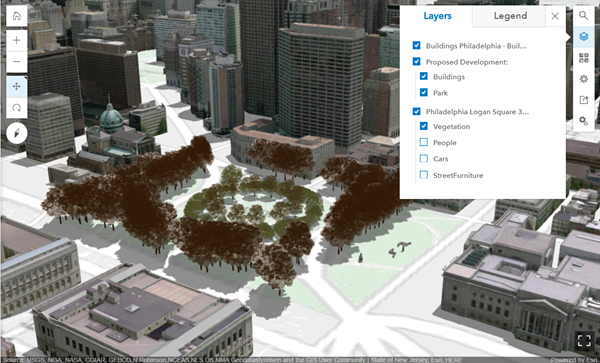
Navegar por la escena
En la esquina superior izquierda de la pantalla se encuentran los controles de navegación.
- Haga clic en Vista inicial
 para volver a la posición inicial de la cámara.
para volver a la posición inicial de la cámara. - Haz clic en + para acercar.
- Haz clic en - para alejar.
- También puede usar el ratón y la rueda de desplazamiento para acercar y alejar o bien mantener pulsado el botón central del ratón y desplazarse arriba o abajo para acercar o alejar.
- Haz clic en Desplazamiento panorámico
 para realizar un desplazamiento panorámico. Haga clic y mantenga pulsado el botón izquierdo del ratón y arrastre la escena en la dirección en la que desee moverla. También puede usar el desplazamiento panorámico con las teclas de flechas del teclado.
para realizar un desplazamiento panorámico. Haga clic y mantenga pulsado el botón izquierdo del ratón y arrastre la escena en la dirección en la que desee moverla. También puede usar el desplazamiento panorámico con las teclas de flechas del teclado. - Haga clic en Rotar
 para girar. Haga clic y mantenga pulsado el botón izquierdo del ratón y, a continuación, arrastre la escena en la dirección en la que desees girarla.
para girar. Haga clic y mantenga pulsado el botón izquierdo del ratón y, a continuación, arrastre la escena en la dirección en la que desees girarla. Sugerencia:
El triángulo negro que aparece en la esquina superior derecha de la herramienta indica la herramienta que está seleccionada.
- Si tienes un ratón con dos botones, puedes usar el botón izquierdo del ratón para la navegación principal y el botón derecho del ratón para la secundaria. Por ejemplo, si hace clic en Rotar
 , puede usar el botón izquierdo del ratón para girar y el derecho para desplazarse.
, puede usar el botón izquierdo del ratón para girar y el derecho para desplazarse. - Si tiene un portátil o un monitor de pantalla táctil, acerque usando dos dedos y haga un desplazamiento panorámico con un dedo. También puede tocar dos veces la escena para acercarse en un solo paso a la ubicación que se toca. Para rotar la escena, mueva dos dedos en el sentido de las agujas del reloj o en el sentido contrario a las agujas del reloj. Para inclinar la escena, arrastre dos dedos hacia arriba o hacia abajo en la pantalla.
Nota:
Los controles de navegación Desplazamiento panorámico/rotación y la configuración de navegación en 3D no afectan al toque.
- Brújula
 le indica la orientación de la escena. Haga clic en Brújula
le indica la orientación de la escena. Haga clic en Brújula para definir la escena con la orientación Norte.
para definir la escena con la orientación Norte.
Estos son algunos de los accesos directo del teclado de navegación:
| Acceso Rápido de Teclado | Descripción |
|---|---|
| B+Clic con el botón izquierdo | Ver desde la posición actual de la cámara. |
| P | Definir la escena perpendicular al suelo. |
| N | Definir la escena con orientación Norte. |
| Control+S | Guardar la escena. |
| Control+E | Iniciar y detener la animación solar durante un período de un día. |
Buscar por ubicaciones
Haga clic en Buscar y escriba una ubicación en el cuadro de búsqueda. La herramienta Buscar devolverá aquellas opciones que coincidan con su ubicación. Puede hacer clic en una de las ubicaciones de la lista o bien pulsar Intro para acceder a la ubicación en su escena.
y escriba una ubicación en el cuadro de búsqueda. La herramienta Buscar devolverá aquellas opciones que coincidan con su ubicación. Puede hacer clic en una de las ubicaciones de la lista o bien pulsar Intro para acceder a la ubicación en su escena.
Ver capas
Utilice Capas para administrar las capas de Contenido que se mostrarán en su escena. Marca las casillas de verificación para activar y desactivar las capas en la escena.
- Haga clic en Capas
 para abrir Capas y ver las capas de la escena.
para abrir Capas y ver las capas de la escena. - Haz clic en el botón Acercar a
 para hacer zoom en la escena en la extensión de la capa dentro del visor.
para hacer zoom en la escena en la extensión de la capa dentro del visor. - Haz clic en el botón Leyenda para ver la simbología de las capas.
- Haga clic en Capas
 o en otra herramienta para cerrar.
o en otra herramienta para cerrar.
Elija un mapa base
Haga clic en Mapa base para cambiar el mapa base para la escena.
para cambiar el mapa base para la escena.
Ajustar al horario de verano
Abra Horario de verano para cambiar el modo en que la luz del sol y las sombras afectan a su escena durante diferentes horas del día y épocas del año.
para cambiar el modo en que la luz del sol y las sombras afectan a su escena durante diferentes horas del día y épocas del año.
Deslizador Luz solar
Arrastre el control deslizante Luz solar hacia la izquierda y hacia la derecha para ajustar la luz del sol y las sombras que afectan a sus escenas en diversas horas del día. También puedes ajustar la hora del día manualmente introduciéndola o haciendo clic en horas concretas en el control deslizante. Para cambiar las zonas horarias, haga clic en la zona horaria actual, situada a la derecha del cuadro de hora, y elija un valor de la lista desplegable de zonas horarias.
hacia la izquierda y hacia la derecha para ajustar la luz del sol y las sombras que afectan a sus escenas en diversas horas del día. También puedes ajustar la hora del día manualmente introduciéndola o haciendo clic en horas concretas en el control deslizante. Para cambiar las zonas horarias, haga clic en la zona horaria actual, situada a la derecha del cuadro de hora, y elija un valor de la lista desplegable de zonas horarias.
Haga clic en Reproducir  para realizar una animación con la luz solar a medida que avanza el día en su escena.
para realizar una animación con la luz solar a medida que avanza el día en su escena.
Calendario
Haga clic en Calendario para cambiar la posición del sol en diferentes épocas del año.
para cambiar la posición del sol en diferentes épocas del año.
Haga clic en Reproducir  para realizar una animación con la luz solar a medida que avanzan los meses de un año en su escena.
para realizar una animación con la luz solar a medida que avanzan los meses de un año en su escena.
Sombras
Active Mostrar sombras para ilustrar las sombras de su escena. Puede cambiar los efectos de las sombras ajustando el control deslizante Luz solar , la zona horaria y el Calendario
, la zona horaria y el Calendario .
.
Compartir la escena
Haga clic en Compartir para compartir la escena por correo electrónico, en las redes sociales o para integrarla en un sitio web.
para compartir la escena por correo electrónico, en las redes sociales o para integrarla en un sitio web.
Cambiar la configuración
Configuración  contiene herramientas donde puede ajustar la calidad del rendimiento y los parámetros de navegación con el ratón en su navegador.
contiene herramientas donde puede ajustar la calidad del rendimiento y los parámetros de navegación con el ratón en su navegador.
Rendimiento/Calidad
Elija los ajustes para optimizar la representación en pantalla de los gráficos 3D:
- Calidad: visualizaciones en alta calidad como, por ejemplo, atmósfera realista
- Equilibrado: misma optimización del rendimiento y la calidad
- Rendimiento: aumento de la estabilidad y velocidad mediante la reducción de la carga de datos
navegación 3D
Elija la Navegación 3D con la que se sienta más cómodo: la navegación predeterminada del visor de escenas o la navegación mediante el ratón en ArcGIS Pro.
Mostrar la escena en pantalla completa
Haga clic en Pantalla completa , en la parte inferior derecha, para iniciar el modo de pantalla completa. Para salir del modo de pantalla completa, haz clic en Salir de pantalla completa (Esc) o pulsa la tecla Esc del teclado.
, en la parte inferior derecha, para iniciar el modo de pantalla completa. Para salir del modo de pantalla completa, haz clic en Salir de pantalla completa (Esc) o pulsa la tecla Esc del teclado.