 L'outil Identifier des emplacements existants sélectionne des entités au sein de votre zone d'étude qui remplissent une série de critères basés sur des requêtes spatiales ou attributaires.
L'outil Identifier des emplacements existants sélectionne des entités au sein de votre zone d'étude qui remplissent une série de critères basés sur des requêtes spatiales ou attributaires.
Diagramme de workflow
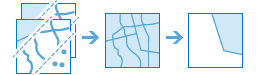
Terminologie
| Période | Description |
|---|---|
Requête spatiale | Requête sur des relations spatiales. |
Requête attributaire | Requête selon des valeurs de champ. |
Exemples
Une société d'investissement a fait l'acquisition d'une petite chaîne d'épiceries et cherche un emplacement pour son nouveau centre de distribution. Celui-ci doit être implanté sur une parcelle vide comptant au moins 8 hectares, être situé à moins de 1,5 km d'un grand axe autoroutier et ne pas être en zone inondable. Identifier des emplacements existants permet de sélectionner toutes les parcelles correspondant à ces critères.
Un analyste SIG effectue une analyse préliminaire d'applications de parcs éoliens pour identifier les propositions à retenir pour une évaluation supplémentaire. Pour qu'une proposition soit sélectionnée, le parc éolien doit être connecté au réseau routier et ne doit pas se trouver sur des zones protégées ou être visible à partir de ces zones. Identifier des emplacements existants permet de sélectionner les sites correspondant à tous ces critères.
Le commissariat de police d'une ville réalise une analyse afin de déterminer s'il existe une relation entre les crimes violents et le taux de chômage. Un programme d'emplois saisonniers sera mis en place à destination des lycéens ans les zones où les taux de crimes violents et de chômage sont élevés. Identifier des emplacements existants permet de sélectionner les lycées situés dans un rayon de 400 m autour des zones d'expérimentation.
Remarques sur l'utilisation
Vous devez spécifier des entités ponctuelles, linéaires ou surfaciques en entrée. La couche en entrée est la seule couche qui puisse être interrogée, sauf si une autre couche est ajoutée via une jointure spatiale.
Il est possible de créer une requête en utilisant Ajouter une expression. Il est possible d'ajouter plusieurs expressions, notamment une combinaison de requêtes attributaires et spatiales. Les entités provenant de la couche en entrée qui correspondent à l'expression sont écrites dans la couche de résultats.
Plusieurs opérateurs peuvent être utilisés pour une requête attributaire, selon si le champ que vous interrogez est catégorique ou numérique.
Si votre champ est catégorique, vous pouvez utiliser les opérateurs suivants :
- is
- n\'est pas
- commence par
- se termine par
- contains
- ne contient pas
- est vide
- n\'est pas vide
Si votre champ est numérique, vous pouvez utiliser les opérateurs suivants :
- is
- n\'est pas
- est au moins
- est inférieur à
- est au plus
- est supérieur à
- est entre
- n\'est pas entre
- est vide
- n\'est pas vide
Pour plus d'informations sur la création d'expressions attributaires, reportez-vous à la section Fonctionnement d'Identifier des emplacements existants.
Vous pouvez utiliser les expressions spatiales suivantes dans une requête spatiale :
- intersecte
- n\'intersecte pas
- dans une distance de
- non dans une distance de
- contient complètement
- ne contient pas complètement
- complètement dans
- non complètement dans
Pour plus d'informations sur la création de requêtes spatiales, reportez-vous à la section Fonctionnement d'Identifier des emplacements existants.
Il est possible d'ajouter plusieurs expressions à la requête en cliquant sur le bouton Ajouter une expression. Vous pouvez combiner les expressions en utilisant et ou ou comme opérateur.
Si l'option Utiliser l'étendue courante de la carte est sélectionnée, seules les entités de la couche en entrée qui sont visibles au sein de l'étendue courante de la carte seront analysées. Si l'option n'est pas sélectionnée, toutes les entités seront analysées, même si elles se trouvent en dehors de l'étendue courante de la carte.
Fonctionnement d'Identifier des emplacements existants
Créer des expressions
Pour créer une expression, cliquez sur le bouton Ajouter une expression afin d'ouvrir la boîte de dialogue Ajouter une expression.
Expressions attributaires
Les expressions attributaires sont créées avec le type d'expression où (requête attributaire).
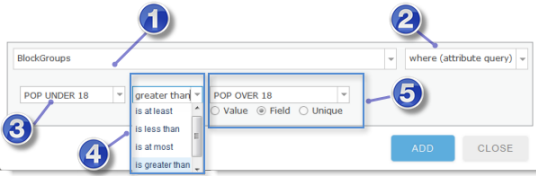
| Nombre | Description |
|---|---|
 | Les couches que vous pouvez utiliser dans l'expression sont répertoriées ici. A l'origine, seule la couche d'analyse est proposée. Une fois que vous aurez établi une relation spatiale vers d'autres couches (par exemple, Parcelles complètement à l'intérieur des limites de ville), les autres couches apparaîtront dans le menu déroulant. |
 | Il s'agit du type d'expression. Pour les expressions attributaires, choisissez où (requête attributaire). |
 | Sélectionnez dans la liste le champ sur lequel exécuter la requête. |
 | Choisissez un opérateur pour l'expression. |
 |
|
Remarque :
Si un filtre est appliqué à l'une de vos couches, seules les entités qui correspondent à l'expression de filtre seront utilisées dans l'analyse.
Expressions spatiales
Les expressions spatiales sont créées en choisissant des types d'expression, tels que complètement dans ou intersecte (la liste complète se trouve dans la section Types d'expressions spatiales).
Lorsque vous choisissez un type d'expression spatiale, la boîte de dialogue Ajouter une expression change selon le type d'expression que vous sélectionnez.
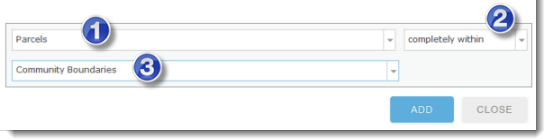
| Nombre | Description |
|---|---|
 | Il s'agit de la première couche. A l'origine, seule la couche d'analyse est proposée. Une fois que vous aurez établi une relation spatiale vers d'autres couches (par exemple, Parcelles complètement à l'intérieur des limites de communauté), les autres couches apparaîtront dans le menu déroulant. |
 | Il s'agit du type d'expression spatiale. Consultez la section ci-dessous pour en savoir plus sur chacun des types d'expression spatiale. |
 | Il s'agit de la deuxième couche. Désigne les autres couches de votre carte. |
Exemple de requête terminée
Voici un exemple de requête emprunté au manuel Understanding GIS, An ArcGIS Project Workbook. Ce guide part du principe que vous recherchez des parcelles vacantes dans la ville de Los Angeles afin d'y aménager des parcs publics. Les critères de recherche de sites pour y implanter des parcs sont les suivants :
- La parcelle doit être vacante.
- Elle doit se trouver au sein des limites de la ville de Los Angeles.
- Sa taille doit être supérieure à un demi-hectare.
- Certaines parties de la parcelle doivent se situer à moins de 0,75 miles du fleuve Los Angeles.
- La parcelle doit se trouver au moins à 0,25 miles de parcs existants.
La capture d'écran suivante illustre une requête Identifier des emplacements existants basée sur les critères énoncés ci-dessus, utilisant des couches Parcels, Rivers et City Boundaries :
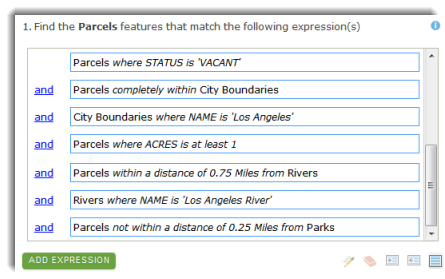
Remarque :
- L'ordre des expressions n'affecte pas le résultat de l'analyse.
- Vous pouvez regrouper et dissocier les expressions en cliquant sur les boutons Regrouper et Dissocier
 . Pour créer des groupes, sélectionnez deux expressions ou plus, puis cliquez sur le bouton Regrouper. Pour plus d'informations sur les groupes, reportez-vous à la rubrique concernant le regroupement dans Fonctionnement de Identifier des emplacements existants.
. Pour créer des groupes, sélectionnez deux expressions ou plus, puis cliquez sur le bouton Regrouper. Pour plus d'informations sur les groupes, reportez-vous à la rubrique concernant le regroupement dans Fonctionnement de Identifier des emplacements existants. - Lorsque vous cliquez sur
 , l'opérateur bascule vers
, l'opérateur bascule vers  . Lorsque vous cliquez sur
. Lorsque vous cliquez sur  , l'opérateur bascule vers
, l'opérateur bascule vers  .
.
Types d'expressions spatiales
Une expression spatiale établit une relation entre deux couches. Si vous devez établir une relation spatiale entre des entités sur la même couche (par exemple, si vous voulez sélectionner des parcelles vacantes à une certaine distance de parcelles industrielles), copiez la couche des parcelles et ajoutez-la à votre carte afin d'avoir deux couches utilisant les mêmes entités de parcelle.
Dans une distance de/Non dans une distance de
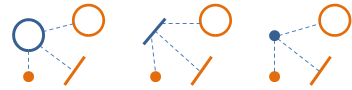
La relation Dans une distance utilise la distance en ligne droite entre les entités de la première couche et celles de la deuxième couche.
- Dans une distance de : une entité de la première couche est sélectionnée (comprise dans la sortie) si une partie se trouve à une certaine distance d'une entité sur la deuxième couche. Par exemple, les parcelles qui se situent à moins de 100 mètres d'une rivière seront intégrées dans la sortie.
- Non dans une distance de : une entité de la première couche est exclue (non comprise dans la sortie) si elle se trouve à une certaine distance d'une autre entité. Par exemple, les parcelles qui se situent à moins de 100 mètres d'une rivière ne seront pas intégrées dans la sortie. Vous pouvez assimiler cette relation au principe "est plus loin que".
Remarque :
Les distances sont calculées entre les parties les plus proches des entités. Dans l'exemple ci-dessus, où les parcelles devaient se trouver à moins de 0,75 miles du fleuve Los Angeles, les parcelles sont sélectionnées si une partie de la parcelle se trouve à moins de 0,75 miles. Si le critère impose que l'intégralité de la parcelle se situe à moins de 0,75 miles, vous utilisez dans ce cas l'outil Créer des zones tampon avec une distance de 0,75 miles autour du fleuve Los Angeles pour créer une nouvelle couche. Vous créez ensuite une expression où les parcelles se trouvent entièrement au sein de la couche de zone tampon.
Contient complètement/Ne contient pas complètement

Une entité de la première couche réussit ce test si elle entoure entièrement une entité sur la deuxième couche. Aucune portion de l'entité contenue ne peut se trouver en dehors de l'entité qui la contient. Cependant, l'entité contenue est autorisée à toucher l'entité qui la contient (c'est-à-dire à partager un point commun le long de sa limite).
- Contient complètement : si une entité de la première couche contient une entité de la deuxième couche, l'entité de la première couche est comprise dans la sortie.
- Ne contient pas complètement : si une entité de la première couche contient une entité de la deuxième couche, l'entité de la première couche est exclue de la sortie.
Remarque :
Vous pouvez utiliser la relation "contient" avec les points et les lignes. Supposons que vous possédez une couche d'axes médians de rues (lignes) et une couche de bouches d'égout (points) et que vous voulez rechercher les rues qui contiennent des bouches d'égout. Vous pouvez dans ce cas utiliser contient complètement pour trouver les rues contenant des bouches d'égout, mais pour qu'une ligne contienne un point, le point doit se trouver exactement sur la ligne (c'est-à-dire, en termes SIG, que le point et la ligne doivent être capturés). En cas de doute, utilisez la relation dans une distance de avec une distance appropriée.
complètement dans/Non complètement dans

Une entité de la première couche réussit ce test si elle est entièrement entourée par une entité sur la deuxième couche. L'intégralité de l'entité sur la première couche doit se trouver au sein de l'entité qui la contient. Cependant, les deux entités sont autorisées à se toucher (c'est-à-dire à partager un point commun le long de leur limite).
- Complètement dans : si une entité de la première couche est complètement à l'intérieur d'une entité sur la deuxième couche, l'entité de la première couche est comprise dans la sortie.
- Non complètement dans : si une entité de la première couche est complètement à l'intérieur d'une entité sur la deuxième couche, l'entité de la première couche est exclue de la sortie.
Remarque :
Vous pouvez utiliser la relation "dans" pour les points et les lignes, tout comme cela est possible avec la relation "contient". Supposons que votre première couche contient des points représentant des bouches d'égout et que vous voulez rechercher les bouches d'égout qui se trouvent dans les axes médians de rues (contrairement à des parkings ou à des entités autres que des rues). Vous pouvez dans ce cas utiliser complètement dans pour trouver les points des bouches d'égout dans des axes médians de rues, mais pour qu'un point contienne une ligne, le point doit se trouver exactement sur la ligne (c'est-à-dire, en termes SIG, que le point et la ligne doivent être capturés). En cas de doute, utilisez la relation dans une distance de avec une distance appropriée.
Intersecte/N'intersecte pas

Une entité de la première couche réussit le test d'intersection si elle chevauche une partie d'une entité sur la deuxième couche, y compris si elle la touche (lorsque les entités partagent un point commun).
- Intersecte : si une entité de la première couche intersecte une entité de la deuxième couche, l'entité de la première couche est comprise dans la sortie.
- N'intersecte pas : si une entité de la première couche intersecte une entité de la deuxième couche, l'entité de la première couche est exclue de la sortie.
Regroupement
Deux expressions consécutives ou plus peuvent être regroupées à l'aide du bouton Regrouper  . Sélectionnez plusieurs expressions selon lesquelles effectuer un regroupement en utilisant Maj+clic.
. Sélectionnez plusieurs expressions selon lesquelles effectuer un regroupement en utilisant Maj+clic.
Voici un exemple où le regroupement est nécessaire :
- Vous possédez une couche de points de sites contenant des produits chimiques toxiques. Chaque point comporte un attribut, CHEMICAL, contenant le nom du produit chimique présent sur le site.
- Vous voulez identifier les sites toxiques contenant du MERCURY et du SELENIUM qui sont proches d'une rivière.
- Vous voulez également identifier les sites toxiques contenant du BENZENE et du LEAD qui sont proches d'un parc.
Dans l'exemple ci-dessus, deux jeux d'entités sont créés à partir de la même couche de sites toxiques : sites toxiques à proximité d'un parc et sites toxiques à proximité d'une rivière. Ces deux jeux sont distincts l'un de l'autre.
Comme le jeu de sites toxiques à proximité d'une rivière est distinct des sites toxiques à proximité d'un parc, il convient d'utiliser le regroupement pour construire la requête. La figure 1 montre la requête initiale sans regroupement ou modification des opérateurs logiques (tous les opérateurs sont  ). Cette requête permettrait d'obtenir les sites toxiques à moins d'un kilomètre à la fois d'un parc et d'une rivière. Ce n'est pas le but recherché. Le résultat souhaité est un jeu de sites toxiques à moins d'un kilomètre d'une rivière et un autre jeu distinct à moins d'un kilomètre d'un parc.
). Cette requête permettrait d'obtenir les sites toxiques à moins d'un kilomètre à la fois d'un parc et d'une rivière. Ce n'est pas le but recherché. Le résultat souhaité est un jeu de sites toxiques à moins d'un kilomètre d'une rivière et un autre jeu distinct à moins d'un kilomètre d'un parc.
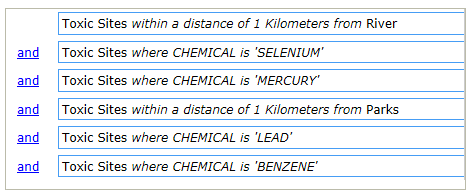
Pour construire une requête répondant aux critères soulignés ci-dessus, il est nécessaire de créer des groupes. Chaque groupe forme une sous-requête dont les résultats sont associés à l'expression précédente.
Commencez par sélectionner les deux premières expressions attributaires, comme l'illustre la figure 2.
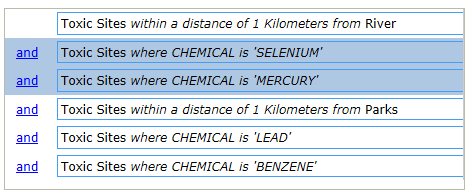
Une fois les deux expressions attributaires sélectionnées, cliquez sur le bouton  . Le groupe est placé en retrait, comme le montre la figure 3.
. Le groupe est placé en retrait, comme le montre la figure 3.
Sélectionnez le deuxième groupe d'expressions attributaires, comme le montre la figure 3.
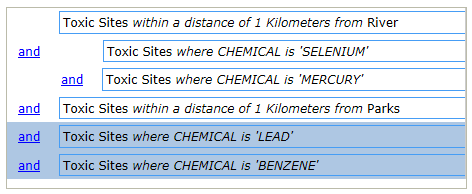
Une fois le deuxième groupe sélectionné, cliquez sur le bouton Regrouper.
Enfin, sélectionnez le deuxième groupe d'expressions attributaires et l'expression spatiale à laquelle elles appartiennent, comme l'illustre la figure 4.
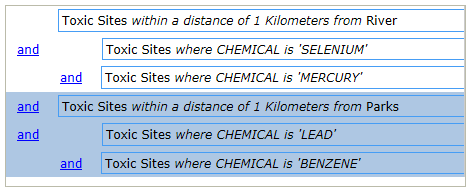
Cliquez sur le bouton Regrouper pour placer la requête en retrait, comme illustré à la figure 5. L'étape finale consiste à transformer  en
en  , comme illustré dans la figure 5.
, comme illustré dans la figure 5.
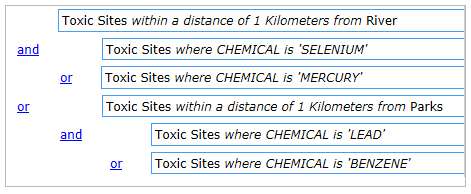
La requête illustrée à la figure 5 donnera les résultats escomptés.
- Toxic Sites avec LEAD ou BENZENE sont trouvés et ces entités sont extraites dans des sous-jeux en identifiant celles qui se trouvent à moins d'un kilomètre de Parks.
- Puis Toxic Sites avec SELENIUM or MERCURY sont trouvés et ces entités sont extraites dans des sous-jeux en identifiant celles qui se trouvent à moins d'un kilomètre de River.
- Enfin, les deux jeux d'entités sont combinés à l'aide d'un opérateur logique
 .
.
Le regroupement d'expressions n'est nécessaire que si vous devez créer deux jeux d'entités distincts ou plus à partir de la même couche. Sans le regroupement, vous devriez exécuter l'outil Identifier des emplacements existants deux fois, une fois pour trouver les sites à proximité d'une rivière et une autre fois pour identifier les sites proches d'un parc. Vous seriez ensuite amené à utiliser l'outil Combiner pour fusionner les deux résultats.
Vous pouvez cliquer sur le bouton  pour afficher une représentation textuelle de la requête. La représentation textuelle utilise les parenthèses pour représenter les groupes.
pour afficher une représentation textuelle de la requête. La représentation textuelle utilise les parenthèses pour représenter les groupes.
Outils semblables
Utilisez Identifier des emplacements existantspour sélectionner des entités correspondant à une série de critères avec des requêtes attributaires et spatiales. D'autres outils peuvent vous aider à résoudre des problèmes légèrement différents.
Outils d'analyse Map Viewer
Si vous recherchez des emplacements similaires à un emplacement de référence, utilisez l'outil Rechercher des emplacements similaires.
Si vous tentez d'utiliser une requête pour créer des entités, utilisez l'outil Dériver de nouveaux emplacements.
Remarque :
La différence principale entre l'outil Identifier des emplacements existants et l'outil Dériver de nouveaux emplacements est que le résultat de l'outil Dériver de nouveaux emplacements peut contenir des entités partielles.
- Dans les deux outils, l'expression attributaire où et les expressions spatiales complètement dans et contient complètement renvoient le même résultat car les expressions renvoient des entités entières.
- Lorsque l'expression intersecte ou dans une distance de est utilisée, l'outil Dériver de nouveaux emplacements crée de nouvelles entités dans la couche de résultat en sortie.
Outils d'analyse d'ArcGIS Desktop
L'outil Identifier des emplacements existants exécute une fonction semblable à Sélectionner une couche par attributs and Sélectionner une couche par emplacement dans ArcGIS Desktop.
Vous avez un commentaire à formuler concernant cette rubrique ?