L'outil  Dériver de nouveaux emplacements permet de créer des entités d'après un ou plusieurs attributs ou requêtes spatiales.
Dériver de nouveaux emplacements permet de créer des entités d'après un ou plusieurs attributs ou requêtes spatiales.
Diagramme de workflow
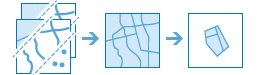
Terminologie
| Terme | Description |
|---|---|
Requête spatiale | Requête sur des relations spatiales. |
Requête attributaire | Requête selon des valeurs de champ. |
Exemples
Un promoteur immobilier recherche des sites adaptés pour construire des complexes à usage mixte. Ces complexes seront situés dans une zone peuplée de jeunes adultes âgés d'une vingtaine et d'une trentaine d'années, et disposant d'un accès facile au réseau de transport en commun de la ville. L'option Dériver de nouveaux emplacements permet de créer des entités dans les limites de la ville découpées en zones pour des constructions à usage mixte conformes aux critères de sélection.
Les responsables des parcs locaux s'intéressent à l'interaction entre les couguars et les hommes et décident de cartographier les endroits dans le parc pouvant représenter un habitat adapté pour les couguars. Le choix de l'habitat repose sur certains critères, à savoir la végétation, la pente et la proximité des routes. L'option Dériver de nouveaux emplacements permet de créer des zones d'habitat qui satisfont aux critères d'adéquation.
Remarques sur l'utilisation
Les couches en entrée sont définies grâce à une expression, plutôt qu'un paramètre en entrée.
Il est possible de créer une requête en utilisant Ajouter une expression. Il est possible d'ajouter plusieurs expressions, notamment une combinaison de requêtes attributaires et spatiales. Les entités ou les portions d'entités provenant de la couche en entrée qui correspondent à l'expression sont écrites dans la couche de résultats.
Plusieurs opérateurs peuvent être utilisés pour une requête attributaire, selon si le champ que vous interrogez est catégorique ou numérique.
Si votre champ est catégorique, vous pouvez utiliser les opérateurs suivants :
- is
- n\'est pas
- commence par
- se termine par
- contains
- ne contient pas
- est vide
- n\'est pas vide
Si votre champ est numérique, vous pouvez utiliser les opérateurs suivants :
- is
- n\'est pas
- est au moins
- est inférieur à
- est au plus
- est supérieur à
- est entre
- n\'est pas entre
- est vide
- n\'est pas vide
Pour plus d'informations sur la création d'expressions attributaires, reportez-vous à la section Fonctionnement de Dériver de nouveaux emplacements.
Vous pouvez utiliser les expressions spatiales suivantes dans une requête spatiale :
- intersecte
- n\'intersecte pas
- dans une distance de
- non dans une distance de
- contient complètement
- ne contient pas complètement
- complètement dans
- non complètement dans
Pour plus d'informations sur la création d'expressions spatiales, reportez-vous à la section Fonctionnement de Dériver de nouveaux emplacements.
Il est possible d'ajouter plusieurs expressions à la requête en cliquant sur le bouton Ajouter une expression. Vous pouvez combiner les expressions en utilisant et ou ou comme opérateur.
Si l'option Utiliser l'étendue courante de la carte est sélectionnée, seules les entités qui sont visibles au sein de l'étendue courante de la carte seront analysées. Si l'option n'est pas sélectionnée, toutes les entités seront analysées, même si elles se trouvent en dehors de l'étendue courante de la carte.
Fonctionnement de Dériver de nouveaux emplacements
Créer des expressions
Pour créer une expression, cliquez sur le bouton Ajouter une expression afin d'ouvrir la boîte de dialogue Ajouter une expression.
Expressions attributaires
Les expressions attributaires sont créées avec le type d'expression où (requête attributaire).
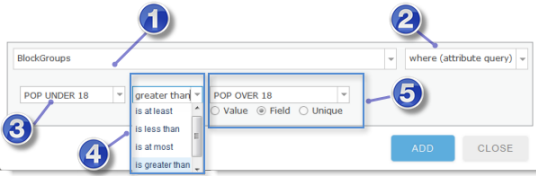
| Nombre | Description |
|---|---|
 | Les couches que vous pouvez utiliser dans l'expression sont répertoriées ici. Toutes les couches de la table des matières seront disponibles. |
 | Il s'agit du type d'expression. Pour les expressions attributaires, choisissez où (requête attributaire). |
 | Sélectionnez dans la liste le champ sur lequel exécuter la requête. |
 | Choisissez un opérateur pour l'expression. |
 |
|
Remarque :
Si un filtre est appliqué à l'une de vos couches, seules les entités qui correspondent à l'expression de filtre seront utilisées dans l'analyse.
Expressions spatiales
Les expressions spatiales sont créées en choisissant des types d'expression, tels que complètement dans ou intersecte (la liste complète se trouve dans la section Types d'expressions spatiales).
Lorsque vous choisissez un type d'expression spatiale, la boîte de dialogue Ajouter une expression change selon le type d'expression que vous sélectionnez.
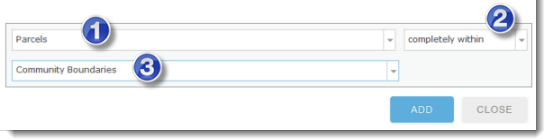
| Nombre | Description |
|---|---|
 | Il s'agit de la première couche. |
 | Il s'agit du type d'expression spatiale. Consultez la section ci-dessous pour en savoir plus sur chacun des types d'expression spatiale. |
 | Il s'agit de la deuxième couche. Désigne les autres couches de votre carte. |
Exemple de requête terminée
L'objectif de cet exemple est de dériver de nouvelles superficies qui constitueront les principaux emplacements de l'habitat du puma en fonction d'un ensemble de critères. Les critères concernant l'habitat principal du puma sont les suivants :
- Le puma préfère les terrains escarpés.
- Le terrain doit être recouvert de forêt.
- L'emplacement doit se trouver à moins de 800 mètres d'un cours d'eau.
- L'emplacement doit être situé à plus de 800 mètres d'une autoroute.
La capture d'écran suivant illustre une requête Dériver de nouveaux emplacements basée sur les critères ci-dessus utilisant des couches nommées Vegetation, Slope, Streams et Highways :

Remarque :
- L'ordre des expressions affecte le résultat de l'analyse.
- Vous pouvez regrouper et dissocier les expressions en cliquant sur les boutons
 . Pour créer des groupes, sélectionnez deux expressions ou plus, puis cliquez sur le bouton Regrouper. Pour plus d'informations sur les groupes, consultez la section Regroupement.
. Pour créer des groupes, sélectionnez deux expressions ou plus, puis cliquez sur le bouton Regrouper. Pour plus d'informations sur les groupes, consultez la section Regroupement. - Lorsque vous cliquez sur
 , l'opérateur bascule vers
, l'opérateur bascule vers  . Lorsque vous cliquez sur
. Lorsque vous cliquez sur  , l'opérateur bascule vers
, l'opérateur bascule vers  .
.
Types d'expressions spatiales
Une expression spatiale établit une relation entre deux couches. Si vous devez établir une relation spatiale entre des entités sur la même couche (par exemple, si vous voulez sélectionner des parcelles vacantes à une certaine distance de parcelles industrielles), copiez la couche des parcelles et ajoutez-la à votre carte afin d'avoir deux couches utilisant les mêmes entités de parcelle.
Dans une distance de/Non dans une distance de
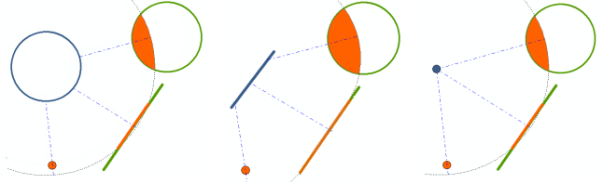
La relation Dans une distance utilise la distance en ligne droite entre les entités de la première couche et celles de la deuxième couche.
- Dans une distance de : de nouvelles entités sont dérivées des portions de l'entité sur la première couche lorsqu'elles se trouvent à une certaine distance d'une entité sur la deuxième couche. Par exemple, seules les portions des parcelles qui se situent à moins de 100 mètres d'une rivière seront intégrées dans la sortie.
- Non dans une distance de : de nouvelles entités sont dérivées pour les portions des entités sur la première couche qui ne se trouvent pas à une certaine distance d'une autre entité. Par exemple, les parcelles qui se situent à moins de 100 mètres d'une rivière ne seront pas intégrées dans la sortie. Vous pouvez assimiler cette relation au principe « est plus loin que ».
Remarque :
Les distances sont calculées entre les parties les plus proches des entités. Dans l'exemple ci-dessus, où la végétation devait se trouver à moins de 800 mètres des cours d'eau, de nouvelles zones sont créées pour les portions de la couche de végétation qui se trouvent à moins de 800 mètres.

Contient complètement/Ne contient pas complètement

Une entité de la première couche réussit ce test si elle entoure entièrement une entité sur la deuxième couche. Aucune portion de l'entité contenue ne peut se trouver en dehors de l'entité qui la contient. Cependant, l'entité contenue est autorisée à toucher l'entité qui la contient (c'est-à-dire à partager un point commun le long de sa limite).
- Contient complètement : si une entité de la première couche contient une entité de la deuxième couche, l'entité de la première couche est comprise dans la sortie.
- Ne contient pas complètement : si une entité de la première couche contient une entité de la deuxième couche, l'entité de la première couche est exclue de la sortie.
Remarque :
Vous pouvez utiliser la relation "contient" avec les points et les lignes. Supposons que vous possédez une couche d'axes médians de rues (lignes) et une couche de bouches d'égout (points) et que vous voulez rechercher les rues qui contiennent des bouches d'égout. Vous pouvez dans ce cas utiliser contient complètement pour trouver les rues contenant des bouches d'égout, mais pour qu'une ligne contienne un point, le point doit se trouver exactement sur la ligne (c'est-à-dire, en termes SIG, que le point et la ligne doivent être capturés). En cas de doute, utilisez la relation dans une distance de avec une distance appropriée.
Complètement dans/Non complètement dans

Une entité de la première couche réussit ce test si elle est entièrement entourée par une entité sur la deuxième couche. L'intégralité de l'entité sur la première couche doit se trouver au sein de l'entité qui la contient. Cependant, les deux entités sont autorisées à se toucher (c'est-à-dire à partager un point commun le long de leur limite).
- Complètement dans : si une entité de la première couche est complètement à l'intérieur d'une entité sur la deuxième couche, l'entité de la première couche est comprise dans la sortie.
- Non complètement dans : si une entité de la première couche est complètement à l'intérieur d'une entité sur la deuxième couche, l'entité de la première couche est exclue de la sortie.
Remarque :
Vous pouvez utiliser la relation "dans" pour les points et les lignes, tout comme cela est possible avec la relation "contient". Supposons que votre première couche contient des points représentant des bouches d'égout et que vous voulez rechercher les bouches d'égout qui se trouvent dans les axes médians de rues (contrairement à des parkings ou à des entités autres que des rues). Vous pouvez dans ce cas utiliser complètement dans pour trouver les points des bouches d'égout dans des axes médians de rues, mais pour qu'un point contienne une ligne, le point doit se trouver exactement sur la ligne (c'est-à-dire, en termes SIG, que le point et la ligne doivent être capturés). En cas de doute, utilisez la relation dans une distance de avec une distance appropriée.
Intersecte/N'intersecte pas

Une entité de la première couche réussit le test d'intersection si elle chevauche une partie d'une entité sur la deuxième couche, y compris si elle la touche (lorsque les entités partagent un point commun).
- Intersecte : si une entité de la première couche intersecte une entité de la deuxième couche, seules les portions des entités qui se superposent seront intégrées dans la sortie.
- N'intersecte pas : si une entité de la première couche intersecte une entité de la deuxième couche, les portions de l'entité qui se superposent sont exclues de la sortie.
Regroupement
Deux expressions consécutives ou plus peuvent être regroupées à l'aide du bouton Regrouper  . Sélectionnez plusieurs expressions selon lesquelles effectuer un regroupement en utilisant Maj+clic.
. Sélectionnez plusieurs expressions selon lesquelles effectuer un regroupement en utilisant Maj+clic.
Voici un exemple où le regroupement est nécessaire :
- Vous possédez une couche de points de sites contenant des produits chimiques toxiques. Chaque point comporte un attribut, CHEMICAL, contenant le nom du produit chimique présent sur le site.
- Vous voulez identifier les sites toxiques contenant du MERCURY et du SELENIUM qui sont proches d'une rivière.
- Vous voulez également identifier les sites toxiques contenant du BENZENE et du LEAD qui sont proches d'un parc.
Dans l'exemple ci-dessus, deux jeux d'entités sont créés à partir de la même couche de sites toxiques : sites toxiques à proximité d'un parc et sites toxiques à proximité d'une rivière. Ces deux jeux sont distincts l'un de l'autre.
Comme le jeu de sites toxiques à proximité d'une rivière est distinct des sites toxiques à proximité d'un parc, il convient d'utiliser le regroupement pour construire la requête. La figure 1 montre la requête initiale sans regroupement ou modification des opérateurs logiques (tous les opérateurs sont  ). Cette requête permettrait d'obtenir les sites toxiques à moins d'un kilomètre à la fois d'un parc et d'une rivière. Ce n'est pas le but recherché. Le résultat souhaité est un jeu de sites toxiques à moins d'un kilomètre d'une rivière et un autre jeu distinct à moins d'un kilomètre d'un parc.
). Cette requête permettrait d'obtenir les sites toxiques à moins d'un kilomètre à la fois d'un parc et d'une rivière. Ce n'est pas le but recherché. Le résultat souhaité est un jeu de sites toxiques à moins d'un kilomètre d'une rivière et un autre jeu distinct à moins d'un kilomètre d'un parc.
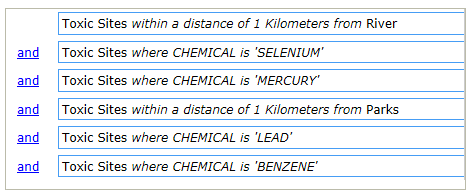
Pour construire une requête répondant aux critères soulignés ci-dessus, il est nécessaire de créer des groupes. Chaque groupe forme une sous-requête dont les résultats sont associés à l'expression précédente.
Commencez par sélectionner les deux premières expressions attributaires, comme l'illustre la figure 2.
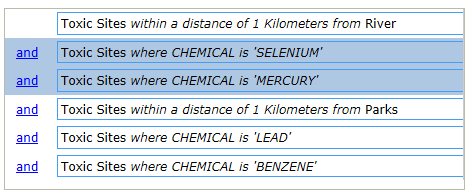
Une fois les deux expressions attributaires sélectionnées, cliquez sur le bouton  . Le groupe est placé en retrait, comme le montre la figure 3.
. Le groupe est placé en retrait, comme le montre la figure 3.
Sélectionnez le deuxième groupe d'expressions attributaires, comme le montre la figure 3.
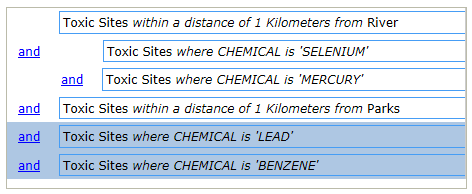
Une fois le deuxième groupe sélectionné, cliquez sur le bouton Regrouper.
Enfin, sélectionnez le deuxième groupe d'expressions attributaires et l'expression spatiale à laquelle elles appartiennent, comme l'illustre la figure 4.
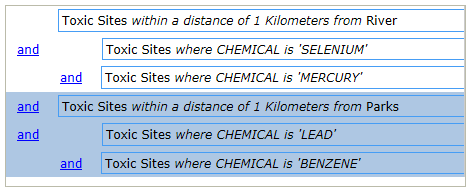
Cliquez sur le bouton Regrouper pour placer la requête en retrait, comme illustré à la figure 5. L'étape finale consiste à transformer  en
en  , comme illustré dans la figure 5.
, comme illustré dans la figure 5.
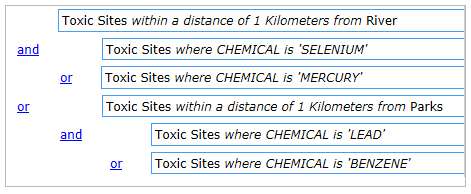
La requête illustrée à la figure 5 donnera les résultats escomptés.
- Toxic Sites avec LEAD ou BENZENE sont trouvés et ces entités sont extraites dans des sous-jeux en identifiant celles qui se trouvent à moins d'un kilomètre de Parks.
- Puis Toxic Sites avec SELENIUM or MERCURY sont trouvés et ces entités sont extraites dans des sous-jeux en identifiant celles qui se trouvent à moins d'un kilomètre de River.
- Enfin, les deux jeux d'entités sont combinés à l'aide d'un opérateur logique
 .
.
Le regroupement d'expressions n'est nécessaire que si vous devez créer deux jeux d'entités distincts ou plus à partir de la même couche. Sans le regroupement, vous devriez exécuter l'outil Identifier des emplacements existants deux fois, une fois pour trouver les sites à proximité d'une rivière et une autre fois pour identifier les sites proches d'un parc. Vous seriez ensuite amené à utiliser l'outil Combiner pour fusionner les deux résultats.
Vous pouvez cliquer sur le bouton  pour afficher une représentation textuelle de la requête. La représentation textuelle utilise les parenthèses pour représenter les groupes.
pour afficher une représentation textuelle de la requête. La représentation textuelle utilise les parenthèses pour représenter les groupes.
Outils semblables
L'outil Dériver de nouveaux emplacements permet de créer des entités en fonction d'une requête. D'autres outils peuvent vous aider à résoudre des problèmes légèrement différents.
Outils d'analyse Map Viewer
Si vous recherchez des emplacements similaires à un emplacement de référence, utilisez l'outil Rechercher des emplacements similaires.
Si vous tentez de sélectionner des entités existantes avec une requête, utilisez l'outil Identifier des emplacements existants.
Remarque :
La différence principale entre l'outil Identifier des emplacements existants et l'outil Dériver de nouveaux emplacements est que le résultat de l'outil Dériver de nouveaux emplacements peut contenir des entités partielles.
- Dans les deux outils, l'expression attributaire où et les expressions spatiales complètement dans et contient complètement renvoient le même résultat car les expressions renvoient des entités entières.
- Lorsque l'expression intersecte ou dans une distance de est utilisée, l'outil Dériver de nouveaux emplacements crée de nouvelles entités dans la couche de résultat en sortie.
Outils d'analyse d'ArcGIS Desktop
L'outil Dériver de nouveaux emplacements a une fonction semblable à celle des options Sélectionner une couche par attributs et Sélectionner une couche par emplacement dans ArcGIS Desktop.
Vous avez un commentaire à formuler concernant cette rubrique ?