 Lo strumento Trova località esistenti consente di selezionare le feature nell'area di studio che soddisfano una serie di criteri basati su interrogazioni spaziali o di attributi.
Lo strumento Trova località esistenti consente di selezionare le feature nell'area di studio che soddisfano una serie di criteri basati su interrogazioni spaziali o di attributi.
Diagramma del flusso di lavoro
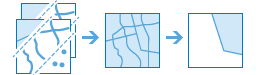
Terminologia
| Periodo | Descrizione |
|---|---|
Interrogazione spaziale | Un'interrogazione su relazioni spaziali. |
Interrogazione di attributo | Un'interrogazione su valori di campo. |
Esempi
Una società di investimenti ha acquistato una piccola catena di negozi alimentari e sta cercando una località per il nuovo centro di distribuzione. Il centro di distribuzione richiederà un lotto libero di almeno 20 acri, situato entro un chilometro da un'autostrada e non all'interno di una zona alluvionale. Trova località esistenti può essere utilizzato per selezionare tutti i lotti in una città che soddisfano questi criteri.
Un'analista GIS sta eseguendo una revisione preliminare delle applicazioni per parchi eolici per determinare quali proposte devono essere inoltrate per ulteriore valutazione. I suoi criteri sono che le proposte devono disporre di accesso stradale e non possono trovarsi in aree protette o entro la loro visuale. Trova località esistenti può essere utilizzato per selezionare i siti che soddisfano tutti i criteri.
Il dipartimento di polizia di una città sta conducendo un'analisi per determinare se esiste una relazione tra crimini violenti e tassi di disoccupazione. Un programma di lavoro stagionale esteso verrà implementato per le scuole superiori in aree con elevata criminalità violenta ed elevata disoccupazione. Trova località esistenti può essere utilizzato per selezionare scuole superiori entro 250 metri dalle aree di intervento
Note sull'utilizzo
È richiesto un input singolo di feature punto, linea o area. L'input è l'unico layer che può essere interrogato a meno che non venga aggiunto un altro layer tramite un'analisi spaziale.
Un'interrogazione può essere creata utilizzando Aggiungi espressione. Possono essere aggiunte più espressioni, inclusa una combinazione di interrogazioni spaziali e attributo. Le feature del layer di input che soddisfano l'espressione verranno scritte nel layer di risultati.
Esistono diversi operatori che è possibile utilizzare per un'interrogazione di attributo, a seconda che il campo che si sta interrogando sia un tipo categoria o numerico.
Se il campo è di tipo categoria, è possibile utilizzare i seguenti operatori:
- è
- non è
- inizia con
- termina con
- contiene
- non contiene
- è vuoto
- non è vuoto
Se il campo è di tipo numerico, è possibile utilizzare i seguenti operatori:
- è
- non è
- è almeno
- è minore di
- è al massimo
- è maggiore di
- è tra
- non è compreso tra
- è vuoto
- non è vuoto
Per ulteriori informazioni sulla creazione di espressioni di attributi, vedere la sezione Come funziona Trova località esistenti.
Le seguenti espressioni spaziali possono essere utilizzate in un'interrogazione spaziale:
- interseca
- non interseca
- entro una distanza di
- non entro una distanza di
- contiene completamente
- non contiene completamente
- completamente all'interno di
- non completamente all'interno
Per ulteriori informazioni sulla creazione di interrogazioni spaziali, vedere la sezione Come funziona Trova località esistenti.
Fare clic sul pulsante Aggiungi espressione per aggiungere più espressioni all'interrogazione. Le espressioni possono essere combinate utilizzando l'operatore and o or.
Se l'opzione Usa estensione mappa corrente è selezionata, verranno analizzate solo le feature nel layer di input visibili nell'estensione mappa corrente. Se questa opzione è deselezionata, verranno analizzate tutte le feature, anche se esterne all'estensione mappa corrente.
Come funziona Trova località esistenti
Crea espressioni
Per creare un'espressione, fare clic sul pulsante Aggiungi espressione per aprire la finestra di dialogo Aggiungi espressione.
Espressioni di attributi
Le espressioni di attributi vengono create utilizzando where (attribute query) come tipo di espressione.
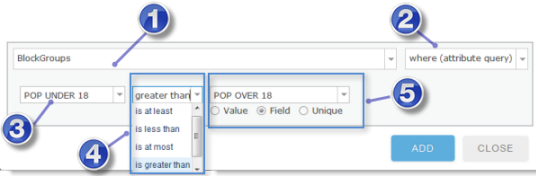
| Numero | Descrizione |
|---|---|
 | In questo elenco sono inclusi i layer che è possibile utilizzare nell'espressione. Inizialmente l'unica opzione disponibile sarà il layer di analisi. Dopo aver stabilito una relazione spaziale con altri layer, ad esempio Parcels completamente all'interno di City Boundaries), gli altri layer verranno elencati nel menu a discesa. |
 | Si tratta del tipo dell'espressione. Per le espressioni di attributi scegliere dove (interrogazione attributi). |
 | Scegliere dall'elenco il campo in base al quale eseguire l'interrogazione. |
 | Scegliere un'operatore per l'espressione. |
 |
|
Nota:
se in uno dei layer è presente un filtro applicato, nell'analisi verranno utilizzate solo le feature che soddisfano l'espressione di filtro.
Espressioni spaziali
Per creare le espressioni spaziali, è necessario scegliere tipi di espressioni quali completamente all'interno di o interseca (per l'elenco completo vedere la sezione Tipi di espressioni spaziali).
Quando si sceglie un tipo di espressione spaziale, la finestra di dialogo Aggiungi espressione cambia a seconda del tipo di espressione selezionato.
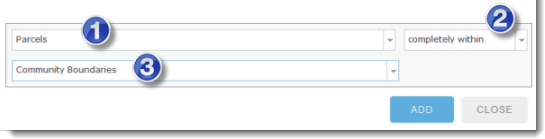
| Numero | Descrizione |
|---|---|
 | Il primo layer. Inizialmente l'unica opzione disponibile sarà il layer di analisi. Dopo aver stabilito una relazione spaziale con altri layer, ad esempio Parcels completamente all'interno di Community Boundaries), gli altri layer verranno elencati nel menu a discesa. |
 | Il tipo di espressione spaziale. Vedere di seguito per informazioni dettagliate su ognuno dei tipi di espressioni spaziali. |
 | Il secondo layer. Si tratta degli altri layer presenti nella mappa. |
Esempio di interrogazione completata
Questo è un esempio di interrogazione tratta dal manuale Understanding GIS, An ArcGIS Project Workbook. In tale manuale si presuppone che si intenda cercare nella città di Los Angeles le particelle disponibili per creare parchi pubblici. I criteri per individuare siti adatti a diventare parchi pubblici includono:
- La particella deve essere disponibile.
- Deve essere compresa nei limiti della città di Los Angeles.
- Le dimensioni devono essere maggiori di un acro.
- Parte della particella deve trovarsi entro 0,75 miglia dal fiume Los Angeles.
- La particella deve essere ubicata ad almeno 0,25 miglia da parchi esistenti.
Nella schermata seguente è mostrata un'interrogazione Trova località esistenti basata sui criteri sopra descritti e utilizzando i layer denominati Parcels, Rivers e City Boundaries:
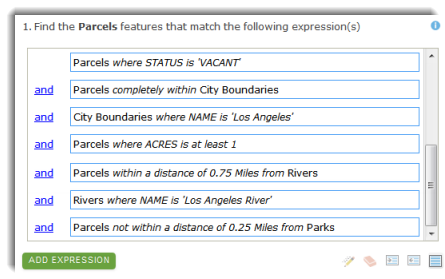
Nota:
- l'ordine delle espressioni non influisce sul risultato dell'analisi.
- Per raggruppare e separare le espressioni, fare clic sui relativi pulsanti
 . Per creare gruppi, selezionare due o più espressioni e fare clic sul pulsante Raggruppa. Per ulteriori informazioni sui gruppi, vedere l'argomento Raggruppamento in Come funziona Trova località esistenti.
. Per creare gruppi, selezionare due o più espressioni e fare clic sul pulsante Raggruppa. Per ulteriori informazioni sui gruppi, vedere l'argomento Raggruppamento in Come funziona Trova località esistenti. - Fare clic su
 per cambiare l'operatore in
per cambiare l'operatore in  . Fare clic su
. Fare clic su  per cambiare l'operatore in
per cambiare l'operatore in  .
.
Tipi di espressioni spaziali
Un'espressione spaziale consente di stabilire una relazione tra due layer. Se è necessario stabilire una relazione spaziale tra feature nello stesso layer (ad esempio si desidera selezionare le particelle disponibili entro una certa distanza da particelle industriali), copiare il layer Parcels e aggiungerlo alla mappa, in modo da avere due layer che utilizzano le stesse feature particella.
Entro una distanza di/Non entro una distanza di
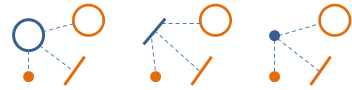
Nella relazione Entro una distanza di viene utilizzata la distanza in linea retta tra le feature del primo layer e quelle del secondo layer.
- Entro una distanza di: una feature del primo layer viene selezionata (inclusa nell'output) se una qualsiasi parte si trova entro la distanza specificata da una feature del secondo layer; ad esempio, le particelle entro 100 metri da un fiume verranno incluse nell'output.
- Non entro una distanza di: una feature del primo layer viene esclusa (non inclusa nell'output) se si trova entro una distanza da un'altra feature; ad esempio, le particelle entro 100 metri da un fiume non verranno incluse nell'output. Questa relazione è simile a "più lontano da".
Nota:
le distanze vengono calcolate tra le parti più vicine delle feature. Nell'esempio precedente in cui le particelle dovevano essere comprese entro 0,75 miglia dal fiume Los Angeles, le particelle vengono selezionate se una parte qualsiasi della particella si trova entro 0,75 miglia. Se il criterio prevede che l'intera particella debba trovarsi entro 0,75 km, è possibile utilizzare lo strumento Crea buffer specificando una distanza di 0,75 km intorno al fiume Los Angeles per creare un nuovo layer. Si dovrà quindi creare un'espressione in cui le particelle si trovano completamente all'interno del layer buffer.
Contiene completamente/Non contiene completamente

Una feature nel primo layer supera il test se circonda completamente una feature nel secondo layer. Nessuna parte della feature contenuta può essere esterna alla feature che la contiene, tuttavia la feature contenuta può toccare la feature che la contiene, ovvero condividere un punto comune lungo il contorno.
- Contiene completamente: se una feature nel primo layer contiene una feature nel secondo layer, quella nel primo layer viene inclusa nell'output.
- Non contiene completamente: se una feature nel primo layer contiene una feature nel secondo layer, quella nel primo layer viene esclusa dall'output.
Nota:
con punti e linee è possibile utilizzare la relazione contiene. Ad esempio, si dispone di un layer di linee centrali di strade (linee) e di un layer di tombini (punti) e si desidera individuare le strade che contengono un tombino. È possibile utilizzare contiene completamente per individuare strade che contengono tombini, tuttavia affinché una linea contenga un punto, questo deve trovarsi esattamente sulla linea, ovvero, in termini GIS, i due elementi sono agganciati l'uno all'altro. In caso di dubbi in proposito, utilizzare la relazione entro una distanza di specificando un valore adeguato per la distanza.
Completamente all'interno di/Non completamente all'interno

Una feature nel primo layer supera il test se è completamente circondata da una feature nel secondo layer. L'intera feature nel primo layer deve essere all'interno della feature che la contiene, tuttavia le due feature possono toccarsi, ovvero condividere un punto comune lungo il contorno.
- Completamente all'interno di: se una feature nel primo layer si trova completamente all'interno di una feature nel secondo layer, quella nel primo layer viene inclusa nell'output.
- Non completamente all'interno: se una feature nel primo layer si trova completamente all'interno di una feature nel secondo layer, quella nel primo layer viene esclusa dall'output.
Nota:
per punti e linee è possibile utilizzare la relazione all'interno di, così come la relazione contiene. Ad esempio, il primo layer contiene punti che rappresentano i tombini e si desidera individuare i tombini che si trovano sulle linee centrali delle strade (in contrapposizione a parcheggi o ad altre feature non stradali). È possibile utilizzare completamente all'interno di per individuare i punti dei tombini all'interno delle linee centrali, tuttavia per poter contenere una linea, un punto deve trovarsi esattamente sulla linea, ovvero in termini GIS, i due elementi sono agganciati l'uno all'altro. In caso di dubbi in proposito, utilizzare la relazione entro una distanza di specificando un valore adeguato per la distanza.
Interseca/Non interseca

Una feature nel primo layer supera il test di intersezione se è sovrapposta a una parte qualsiasi di una feature nel secondo layer, inclusi i punti di contatto, in cui le feature condividono un punto comune.
- Interseca: se una feature nel primo layer interseca una feature nel secondo layer, quella nel primo layer viene inclusa nell'output.
- Non interseca: se una feature nel primo layer interseca una feature nel secondo layer, quella nel primo layer viene esclusa dall'output.
Raggruppamento
Non è possibile raggruppare due o più espressioni consecutive utilizzando il pulsante Raggruppa  . Selezionare più espressioni da raggruppare utilizzando MAIUSC + clic.
. Selezionare più espressioni da raggruppare utilizzando MAIUSC + clic.
Questo è un esempio in cui è necessario applicare il raggruppamento:
- Si dispone di un layer di punti di siti contenenti sostanze chimiche tossiche. A ogni punto è associato un attributo, CHEMICAL, contenente il nome della sostanza chimica tossica che è presente nel sito.
- Si desidera individuare i siti che includono MERCURY o SELENIUM e che si trovano in prossimità di un fiume.
- Si desidera anche individuare i siti che includono BENZENE o LEAD e che si trovano in prossimità di un parco.
Nell'esempio precedente vengono creati due set di feature dallo stesso layer di siti tossici, ovvero siti tossici vicino a parchi e siti tossici vicino a fiumi. Questi due set sono distinti tra loro.
Dal momento che il set di siti tossici vicino a un parco è distinto da quello vicino a un fiume, è possibile utilizzare il raggruppamento per creare l'interrogazione. Nella Figura 1 è illustrata l'interrogazione iniziale senza alcun raggruppamento o modifica degli operatori logici (sono tutti  ). Con questa interrogazione vengono individuati i siti tossici entro un chilometro da un parco e da un fiume. Ma in realtà si desidera ottenere un insieme di siti tossici entro un chilometro da un fiume e un altro insieme distinto entro un chilometro da un parco.
). Con questa interrogazione vengono individuati i siti tossici entro un chilometro da un parco e da un fiume. Ma in realtà si desidera ottenere un insieme di siti tossici entro un chilometro da un fiume e un altro insieme distinto entro un chilometro da un parco.
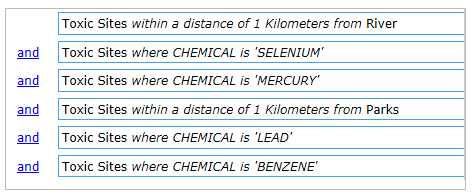
Per creare un'interrogazione che soddisfa i criteri sopra descritti, è necessario creare gruppi. Ogni gruppo costituisce un'interrogazione secondaria i cui risultati vengono combinati con l'espressione precedente.
Per iniziare, selezionare le prime due espressioni di attributi, come illustrato nella Figura 2.
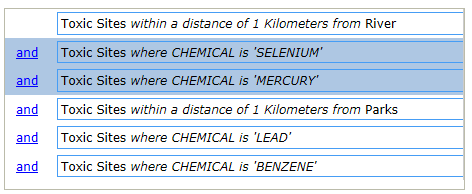
Dopo aver selezionato le due espressioni di attributi, fare clic sul pulsante del gruppo  . Al gruppo vengono aggiunti rientri, come illustrato nella Figura 3.
. Al gruppo vengono aggiunti rientri, come illustrato nella Figura 3.
Selezionare il secondo gruppo di espressioni di attributi, come illustrato nella Figura 3.
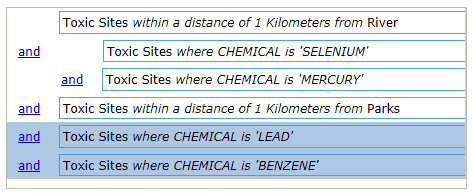
Dopo aver selezionato il secondo gruppo, fare clic sul pulsante Raggruppa.
Selezionare infine il secondo gruppo di espressioni di attributi e l'espressione spaziale a cui appartengono, come illustrato nella Figura 4.
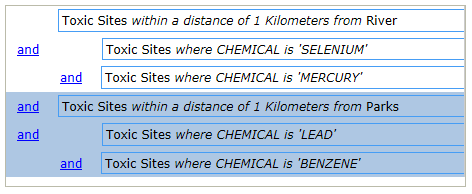
Fare clic sul pulsante Raggruppa per aggiungere rientri all'interrogazione, come illustrato nella Figura 5. Il passaggio finale consiste nel cambiare  in
in  , come illustrato nella Figura 5.
, come illustrato nella Figura 5.
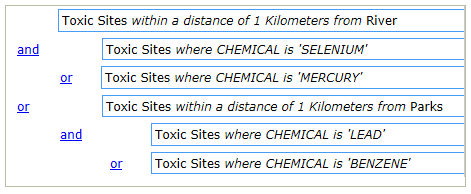
L'interrogazione illustrata nella Figura 5 consente di ottenere i risultati desiderati.
- Vengono infatti trovati Toxic Sites con LEAD o BENZENE e tali feature vengono utilizzate per trovare quelli entro un chilometro da Parks.
- Di seguito, vengono trovati Toxic Sites con SELENIUM o MERCURY e tali feature vengono utilizzate per trovare quelli entro un chilometro da River.
- I due set di feature vengono inoltre combinati utilizzando l'operatore logico
 .
.
Le espressioni di raggruppamento sono necessarie solo quando è necessario creare due o più set distinti di feature dallo stesso layer. Se non fosse possibile applicare il raggruppamento, sarebbe necessario eseguire due volte Trova località esistenti, una per individuare i siti vicini a fiumi e l'altra per individuare quelli vicini a parchi. Sarebbe quindi necessario utilizzare lo strumento Unisci per combinare i due risultati.
È possibile fare clic sul pulsante Testo  per visualizzare una rappresentazione testuale dell'interrogazione. Nella rappresentazione testuale vengono utilizzate le parentesi per indicare i gruppi.
per visualizzare una rappresentazione testuale dell'interrogazione. Nella rappresentazione testuale vengono utilizzate le parentesi per indicare i gruppi.
Strumenti simili
Utilizzare Trova località esistenti per selezionare feature che soddisfano una serie di criteri con interrogazioni spaziali e di attributo. Altri strumenti possono essere utili per la risoluzione di problemi simili ma leggermente diversi.
Strumenti di analisi di Map Viewer
Se si sta cercando di individuare località che sono simili a una località di riferimento, utilizzare lo strumento Trova località simili.
Se si sta cercando di utilizzare un'interrogazione per creare nuove feature, utilizzare lo strumento Deriva nuove località.
Nota:
la principale differenza tra gli strumenti Trova località esistenti e Deriva nuove località è che il risultato di Deriva nuove località può contenere feature parziali.
- In entrambi gli strumenti l'espressione attributo dove e le espressioni spaziali completamente all'interno di e contiene completamente restituiscono lo stesso risultato perché le espressioni restituiscono feature intere.
- Quando si utilizza interseca o entro una distanza di, Deriva nuove località crea nuove feature nel layer di risultati di output.
Strumenti di analisi di ArcGIS Desktop
Trova località esistenti consente di eseguire la funzione Seleziona layer per attributo e Seleziona layer per posizione in ArcGIS Desktop.