Map Viewer consente di esplorare i dati in diversi modi tramite numerosi stili di Smart Mapping. Quando si utilizza Cambia stile in Map Viewer, la natura dei dati determina i suggerimenti per lo stile visualizzati per impostazione predefinita. Dopo avere deciso come presentare il layer, è possibile apportare modifiche all'aspetto che si riflettono immediatamente sulla mappa. Map Viewer consente di controllare gli elementi di stile, quali le scale cromatiche, lo spessore delle linee, la trasparenza e i simboli.
Tipi di layer supportati
È possibile utilizzare smart mapping Cambia stile con i seguenti tipi di layer:
- Hosted Feature Layer
- CSV nel Web
- CSV, SHP, GPX aggiunti alla mappa
- Feature Layer ArcGIS Server
- Map Image Layer di ArcGIS Server che supporta layer dinamici
- Feature layer singoli provenienti da un Map Image Layer di ArcGIS Server
- Image Layer di ArcGIS Server con dati del campo Vector (cambia solo la simbologia)
- Servizio flusso ArcGIS Server
- GeoRSS (Posizione (simbolo semplice) solo in layer GeoRSS a layer singolo)
- Layer OGC WFS (solo Posizione (simbolo semplice))
Nota:
Per modificare lo stile di un vector tile layer, consultare Aggiornare lo stile vector tile layer.
Opzioni generali di stile
Quando si applica uno stile al layer utilizzando il riquadro Cambia stile, è possibile cambiare e ruotare i simboli nel modo desiderato. Quando si applica un stile su dati con valori numerici o di data/ora utilizzando un colore, è possibile scegliere un tema di colore come supporto per raccontare la propria storia.
Cambiare i simboli
Se si desidera utilizzare simboli diversi nel layer, è possibile cambiare tutti i simboli contemporaneamente. Le scelte visualizzate dipendono dal tipo di simboli utilizzati. Per cambiare i simboli, eseguire le operazioni seguenti:
- Fare clic su Simboli.
- Eseguire una delle operazioni seguenti:
- In Forma, fare clic su un insieme di simboli, quindi scegliere il simbolo da utilizzare. Per Posizione (simbolo semplice) e Conteggi e importi (dimensioni), regolare le dimensioni della forma e, se si desidera utilizzare un simbolo personalizzato, fare clic su Usa immagine, immettere l'URL dell'immagine, quindi fare clic su sul pulsante
 . Per ottenere risultati ottimali, utilizzare un'immagine quadrata (PNG, GIF o JPEG) le cui dimensioni non devono superare 120 pixel di larghezza e 120 pixel di altezza. Le immagini di altre dimensioni verranno adattate.
. Per ottenere risultati ottimali, utilizzare un'immagine quadrata (PNG, GIF o JPEG) le cui dimensioni non devono superare 120 pixel di larghezza e 120 pixel di altezza. Le immagini di altre dimensioni verranno adattate. - In Riempi, fare clic su un colore e regolare la trasparenza.
Per Conteggi e importi (colore) fare clic su una scala cromatica e invertire la scala. I colori vengono invertiti.
- In Contorno, fare clic su un colore, cambiare la trasparenza e modificare lo spessore della linea. Per i poligoni, selezionare la casella per regolarne automaticamente il contorno.
- Per i simboli linea, fare clic su un colore, modificare la trasparenza, specificare uno spessore della linea e selezionare un modello di linea. Per mostrare la direzione della linea, selezionare un'opzione freccia. Per le linee con una sola freccia, la posizione della freccia si basa sui punti iniziali e finali di ogni feature lineare.
- In Forma, fare clic su un insieme di simboli, quindi scegliere il simbolo da utilizzare. Per Posizione (simbolo semplice) e Conteggi e importi (dimensioni), regolare le dimensioni della forma e, se si desidera utilizzare un simbolo personalizzato, fare clic su Usa immagine, immettere l'URL dell'immagine, quindi fare clic su sul pulsante
Ruota simboli
Ruotare i simboli di un angolo, determinato da un campo scelto, quando si desidera che rispecchino una certa direzione, ad esempio quella del vento o di un veicolo in viaggio. Quando si seleziona un simbolo puntuale, sceglierne uno che punti verso nord in modo che la rotazione corrisponda alla direzione risultante del simbolo.
Per ruotare i simboli, eseguire le operazioni seguenti:
- Selezionare la casella Ruota simboli (gradi).
- Eseguire una delle seguenti operazioni per impostare l'angolo di rotazione:
- Per utilizzare un attributo, selezionare l'attributo desiderato.
- Durante l'impostazione dell'angolo di rotazione è anche possibile utilizzare espressioni personalizzate scritte nel linguaggio di script Arcade. È possibile selezionarlo in fondo al menu a discesa. Per modificare l'espressione o il relativo nome, fare clic sul pulsante Modifica espressione e utilizzare la finestra dell'editor per modificarla.
- Se si desidera creare un'espressione Arcade, selezionare Nuova espressione dal menu a discesa e utilizzare la finestra dell'editor per creare l'espressione, inclusa l'assegnazione di un nome.
Nota:
È possibile utilizzare espressioni esistenti per creare nuove espressioni, ma si deve tener presente che alcune variabili potrebbero non funzionare attraverso i profili. Per utilizzare un'espressione esistente, selezionarla dalla scheda Esistente nella finestra dell'editor.
Le espressioni Arcade sono supportate per tutti gli stili tranne gli stili Mappa termica, Categoria predominante e Categoria predominante e dimensione.
Suggerimento:
Per informazioni sulle funzioni Arcade, fare clic sul pulsante Informazioni accanto alla funzione per visualizzare le informazioni di riferimento relative.
- Selezionare una delle opzioni seguenti:
Geografico Gli angoli sono misurati dalla posizione delle 12 dell'orologio (rotazione geografica).
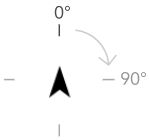
Aritmetico Gli angoli sono misurati in senso antiorario dalla posizione delle 3 dell'orologio (rotazione aritmetica).
Nota:
Con la rotazione aritmetica, il simbolo (presumendo che punti verso nord) viene ruotato prima di 90 gradi in senso orario per allinearlo a 0 gradi e, quindi, viene applicata la rotazione antioraria dall'attributo di campo.
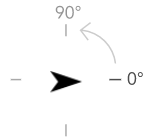
Tema di colore
Quando si utilizza una scala cromatica per applicare uno stile ai valori numerici o di data/ora dei propri dati, è possibile scegliere tra una gamma di temi, e applicare quello che si addice al meglio ai dati e alla storia che si vuole raccontare. In base allo stile di Smart Mapping selezionato, sono disponibili i temi seguenti:
- Alto e basso: mostra l'intervallo di valori dal più alto al più basso. Questo tema enfatizza valore più alto e quello più basso, con sfumature di colore dal più scuro al più chiaro (o viceversa, in base alle preferenze). Selezionare questo tema, quando si vuole mostrare la diffusione o la gamma generale dei valori dei propri dati. Ad esempio, quando si esegue il Mapping dei redditi della propria città, si può utilizzare questo tema per mettere in evidenza le aree con i redditi più alti e più bassi, così da identificare le aree che hanno più bisogno di assistenza.
- Sopra e sotto: mostra i valori sopra e sotto un valore quale zero o la media. Per impostazione predefinita, questo tema centra la mappa attorno al medio statistico ed esegue il Mapping di tutti i valori sopra al valore medio, identificandoli con un colore, e di tutti i valori sotto al valore medio, con un altro. È anche possibile selezionare un valore diverso dal medio statistico, in base alle proprie esigenze. Selezionare questo tema, quando si vuole ancorare la propria mappa intorno a un valore specifico. Ad esempio, quando si esegue il Mapping dei livelli di traffico, è possibile utilizzare questo tema per enfatizzare le aree con un traffico al di sotto della norma.
- Centrato su: centra ed evidenzia un particolare intervallo di valori. Questo tema aiuta a mostrare le aree statisticamente significative per i dati, aggiungendo trasparenza ai valori erratici ed evidenziando i valori intorno al medio +/-1 di deviazione standard. Ad esempio, quando si esegue il Mapping della percentuale media di precipitazioni in un'area, si può utilizzare questo tema per enfatizzare le aree in cui le precipitazioni sono state nella norma, rendendo più trasparenti le anomalie.
- Estremi: evidenzia i valori estremi nei dati. Questo tema aiuta a mostrare i margini estremi dei dati, concentrandosi sui valori che sono esclusi dal +/-1 della deviazione standard. Ad esempio, si può utilizzare questo tema per evidenziare i valori di dati più alti e più bassi, come le case più care o meno care di una data area.
Metodi di classificazione
Se si definisce lo stile di un layer utilizzando il colore o la dimensione per visualizzare dati numerici, lo stile del layer è impostato in modo predefinito utilizzando una scala cromatica continua (vedere Conteggi e importi (colore)) o una sequenza di simboli proporzionali (vedere Conteggi e importi (dimensioni)). È anche possibile classificare i dati, ovvero dividerli in classi o gruppi, e definire gli intervalli e le interruzioni per le classi. Ad esempio, potrebbe essere necessario raggruppare le età dei singoli in classi di 10 (0-9, 10-19, 20-29 e così via). La classificazione consente di creare un'immagine più generalizzata (meno dettagliata) dei dati per raccontare una storia specifica.
A seconda della quantità di dati disponibili nel layer, è inoltre possibile scegliere il numero di classi, tra uno e dieci. Di più dati si dispone, di più classi si può disporre. Il modo in cui vengono definiti gli intervalli e le interruzioni di classi, i valori minimi e massimi di ogni classe, determina l'attribuzione delle feature alle classi e l'aspetto del layer. Se si modificano le classi utilizzando metodi di classificazione diversi, è possibile creare mappe di aspetto molto diverso. In genere è consigliato fare in modo che feature con valori simili appartengano alla stessa classe.
Stesso intervallo
La classificazione Stesso intervallo suddivide l'intervallo di valori di attributo in intervalli secondari di dimensioni uguali. Con questo metodo di classificazione, il numero di intervalli (o sottointervalli) viene specificato dall'utente e i dati vengono divisi automaticamente. Se, ad esempio, si specificano tre classi per un campo attributo i cui intervalli di valori sono compresi tra 0 e 300, vengono create tre classi con gli intervalli 0-100, 101-200 e 201-300.
Lo schema Stesso intervallo è adatto a intervalli di dati conosciuti, quali le percentuali e le temperature. Questo metodo consente di mettere in risalto la quantità del valore di un attributo rispetto ad altri valori. Ad esempio, può essere utilizzato per indicare che un negozio fa parte di un gruppo di negozi che realizzano un terzo delle vendite complessive.
Interruzioni naturali
Le classi delle interruzioni naturali (note anche come Jenks Optimal) vengono definite in base a raggruppamenti naturali relativi ai dati. Le interruzioni di classe vengono identificate in modo da raggruppare nel migliore dei modi valori simili e massimizzare le differenze fra classi, ad esempio l'altezza degli alberi in una foresta nazionale. Le feature sono suddivise in classi i cui limiti vengono impostati in corrispondenza del punto in cui i valori dei dati mostrano differenze relativamente importanti.
Poiché la classificazione di interruzioni naturali prevede l'inserimento di valori raggruppati nella stessa classe, questo metodo è adatto per il Mapping di valori di dati con distribuzione non uniforme.
Deviazione standard
La classificazione deviazione standard indica quanto il valore attributo di una feature si discosta dalla media. Evidenziando i valori superiori e inferiori alla media, la classificazione deviazione standard mostra quali feature sono sopra o sotto un valore medio. Utilizzare questo metodo di classificazione quando è importante conoscere in che modo i valori sono correlati alla media, ad esempio quando si osserva la densità della popolazione in un'area specifica o quando si confrontano indici degli immobili pignorati nel paese. Per mappe più dettagliate, è possibile modificare la dimensione di classe da deviazione standard 1 a deviazione standard 0,5.
Quantile
Con la classificazione Quantile ogni classe contiene un numero uguale di feature, ad esempio 10 o 20 per classe. Non sono quindi presenti classi vuote o classi contenenti un numero eccessivo o insufficiente di valori. La classificazione Quantile è adatta a dati con distribuzione lineare (uniforme). Se ogni classe deve contenere lo stesso numero di feature o valori, utilizzare la classificazione Quantile.
Dal momento che le feature sono raggruppate in numeri uguali in ogni classe, la mappa risultante può spesso essere fuorviante. Feature simili possono infatti essere posizionate in classi adiacenti oppure feature con valori notevolmente diversi possono essere inserite nella stessa classe. Per ridurre al minimo la distorsione è possibile aumentare il numero di classi.
Interruzioni manuali
Se si desidera definire classi personalizzate, è possibile aggiungere manualmente interruzioni di classe e impostare intervalli di classi adatti ai dati. In alternativa, è possibile iniziare con uno dei metodi di classificazione standard e apportare le regolazioni necessarie. Potrebbero essere già disponibili determinati standard o linee guida per il Mapping dei dati. Ad esempio, un'agenzia potrebbe utilizzare classi o interruzioni standard per tutte le mappe, come la scala Fujita (scala F) utilizzata per classificare la forza dei tornado. Collocare le interruzioni dove desiderato o richiesto.
Considerazioni sullo stile
- I layer di immagini hanno un flusso di lavoro diverso specifico della modifica della simbologia.
- Quando si modifica un Feature Layer nel Map Viewer, la mappa visualizza la simbologia e i modelli configurati dal proprietario del layer. Al termine delle modifiche, verranno nuovamente visualizzati gli stili impostati per la propria mappa.
- Scene Viewer non supporta le mappe termiche
- Non tutte le applicazioni aziendali e di mappatura ArcGIS supportano le opzioni di mappatura intelligenti: mappe termiche, conteggi e importi quando l'opzione Classifica dati è deselezionata o la trasparenza per feature. Quando si applica lo stile alle mappe destinate a un'app ArcGIS, occorre considerare queste limitazioni. Ad esempio, se l'organizzazione visualizza le mappe in un'applicazione che non supporta completamente la mappatura intelligente, è possibile applicare lo stile ai dati relativi al reddito utilizzando i colori con le interruzioni naturali.
- Se si salvano le modifiche di stile apportate a un elemento del feature layer hosted, non è possibile usarlo per pubblicare un tile layer hosted se lo stile include mappe termiche, conteggi e importi quando l'opzione Classifica dati è deselezionata, attributi multipli o trasparenza per feature.
- Per Conteggi e importi (colore), l'istogramma che mostra la distribuzione dei dati potrebbe non essere visualizzato se il layer non dispone di dati sufficienti o se occorre troppo tempo per recuperare i dati.
- Lo stile Mappa termica non è supportato dai layer di clustering abilitati.
- Le mappe termiche sono sempre visualizzate sotto i Feature Layer nella mappa. Non è possibile modificare l'ordine delle mappe termiche in modo che vengano visualizzate sopra i feature layer.