ダウンタイムを最小限に抑える必要がある組織では、可用性が高くなるように ArcGIS Enterprise のデプロイメントを構成できます。 デプロイメントの可用性を高くするには、ポータルを含む配置のすべてのコンポーネントの可用性を高くする必要があります。
このトピックでは、可用性の高いデプロイメントに含まれるポータル コンポーネントの構成について説明します。 これを行うには、2 台のコンピューターに Portal for ArcGIS ソフトウェアをインストールし、1 つ目のコンピューター上に ArcGIS Enterprise ポータルを作成して、2 つ目のコンピューターをそのポータルに参加させます。
高可用性の構成は、ポータル管理、スクリプト処理、およびネットワークについての十分な理解を必要とする高度な作業です。 可用性の高いポータルをインストールして構成する前に、リクエストをポータル ソフトウェアに転送するように、組織のロード バランサーを構成する必要があります。 また、ポータルのコンテンツ ディレクトリを含めるようにファイル サーバーを設定し、ArcGIS Server が Portal for ArcGISと通信する方法を決定する必要もあります。Esri では、高可用性ポータルの構成要件を理解している組織の情報技術 (IT) スタッフと協力することをお勧めします。
このトピックでは主に、可用性の高い ArcGIS Enterprise 配置での Portal for ArcGIS コンポーネントの構成とアップグレードを説明していますが、高可用性ポータルで構成する ArcGIS Server サイトもデータ ストアと同様に可用性が高くなるように構成する必要があります。 「可用性の高い ArcGIS Enterprise の構成」は、その他のコンポーネントを構成するための概要とドキュメントへのリンクを提供します。
可用性の高いデプロイメントの計画
可用性の高い ArcGIS Enterprise ポータルの実装に使用できる一般的なパターンはさまざまです。 このトピックでは、一般的な 2 つのアーキテクチャ パターンを設定する手順について説明します。
どちらのパターンでも、ロード バランサーが構成され、組織のゲートウェイとして動作します。 管理者以外のユーザーは、ロード バランサーによって定義される URL を常に使用して、ポータルとそのアイテムにアクセスします。 ポータル自体には、高可用性を実現するために 2 台のコンピューターが存在します。
最初のパターンではポータルをセキュリティで保護するために Web 層認証を使用します。このため、ArcGIS Web Adaptor を含める必要があります。 高可用性を維持するために、2 つの ArcGIS Web Adaptor インスタンス (ポータル コンピューターごとに 1 つずつ) が構成されます。 したがって、ポータルへのトラフィックはロード バランサーから ArcGIS Web Adaptor へルーティングされた後、ポータルに送信されます。
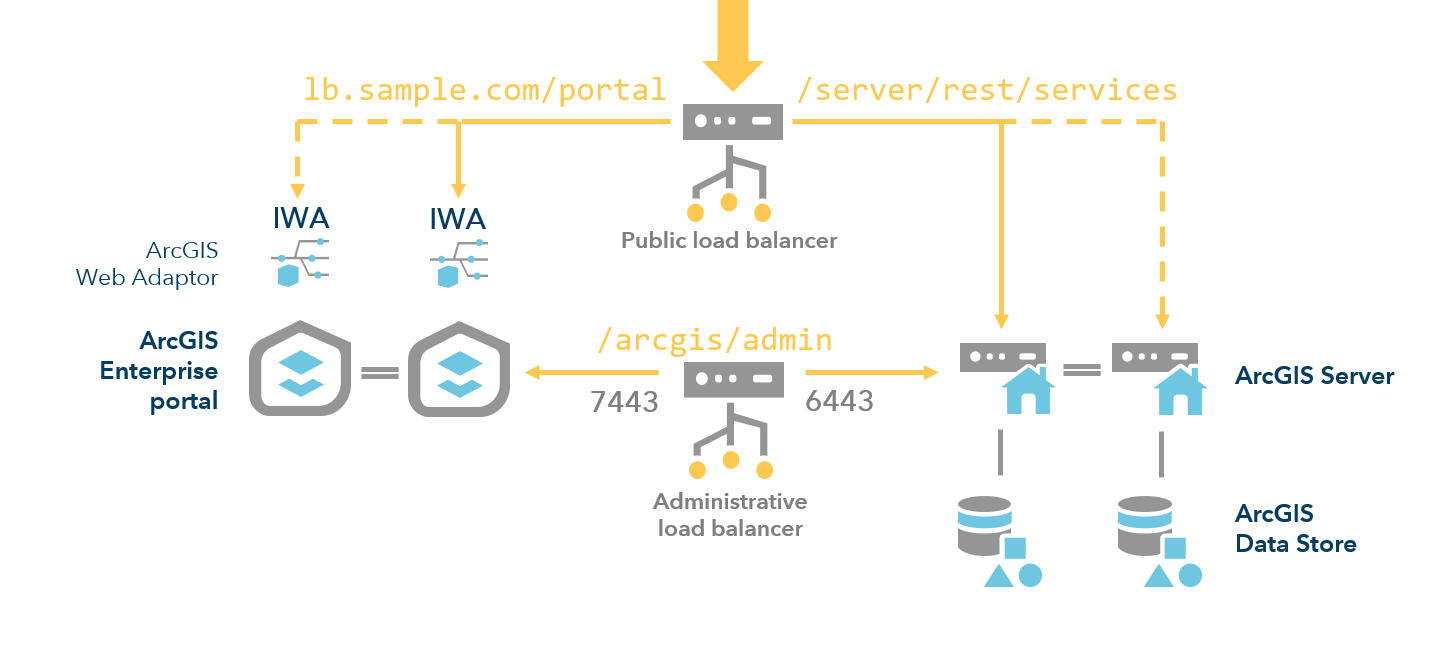
2 番目のパターンでは、1 つ目のロード バランサーがトラフィックを直接ポータルにルーティングします。 2 つ目のロード バランサーは、ポータルおよびそのポータルとフェデレートされた 1 つ以上の ArcGIS Server サイトの間で送受信されるトラフィックを処理するように構成されます。
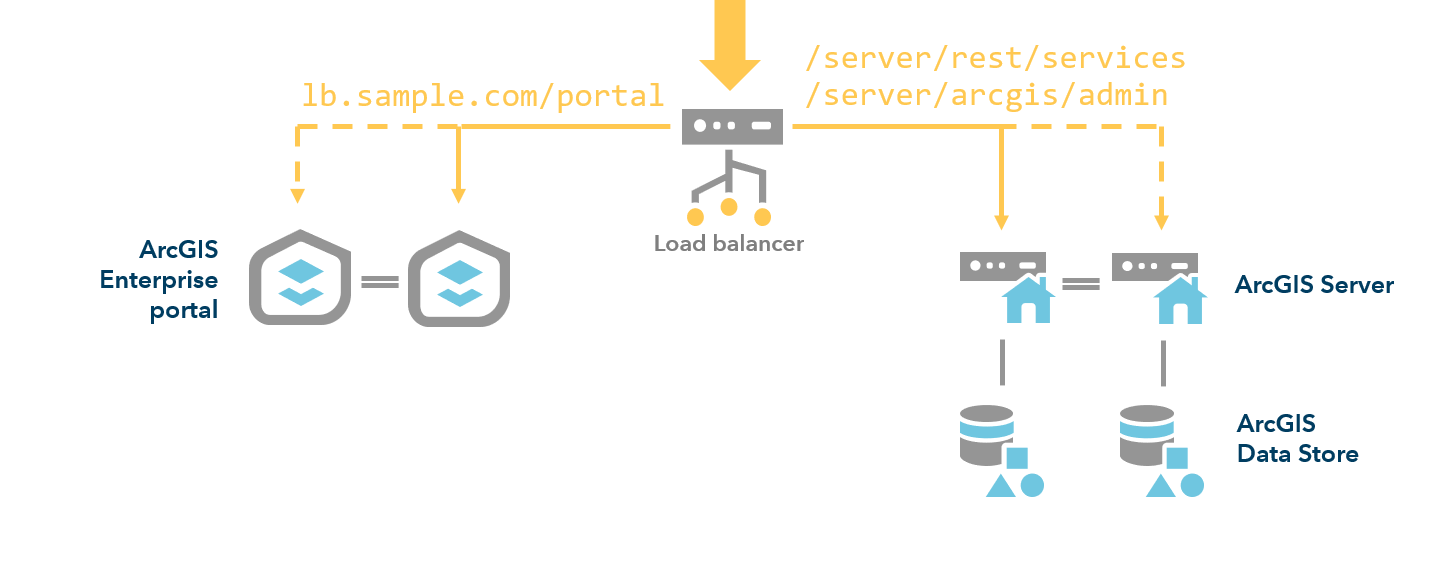
どちらのポータル コンピューターにも、コンテンツに関する情報を格納するシステム データベースが含まれます。 1 台目のコンピューター上のポータル システム データベースは、変更内容を 2 台目のコンピューターのデータベースに複製します。 インデックス サービスにより、両方のコンピューターでユーザーとアイテム検索の同期が維持されます。
可用性の高いポータルを構成するための前提条件
高可用性ポータルのコンポーネントを次に示します。
1 つ以上のロード バランサー - 分散アルゴリズムを使用し、必要に応じて両方のポータル コンピューターの間でネットワーク トラフィックを負荷分散するサードパーティ製コンポーネント。ポータルのスケーラビリティと可用性を向上させるのに役立ちます。 NLB は、コンピューターの障害を検出し、利用可能なポータル コンピューターにトラフィックを自動的に再分散することで、高可用性を実現する必要があります。 ポータル管理 API を通じてアクセスする状態チェックを使用して、ポータル内のコンピューターの障害を検出できます。 ArcGIS Web Adaptor を使用している場合、負荷のコンテキスト名は、ArcGIS Web Adaptor のコンテキストと同じに設定する必要があります (たとえば、ArcGIS Web Adaptor のコンテキストが portal の場合は、https://lb.domain.com/portal)。 ArcGIS Web Adaptor をゲートウェイとして使用している場合、ロード バランサーはオプションです。
備考:
ArcGIS Web Adaptor を使用していない場合、ロード バランサーのコンテキスト名は 1 レベルだけ下であることを確認してください。 たとえば、https://lb.domain.com/enterprise などのロード バランサーの URL は使用できますが、https://lb.domain.com/myorg/enterprise などのロード バランサーの URL は使用できません。
2 台の Portal for ArcGIS コンピューター - 高可用性を構成するには、Portal for ArcGIS がインストールされた 2 台の独立したコンピューターが必要です。 これらのコンピューターは、最小オペレーティング システム要件を満たしており、同じ Portal for ArcGIS アカウントが構成されている必要があります。
ArcGIS GIS Server - Portal for ArcGIS には、ポータルに公開されたサービスを実行するホスティング サーバーが必要です。 また、スタンドアロン ArcGIS Server サイトのアイテムを追加するか、他の ArcGIS Server サイトをポータルとフェデレートして、GIS Web サービスをポータル組織の他のユーザーが利用できるようにすることができます。 ポータルで ArcGIS Server を使用すると、次のような多くのメリットがあります。
可用性の高いファイル サーバー - ポータルのコンテンツ ディレクトリを格納および共有するサードパーティ製のコンポーネント。 選択するファイル ディレクトリは、両方のコンピューターおよびポータルの実行に使用するアカウント (Portal for ArcGIS アカウント) からアクセスできる必要があります。 このアカウントには、ローカル アカウントまたはドメイン アカウントのどちらかを使用できます。 ローカル アカウントを使用する場合は、そのアカウントが両方のポータル コンピューターに存在している必要があります。
ArcGIS Web Adaptor - 可用性の高い構成に含まれるオプションのコンポーネントです。Web 層認証を適用するためにそれぞれのポータル コンピューターの前に配置されます。 Web 層認証を使用しない場合、ArcGIS Web Adaptor は必要ありません。 詳細については、「ArcGIS Web Adaptor の詳細」をご参照ください。
注意:
Web 層認証に ArcGIS Web Adaptor (IIS) を使用する場合は、ArcGIS Web Adaptor が可用性の高いポータル配置で正しく動作するように、IIS で構成手順をいくつか実行する必要があります。 対応するセクションの構成手順を参照して、組織サイトが IIS で Web 層認証をサポートできることを確認することをお勧めします。
ポータルの構成
可用性の高いポータルを構成するには、次の手順に従います。
備考:
可用性の高いポータルを 10.7.1 にアップグレードするには、このトピックの「アップグレード」セクションの手順に従います。
ファイル サーバーでのポータル コンテンツ ディレクトリの設定
可用性の高い構成では、ポータルのコンテンツ ディレクトリを両方のコンピューターで共有します。 コンテンツ ディレクトリは、両方のコンピューターと、ポータルの実行に使用するアカウント (Portal for ArcGIS アカウント) からアクセスできるように設定する必要があります。 このアカウントには、ローカル アカウントまたはドメイン アカウントのどちらかを使用できます。 ローカル アカウントを使用する場合は、そのアカウントが両方のポータル コンピューターに存在している必要があります。
- ファイル サーバーで、ポータルのコンテンツ ディレクトリに使用するディレクトリを作成し、両方のポータル コンピューターからアクセスできるように、このディレクトリを共有します。 たとえば、\\share\portal\content。
- Portal for ArcGIS アカウントに、フォルダーに対する [フル コントロール] レベルのファイル権限を付与します。
- 両方のコンピューターで、Portal for ArcGIS アカウントからディレクトリにアクセスできることを確認します。
ポータルが構成された後にすぐ、コンテンツ ディレクトリの場所を変更する必要がある場合は、詳細について「ポータル コンテンツ ディレクトリの変更」をご参照ください。
1 つ目のポータル コンピューターのインストールと構成
- 1 台目のポータル コンピューターでは、5701 ~ 5703、7005、7099、7654、7120、7220 の各ポートについて、ファイアウォールがトラフィックの通過を許可していること、他のアプリケーションが使っていないことを確認してください。 可用性の高いデプロイメントでは、コンピューター間の通信および同期にこれらのポートを使用します。
- 1 台目のコンピューターに Portal for ArcGIS をインストールします。 詳細な手順については、「Portal for ArcGIS のインストール」をご参照ください。
- ポータル Web サイトを開き、ポータルを作成します。 Web サイトに対応する URL の形式は、https://p1.domain.com:7443/arcgis/home です。 ポータルを作成する場合は、初期管理者アカウントの情報と認証情報を定義し、コンテンツ ディレクトリの場所を指定します。 どちらのポータル コンピューターからもコンテンツ ディレクトリの場所にアクセスできることを確認します。 初期管理者アカウントは、オペレーティング システム アカウントではなく、Portal for ArcGIS アカウントとは何の関連もありません。 Portal for ArcGIS アカウントの詳細については、「Portal for ArcGIS アカウント」をご参照ください。 このアカウントを変更するには、「Portal for ArcGIS アカウントの変更」に記載の手順に従います。
ポータルの可用性を真に高めるには、コンテンツ ディレクトリを高可用性ファイル サーバーに配置する必要があります。
- ポータルを作成すると、ポータルが再起動されることを示すメッセージが表示されます。 [OK] をクリックします。
2 つ目のポータル コンピューターのインストールと構成
- 2 台目のポータル コンピューターでは、5701 ~ 5703、7005、7099、7654、7120、7220 の各ポートについて、ファイアウォールがトラフィックの通過を許可していること、他のアプリケーションが使っていないことを確認してください。 可用性の高いデプロイメントでは、コンピューター間の通信および同期にこれらのポートを使用します。
- 2 台目のコンピューターに Portal for ArcGIS をインストールします。 詳細な手順については、「Portal for ArcGIS のインストール」をご参照ください。
- ポータル Web サイトを開き、このポータルを 1 台目のコンピューター上に作成したポータルに参加させます。 Web サイトに対応する URL の形式は、https://p2.domain.com:7443/arcgis/home です。 ArcGIS Web Adaptor を介してポータルに参加することはできません。 両方のポータル コンピューターで Portal for ArcGIS のバージョンが同じであることを確認します。
- [既存のポータルに参加] をクリックします。
- 参加する既存のポータルの URL を [ポータルの URL] に入力します。 この URL の形式は、https://p1.domain.com:7443 です。
- 既存のポータルの管理者ユーザー名と管理者パスワードを [管理者のユーザー名] と [管理者のパスワード] にそれぞれ入力します。
- [参加] をクリックします。
- 必要に応じて、ポータルのフェイルオーバー プロパティを定義できます。 可用性の高いポータルでは、ポータル コンピューターでエラーが発生したかどうかを確認するチェックが実行されます。 次の手順に従って、コンピューターのステータス チェックを実行する間隔 (秒単位) と頻度を設定できます。 これらのプロパティは、ポータル コンピューターごとに変更する必要があり、両方のコンピューターで同じにしなければなりません。
- <installdir>\ArcGIS\Portal\framework\etc に移動して portal-ha-config.properties を開きます。
- portal.ha.monitor.interval プロパティを編集して、1 回のチェックが実行されてから次のチェックが実行されるまでの待機時間を設定します。 デフォルト値は 30 秒です。
- portal.ha.monitor.frequency プロパティを編集して、フェイルオーバーが行われるまでのチェックの実行回数を設定します。 デフォルト値は 5 回です。
- *portal-ha-config.properties ファイルを保存します。
- ポータルを再起動し、変更内容を反映させます。
- 2 台目のポータル コンピューターでも、これらの手順を繰り返します。
備考:
両方のポータル コンピューターで正確に同じフェイルオーバー プロパティを使用します。
ArcGIS Web Adaptor のインストールと構成
Web 層認証を使用する場合は、ArcGIS Web Adaptor の 2 つのインスタンス (ポータル コンピューターごとに 1 つ) をインストールして構成する必要があります。 ArcGIS Web Adaptor のインスタンスは、Web サーバーのポート 443 のみで使用できます。 別のポートの使用はサポートされていません。 Web 層認証を使用しない場合、ArcGIS Web Adaptor は必要ありません。
- Web サーバー コンピューターに ArcGIS Web Adaptor の各インスタンスをインストールします。 詳細な手順については、IIS または Java (Windows) のインストールに関するトピックをご参照ください。 高可用性を確保するには、2 つの ArcGIS Web Adaptor インスタンスを別々のコンピューターにインストールすることをお勧めします。
- 1 台目のポータル コンピューターで ArcGIS Web Adaptor を構成します。 [ポータルの URL] を指定する際には、一方のポータル コンピューターの URL を入力します (たとえば、https://p1.domain.com:7443)。 手順については、IIS または Java (Windows) の構成に関するトピックをご参照ください。
- ポータルに ArcGIS Web Adaptor を構成します。 [ポータルの URL] を指定する際には、一方のポータル コンピューターの URL を入力します (たとえば、https://p1.domain.com:7443)。 手順については、IIS または Java (Windows) の構成に関するトピックをご参照ください。
備考:
ArcGIS Web Adaptor を介してポータルを作成または参加することはできません。 ポータルを作成する場合とポータルに参加する場合には、https://portal.domain.com:7443 形式のポータル Web サイトの URL を使用します。
ロード バランサーの構成
可用性の高いポータルで外部トラフィックを処理するにはポータルに 1 つ以上のロード バランサーを構成する必要があります。 ポータル用に Web 層認証を設定する場合は、管理 API リクエストなどの内部トラフィックを処理するように 2 つ目のロード バランサーを構成することをお勧めします。 どちらの場所でも ArcGIS Web Adaptor またはサードパーティ製ロード バランサーを使用できます。
以下では、1 つ目のロード バランサーを外部トラフィック用に設定する手順について説明します。
- ArcGIS Web Adaptor を使用する場合、ロード バランサーのコンテキスト名は ArcGIS Web Adaptor の WebContextURL と同じにする必要があります。 ArcGIS Web Adaptor を使用しない場合は、ロード バランサーのコンテキスト名を選択し、ロード バランサーを構成して使用します。
- ロード バランサーで HTTPS を構成します。 Portal for ArcGIS では、一部の通信に HTTPS が必要となるため、この構成を実行しなければなりません。 ロード バランサーの製品マニュアルで、HTTPS の設定方法を確認してください。
- リクエストを両方のポータル コンピューター (p1.domain.com と p2.domain.com) に分散するように、ロード バランサーを構成します。 この構成が配置に適していると考えられる場合は、サーバーとポータル間の通信で高可用性を実現するために 2 つ目のロード バランサーを構成することもできます。
- 負荷構成で、X-Forwarded-Host ヘッダーを、ロード バランサーのホスト名に設定します。 Portal for ArcGIS は、このプロパティがロード バランサーから送信されるヘッダー内に設定されていると予測して、ロード バランサーの URL に一致するリクエストをロード バランサーに返します。 たとえば、Portal for ArcGIS の REST エンドポイント (https://lb.domain.com/arcgis/sharing/rest) に対するリクエストは、同じ URL としてクライアントに返されます。 このプロパティが設定されていない場合、Portal for ArcGIS は、リクエストが転送された内部コンピューターの URL を返すことがあります (たとえば、https://lb.domain.com/arcgis/sharing/rest ではなく https://p1.domain.com/arcgis/sharing/rest)。 このような場合は、クライアントがこの URL にアクセスできなくなる (一般的に、ブラウザーの 404 エラーとして知られている) ため、問題が起こりがちになります。 また、クライアントはその内部コンピューターについての情報の一部にアクセスすることにもなります。 ArcGIS Web Adaptor を使用していない場合は、さらに、ロードバランサーが Host ヘッダーをPortal for ArcGIS が実行されているコンピューターに設定していることを確認してください。 Machines API を使用して、Portal for ArcGIS コンピューターのホスト名を検証することができます。
- Web 層認証を使用しない場合は、リクエストをポート 7443 (HTTPS) に分散するようにロード バランサーを構成します。 Portal for ArcGIS は、デフォルトで通信にこのポートを使用するため、このポートを構成の一部として含める必要があります。 たとえば、Apache の場合は、httpd.conf および httpd-ssl.conf 構成ファイルでこのポートを指定します。 詳細については、「Portal for ArcGIS で使用されるポート」をご参照ください。
- Web 層認証を使用する場合は、リクエストをポート 443 (HTTPS) に分散するようにロード バランサーを構成します。 ArcGIS Web Adaptor はこのポートでのみ使用できます。 ArcGIS Web Adaptor から 200 の応答ではなく 401 の応答を想定するように状態チェックの URL を更新します。
- ロード バランサーのコンテキスト名 (WebContextURL プロパティ) を設定します。
- Web ブラウザーを開き、ArcGIS Portal Directory に組織の管理者としてサイン インします。 ArcGIS Portal Directory の URL の形式は、https://portal.domain.com:7443/arcgis/portaladmin です。
- [System] > [Properties] > [Update Properties] の順にクリックします。
- [Update System Properties] ダイアログ ボックスで、次の JSON を挿入し、ユーザー独自のロード バランサーの URL に置き換えます。
{ "WebContextURL": "https://lb.domain.com/arcgis" } - [Update Properties] をクリックします。
- privatePortalURL プロパティを設定します。
- Web ブラウザーを開き、ポータル組織のデフォルトの管理者ロールのメンバーとして、ArcGIS Portal Directory にログインします。 ArcGIS Portal Directory の URL の形式は、https://portal.domain.com:7443/arcgis/portaladmin です。
- [System] > [Properties] > [Update Properties] の順にクリックします。
- [Update System Properties] ダイアログ ボックスで、次の JSON を挿入し、ユーザー独自のロード バランサーの URL に置き換えます。
{ "privatePortalURL": "https://lbprivate.domain.com:7443/arcgis" }備考:
この URL には、X-Forwarded-Host ヘッダーを設定しないでください。
- [Update Properties] をクリックします。
- 状態チェックの URL を使用するようにロード バランサーを構成します。 これにより、1 台のコンピューターが使用不能になった場合にロード バランサーが各ポータル コンピューターをチェックするようになります。
IIS での Web 層認証の構成
2 つの ArcGIS Web Adaptor (IIS) をロード バランサーの背後に配置した場合は、Web 層認証が可用性の高いポータル配置で正しく動作するように、IIS で追加の構成手順を実行する必要があります。 Web 層認証の詳細については、「ポータルでの統合 Windows 認証の使用」をご参照ください。
詳細な手順については、Esri Support Web サイトの「技術資料 000012357」をご参照ください。
2 つの ArcGIS Web Adaptor (IIS) をロード バランサーの背後に配置していない場合、この手順を行う必要はありません。
ポータルのホスティング サーバーの構成
Portal for ArcGIS には、ホスト Web レイヤーの公開やポータル Web サイトの Map Viewer へのファイルの追加などのタスクをメンバーが実行できるようにするためのホスティング サーバーが必要です。 1 つのポータルに 1 台のホスティング サーバーを指定できます。
2 つ目のロード バランサーをホスティング サーバーとポータル間の通信を許可するように設定することで可用性を高め、GIS Server サイトをポータルのホスティング サーバーとして設定します。
ロード バランサーのさまざまな構成の詳細については、「可用性の高い ArcGIS Enterprise の配置シナリオ」をご参照ください。
- 2 つ目のロード バランサーを設定する場合は、両方のポータル コンピューター上のポート 7443 にリクエストを直接送信します。 ロード バランサーを構成し、URL で使用されているコンテキストを認識できるようにします。 さらに、サーバー コンピューターにリクエストを送信するように URL を構成します。
ステップ 5 の例で、コンテキストは arcgis に設定されているため、ロード バランサーのコンテキスト名は arcgis に設定する必要があります (例: https://lbprivate.domain.com:7443/arcgis)。
- 可用性の高いポータルと ArcGIS Server サイトをフェデレートします。
- サーバーをポータルのホスティング サーバーとして構成します。
追加の ArcGIS Server サイトのフェデレート
追加の GIS Server サイトをポータルとフェデレートしたり、別の ArcGIS Server サイト (ArcGIS GeoAnalytics Server、ArcGIS GeoEvent Server、ArcGIS Image Server サイトなど) をフェデレートしたりすることができます。 これらの追加サイトでは、2 台目のロード バランサー (ステップ 8 で構成したロード バランサー) を使用して、ポータルと通信できます。
可用性の高いポータルのアップグレード
以下のセクションの手順に従って、可用性の高いポータルを 10.7.1 にアップグレードします。 両方のポータル コンピューター上に 10.7.1 ソフトウェアをインストールしてから、いずれかのコンピューターでアップグレード プロセスを開始します。 「Portal for ArcGIS のアップグレード」には、配置環境を 10.7.1 にアップグレードする際のその他の注意事項が記載されています。
備考:
10.7 では可用性の高いポータルのアップグレード プロセスが簡略化されています。
両方のコンピューターでインストーラーを実行
可用性の高いポータルのアップグレードを開始するには、両方のポータル コンピューター上に Portal for ArcGIS をインストールします。バージョンは 10.7.1 を使用します。 両方のコンピューターで同時にアップグレード プロセスを実行できます。
ポータルのアップグレードの継続
両方のコンピューター上でインストーラーが実行されたら、アップグレードを続行します。 この手順は、完了するまでに数分かかります。
- 1 つ目または 2 つ目のポータル コンピューター上でポータル Web サイトを開き、現在のライセンス ファイルへのパスを入力し、[ポータルのアップグレードの継続] を選択します。 ポータル Web サイトの URL の形式は https://portal.domain.com:7443/arcgis/home です。
- アップグレードが完了すると、ポータルが再起動されることを示すメッセージが表示されます。 [OK] をクリックします。
- ポータルが再起動してアクセス可能になったら、home または portaladmin エンドポイントにサイン インして、アップグレード後の操作を実行します。 これらの手順には、ArcGIS Living Atlas of the World コンテンツのアップグレード、コンテンツのインデックスの再構築、高可用性ポータルにおけるポータル コンピューター間の関連付けの更新などがあります。
ルート証明書の置換
Portal for ArcGIS 10.3 または 10.3.1 からアップグレードした際に、1 台目のポータル コンピューターと 2 台目のポータル コンピューター間の証明書を信頼するようにポータルが構成されていた場合は、アップグレードの後で、1 台目のポータル コンピューターと 2 台目のポータル コンピューターの両方にもう一度証明書をインポートする必要があります。
Portal for ArcGIS 10.4、10.4.1、または 10.5 からアップグレードした際に、1 台目のポータル コンピューターと 2 台目のポータル コンピューター間の証明書を信頼するようにポータルが構成されていた場合は、アップグレードの後で、2 台目のコンピューターにもう一度証明書をインポートする必要があります。
ArcGIS Web Adaptor のインストールと構成
ArcGIS Web Adaptor を使用している場合は、次の手順に従って、新規の ArcGIS Web Adaptor をインストールし、ポータルで使用できるように構成します。
備考:
バージョン 10.3 または 10.3.1 からアップグレードするときに、可用性の高いポータルの前段でロード バランサーが使用されていた場合は、ポータルで構成されている ArcGIS Web Adaptor の登録を解除し、システム プロパティを更新して、ロード バランサーの URL を示す WebContextURL プロパティを追加します。
- Web サーバー コンピューターに ArcGIS Web Adaptor バージョン 10.7.1 をインストールします。 詳細な手順については、IIS または Java (Windows) のインストールに関するトピックをご参照ください。
- ポータルで使用できるように ArcGIS Web Adaptor を構成します。 [ポータルの URL] を指定する際には、一方のポータル コンピューターの URL を入力します (たとえば、https://p1.domain.com:7443)。 この URL を使用して、高可用性構成の両方のコンピューターを検出し、これらのコンピューターを ArcGIS Web Adaptor に登録します。 手順については、IIS または Java (Windows) の構成に関するトピックをご参照ください。
- 上記の 2 つの手順に従って、2 つ目の ArcGIS Web Adaptor をインストールし、ポータルで使用できるように構成します。
残りの ArcGIS コンポーネントのアップグレード
配置環境にある残りの ArcGIS コンポーネントを 10.7.1 にアップグレードします
- ArcGIS Server (10.7.1 のセットアップを実行してアップグレードします)。
- ArcGIS Data Store (10.7.1 のセットアップを実行してアップグレードします)。