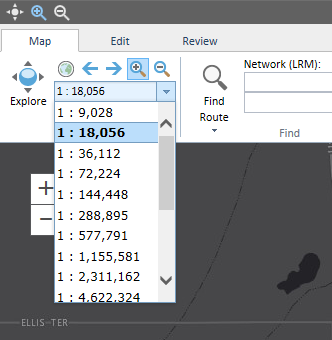The Event Editor provides several navigation tools including those to pan, zoom in and zoom out.
In the topmost area (the banner), on the left side, you will see three navigation tools (Explore, Zoom In and Zoom Out). These tools are always accessible in the banner section above the tabs, as well as in the Map tab in the Navigate group. Refer to the following table for a description of each tool used to navigate the map.
Refer to the following table for a description of each tool used to navigate the map.

| Icon | Tool | Description |
|---|---|---|
 or  | Explore | Pans around the map. |
 or  | Zoom In | Zooms in to the next scale. It will not zoom in once it reaches the biggest scale. |
 or  | Zoom Out | Zooms out to the previous scale. It will not zoom out once it reaches the smallest scale. |
 | Zoom to Initial Extent | Zooms to the original extent. |
 | Zoom to Next Extent | Zooms to the next extent after you have gone back to a previous extent. |
 | Zoom to Previous Extent | Zooms to the previous extent after you have gone to a another extent. |
 | Set the Map Scale | Sets the map scale to a predefined scale that you can choose from the drop-down menu. |
- Open Event Editor and, if prompted, sign in to Portal for ArcGIS or ArcGIS Online.
- To move around the map, click and
drag in the map.
注意:
The navigation tools in the banner are always present, no matter which tab you have selected.
ヒント:
By default, when you first open the Event Editor web app, the Explore tool is active. If it is not active, click the Explore button
 .
. - To zoom in, click the Zoom In button
 in the banner and click and drag a box around the area you want to zoom into.
in the banner and click and drag a box around the area you want to zoom into.Notice that on the Map tab, in the Navigate group, the Zoom In button
 is also now active.
is also now active.The map will zoom to the scale that fits the area you zoomed into.
- To zoom out, click the Zoom Out button
 in the banner and click and drag a box around the area you want to zoom out.
in the banner and click and drag a box around the area you want to zoom out.Notice that on the Map tab, in the Navigate group, the Zoom Out button
 is also now active.
is also now active.The map will zoom out to the scale that fits the area from which you zoomed out.
- To return to the original scale, click the Zoom to Initial Extent button
 .
. - To browse to a scale in which the map has already been in for this session, you can click either the Zoom to Previous Extent
 button or the Zoom to Next Extent
button or the Zoom to Next Extent  button.
button.These tools will browse back and forward on the scales that you have already seen in the map for this session.
- To browse to a specific predefined scale, click the Set the Map Scale drop-down arrow and choose a scale.