セットアップ プログラムとして提供される ArcGIS Server 11.4 は、Setup.exe という名前のユーティリティーを使用して実行できます。
ArcGIS Server 11.4 セットアップ パッケージでは、お使いのシステムに現在インストールされている 10.8.x 以降のバージョンをアップグレードできます。 手順は次のとおりです。
注意:
アップグレード プロセスにより、すべての ArcGIS Server サービスは再起動されます。 アップグレード中は ArcGIS Server サイトをオフラインにすることを検討してください。
ArcGIS GeoAnalytics Server の廃止
ArcGIS GeoAnalytics Server は ArcGIS Enterprise 11.4 で廃止されます。 さらに、ArcGIS GeoAnalytics Server の廃止に伴い、ビッグ データ ファイル共有を登録できなくなります。 GeoAnalytics Server がで唯一のサーバー ロールの場合は、GeoAnalytics Server のフェデレーションを解除するか、別のロールを構成できます。 サーバーにロールが複数ある場合は、GeoAnalytics Server 以外のロールに引き続き使用できます。 GeoAnalytics Server のフェデレーションを解除しない場合は、アップグレードする前に GeoAnalytics Server ロールを削除する必要があります。
Portal for ArcGIS をアップグレードする前に、GeoAnalytics Server にその他のロールがなく、GeoAnalytics Server を別のサーバー ロールとして再ライセンスする予定がない場合は、すべてのビッグ データ ファイル共有アイテムを削除し、ポータルから GeoAnalytics Server のフェデレーションを解除する必要があります。 これが完了したら、そのコンピューターから ArcGIS Server をアンインストールできます。
GeoAnalytics Server を別のサーバー ロールとして再ライセンスするか、他の既存のロールに引き続き使用する場合は、アップグレード前またはアップグレード後にビッグ データ ファイル共有を削除できます。
ArcMap ランタイム サービスを ArcGIS Pro ランタイムに移行する
ArcGIS Enterprise 11.0 以降、ArcGIS Server では ArcMap サービス ランタイムのサポートがなくなります。 ArcMap のサービス (ArcMap とともにインストールされた ArcPy のバージョンを使用して公開されたサービスを含む) を ArcGIS Server サイトに公開することはできません。
ArcGIS Server を 10.9.1 以前から 11.4 にアップグレードすると、既存の Web レイヤーで次の動作が発生します。
- ArcMap サービス ランタイムを使用する次の既存のマップ サービス、イメージ サービス、およびジオデータ サービスが、アップグレード プロセスの一部として ArcGIS Pro サービス ラインタイムに移行されます。 サービス移行後も、サービスの構成は変わりません。
- マップ サービス (KML が有効化/無効化されているもの)
- フィーチャ サービス (フィーチャ アクセスが有効になったマップ サービス)
- イメージ サービス
- WMS サービス (WMS が有効になったマップ サービス)
- WCS サービス (WCS が有効になったマップ サービス)
- WFS サービス (WFS が有効になったマップ サービス)
- ネットワーク解析サービス (ネットワーク解析が有効になったマップ サービス)
- ジオデータ サービス
- 移行されたマップ サービス、イメージ サービス、ジオデータ サービスのいずれかに ArcGIS Pro ランタイムでサポートされていないデータが含まれている場合、そのレイヤーはアップグレード後にサービスから削除されます。
- ArcMap サービス ランタイムを使用するジオコード サービスとジオプロセシング サービスは、移行または再公開されるまで機能しません。
サービスの移行の詳細については、「サービスと ArcGIS Pro サービス ランタイム」をご参照ください。
10.8 以降からの ArcGIS Server のアップグレード
ArcGIS Server 11.4 セットアップ パッケージは、対象システムで ArcGIS Server の既存のインストールを検出してアップグレードします。 これまでにリリースされた各バージョンを順に取得してインストールしたり、ArcGIS Server の以前のバージョンをアンインストールしたりする必要はありません。
10.7.1 以前からの ArcGIS Server のアップグレード
バージョン 10.7.1 以前から ArcGIS Server 11.4 に直接アップグレードする操作はサポートされていません。
バージョン 10.7.x 以前から ArcGIS Server 11.4 にアップグレードするには、まず中間バージョン (10.8.x ~ 11.3) にアップグレードします。 次に、そのバージョンを ArcGIS Server 11.4 にアップグレードします。 こうすることで、サイトの構成ストアとサーバー ディレクトリが維持されます。
バージョン 10.6.1 以前を ArcGIS Server 11.4 にアップグレードするには、まず中間バージョン (10.8.x ~ 10.9.1) にアップグレードします。 次に、そのバージョンを ArcGIS Server 11.4 にアップグレードします。 こうすることで、サイトの構成ストアとサーバー ディレクトリが維持されます。
注意:
中間バージョンのアップグレードに関するドキュメントを読み、開始する ArcGIS Server のバージョンで直接アップグレードする操作がサポートされていることを確認します。
バージョン 10.0 以前のサイトは、既存のコンテンツやディレクトリを維持できません。 ソフトウェアをアンインストールして、ArcGIS Server 11.4 を新しいサイトとしてインストールする必要があります。
ArcGIS Server のアップグレードの準備
アップグレードを実行する前に、次の情報をよく確認してください。 「ArcGIS Server のアップグレードに関するよくあるご質問」の完全リストをご参照ください。
- 以前のバージョンから 11.4 にアップグレードする場合、11.4 の新しい認証ファイルを使用してソフトウェアを再認証する必要があります。 My Esri で新しい認証ファイルにアクセスできます。
- ArcGIS Enterprise ポータルが正常に機能するには、ホスティング サーバーと同じバージョンである必要があります。 ArcGIS Web Adaptor インスタンスを再インストールして ArcGIS Server と同じバージョンにする必要もあります。
- 配置をアップグレードする際に、ポータルとフェデレートしているサーバーのフェデレーションを解除しないでください。 解除すると、ポータルの配置に悪影響が出て、ユーザーによるポータルの ArcGIS Server サービスへのアクセス、共有、使用ができなくなります。
- ArcGIS Enterprise ポータルのバージョンは、フェデレートされているホスティング サーバー、GeoEvent Server、ラスター解析サーバーのバージョンと一致する必要があります。 他のフェデレーション サーバーのサポートされているバージョンについては、「ArcGIS Server とポータルのフェデレーション」をご参照ください。
11.4 以降、ArcGIS GeoAnalytics Server サイトはアップグレードされません。 Portal for ArcGIS をアップグレードすると、ArcGIS GeoAnalytics Server サイトは組織内の GeoAnalytics Server ロールから削除されますが、サイトは引き続きフェデレートされます。 サイトを他の目的 (フェデレーション GIS Server として機能させる、など) でライセンスすることもできます。また、サイトが不要になった場合は、フェデレーションを解除して削除することもできます。
- アップグレードする前に ArcGIS Server サイトのバックアップを作成すると、前のバージョンにロールバックする必要が生じた場合にこのバックアップを使用できます。 アップグレードする前に ArcGIS Server サイトをバックアップする手順については、「ArcGIS Server のサイト構成のバックアップと復元」をご参照ください。
- サイトが読み取り専用モードの場合、サイト モードは、アップグレード時に編集可能に設定されます。 サイトのすべてのコンピューターが正常にアップグレードされた後も、サイトは編集可能モードのままになります。 アップグレードが完了したら、再び読み取り専用モードに切り替えることができます。
- アップグレードの前に、ArcGIS Server の配置へのアクセスに使用されているすべての Web ブラウザーのキャッシュをクリアします。
- ArcGIS Server サイトをアップグレードする前に、サイトで使用するデータベースが、アップグレード後の ArcGIS Server バージョンでサポートされていることを確認します。 詳細については、下記の関連する「ArcGIS リレーショナル データベース管理システムの要件」トピックをご参照ください。 [他のバージョン] ドロップダウン リストを使用して、アップグレードする ArcGIS のバージョンを選択します。
- アップグレードの前に、必要なポートが、通信できるように開いていることを確認します。
ArcGIS Enterprise のアップグレードの順序
ArcGIS Enterprise の配置でコンポーネントをアップグレードする場合に推奨される順序は次のとおりです。
- Portal for ArcGIS をアップグレードします。
- IIS または Java (Windows) 向けの ArcGIS Web Adaptor (Portal for ArcGIS 用) をアップグレードします。
- ポータルのホスティング サーバーとして機能する ArcGIS Server サイトをアップグレードします。
- IIS または Java (Windows) 向けの ArcGIS Web Adaptor (ArcGIS Server 用) をアップグレードします。
- ArcGIS Data Store をアップグレードします。
- ArcGIS Enterprise 配置にこれらが含まれる場合は、フェデレーション サーバーをアップグレードします。
ほどんどのフェデレーション サーバーは、ベースの ArcGIS Enterprise 配置のバージョンに一致する必要があります。 フェデレーション サーバーのサポートされているバージョンに関する詳細は、「ArcGIS Server サイトとポータルのフェデレーション」をご参照ください。
アップグレードが必要なフェデレーション サーバーのタイプのアップグレード情報をご参照ください。
単一コンピューターのサイトのアップグレード
単一コンピューターの ArcGIS Server サイトを使用している場合は、このセクションの以下の手順に従って、ArcGIS Server コンピューターをバージョン 11.4 にアップグレードします。 次のオプションを利用して、ArcGIS Server サイトをアップグレードできます。
複数コンピューターのサイトのアップグレード
複数コンピューターの ArcGIS Server サイトを使用している場合は、サイトの各コンピューターをバージョン 11.4 にアップグレードする必要があります。 各 ArcGIS Server コンピューターを連続してアップグレードすることをおすすめします。つまり、最初のコンピューターのアップグレードが終了するまで待機してから、次のコンピューターのアップグレードに進みます。 サイト内の各 ArcGIS Server コンピューターのバージョン番号を同じにし、同じバージョンのライセンスを各サーバーに適用する必要があります。
コンピューターに ArcGIS Web Adaptor を構成している場合、対応する ArcGIS Server コンピューターのアップグレードが完了したら各 ArcGIS Web Adaptor インスタンスをアップグレードします。
次のオプションを利用して、ArcGIS Server コンピューターをアップグレードできます。 各 ArcGIS Server コンピューターでアップグレード手順を繰り返して、サイトをバージョン 11.4 にアップグレードします。
セットアップ プログラムを使用したアップグレード
セットアップ プログラムを使用してアップグレードするには、次の手順を実行します。
- セットアップ ファイルの場所を参照し、[Setup.exe] をダブルクリックします。
- インストール中に、マスター契約書の内容に目を通して合意します。合意しない場合はインストール ウィンドウを閉じてください。
- インストールするフィーチャを確認した後、[次へ] をクリックします。

[GIS Server] - REST および SOAP 経由でアクセスできる GIS サービスをホストします。 ArcGIS Server Manager を使用して管理され、ArcGIS Server Services Directory からサービスが参照されます。 この機能は必須であり、ArcGIS Pro ベースのサービスの公開とホストに対するサポートを含んでいます。
[.NET Extension Support] - .NET サーバー オブジェクト エクステンション (SOE) およびサーバー オブジェクト インターセプター (SOI) の開発と配置をサポートします。 この機能はオプションです。 インストールする機能として .NET Extension Support 機能を表示するには、適切なバージョンの Microsoft .NET が必要です。
現在サポートされている Microsoft .NET のバージョンについては、「ArcGIS Server のシステム要件」をご参照ください。
- ArcGIS Server アカウントを指定します。
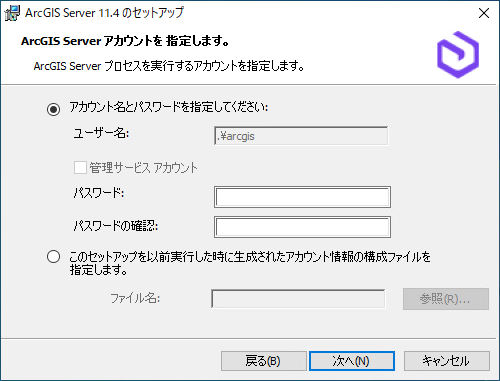
- [アカウント名とパスワードを指定してください] オプションを選択した場合、[ArcGIS Server アカウント] テキスト ボックスに入力された、既存のインストールで使用されている ArcGIS Server アカウントのパスワードを入力します。
通常、これは、ソフトウェアのインストール時に入力したパスワードです。 ソフトウェアをインストールした後に、(たとえば ArcGIS Server アカウントの構成ユーティリティーを使用して) パスワードを変更した場合、アカウントを変更したときに指定したパスワードを入力する必要があります。
パスワードが確認されない場合、パスワードが無効であることを示すエラー メッセージが表示されます。 ArcGIS Server アカウントのパスワードがわからない場合は、システム管理者に連絡するか、ArcGIS Server アカウントの構成ユーティリティーを使用してパスワードをリセットします。 詳細については、「ArcGIS Server アカウント」をご参照ください。
- 2 つ目のオプション [このセットアップを以前実行したときに生成されたアカウント情報の構成ファイルを指定します。] を選択した場合、サーバー構成ファイルの認証情報は、既存の ArcGIS Server サイトで使用される認証情報と同じである必要があります。
- [アカウント名とパスワードを指定してください] オプションを選択した場合、[ArcGIS Server アカウント] テキスト ボックスに入力された、既存のインストールで使用されている ArcGIS Server アカウントのパスワードを入力します。
- [アカウント名とパスワードを指定します] を選択して、ArcGIS Server のアカウント情報を手動で入力した場合は、次のダイアログ ボックスに、サーバー構成ファイルの出力を選択できるオプションが表示されます。 構成ファイルを出力しない場合は、[次へ] をクリックして、デフォルトの [構成ファイルを出力しない] オプションを受け入れます。 今後のインストールのためにサーバー構成ファイルをエクスポートする場合は、[構成ファイルを出力する] オプションを選択します。 セキュリティーで保護されたフォルダーを参照して、構成ファイルの名前を入力します。

サーバー構成ファイルを出力した方がよい理由を次に示します。
- 複数のコンピューターにインストールする際に、同じ ArcGIS Server アカウントを作成する場合。
- 新しいバージョンにアップグレードする際に使用できるようアカウントを保存する場合。
- ユーザー名およびパスワードが暗号化された状態でサイレント インストールを実行する場合。
注意:
サーバー構成ファイルをネットワーク共有に出力する場合、ArcGIS Server がインストールされているコンピューター上のローカル システム アカウントは、そのネットワーク共有への書き込み権限を持っている必要があります。 たとえば、Quick というコンピューターに ArcGIS Server をインストールしている場合、Quick のローカル システム アカウントは、ネットワーク共有への書き込み権限を持っている必要があります。 権限が設定されていないと、サーバー構成ファイルが正常に出力されない場合があります。 ネットワーク共有に対する権限の設定方法がわからない場合は、システム管理者に連絡するか、サーバー構成ファイルをローカルに出力して、それをネットワーク共有にコピーします。
- 画面上の指示に従って、インストールを完了します。
- インストールが完了すると、ソフトウェア認証ウィザードが開き、新しいライセンス ファイルで ArcGIS Server を再認証するように求めるメッセージが表示されます。 My Esri で新しい認証ファイルにアクセスできます。 ソフトウェアは後で認証できますが、アップグレード プロセスの次の手順に進む前に、このワークフローを完了する必要があります。
注意:
ArcGIS Server を複数のライセンス ロールとして認証する場合、コンピューターに適用するライセンス ロールごとに 1 度、ソフトウェア認証ウィザードを実行する必要があります。
ArcGIS Server ライセンスに有効期限がある場合、ArcGIS Server ライセンスをアップグレードして更新した後、エンタープライズ ジオデータベースのライセンスを更新することを検討してください。
- 認証すると、ArcGIS Server Manager が自動的に起動します。 [サーバーのアップグレードの継続] をクリックして、アップグレードを完了します。
この手順を完了するには、アップグレードを実行しているローカル コンピューター上で ArcGIS Server Manager を使用する必要があります。 localhost を使用できない場合は、ポート 6443 にあるサーバー コンピューターの完全修飾ドメイン名 (https://gisserver.domain.com:6443/arcgis/manager) を使用して ArcGIS Server Manager にアクセスできます。 ArcGIS Web Adaptor またはロード バランサー経由でアップグレードを続行することはできません。
注意:
[サーバーのアップグレードの継続] をクリックするとエラーが返される場合は、続行する前にエラーに対処する必要があります。 たとえば、無効なライセンスに関するエラーが発生した場合、有効なライセンスを使用してソフトウェアを再認証する必要があります。 [サーバーのアップグレードの継続] をもう一度クリックして再試行します。
- ArcGIS Web Adaptor をサイトと連携するように構成した場合は、11.4 ArcGIS Web Adaptor もインストールする必要があります。 使用するタイプの Web Adaptor の手順に従います。
注意:
ArcGIS Server サイトをポータルとフェデレートしていて、サイトで ArcGIS Web Adaptor を使用している場合は、Web Adaptor をホストしているコンピューターにサイン インして ArcGIS Web Adaptor をアンインストールします。 Web Adaptor の名前を記録します。再インストールする際に、同じ名前を使用する必要があるためです。
複数コンピューターの ArcGIS Server サイトを使用している場合は、サイトの残りの ArcGIS Server コンピューターで上記の手順を繰り返します。 サイト内の 1 つのコンピューターのアップグレードが完了してから、サイト内の別のコンピューターの [サーバーのアップグレードの継続] をクリックします。
- アップグレードされた ArcGIS Server を ArcGIS Image Server とともにラスター解析に使用する際に、このロールをこれまで使用したことがない場合は、次の手順に従って、アップグレードされた ArcGIS Server サイトをこれらの目的に使用します。
- ArcGIS Image Server のライセンス ロールを使用してサイトを認証したことを確認します。
- サイトとフェデレートされたポータルにサイン インします。 デフォルト管理者ロールのメンバーとしてサイン インします。 ポータル URL の形式は https://webadaptorhost.domain.com/<webadaptorname>/home です。
- [組織] > [サイト設定] > [サーバー] の順にクリックします。
- [サーバー] ページで、[サーバーの検証] をクリックして、ラスター解析サーバーとして使用するフェデレーション サーバーがポータルと通信できることを確認します。 有効な各フェデレーション サーバーの横に緑色のチェックマークが表示されます。
- サーバーが有効であることを確認したら、[ラスター解析] ドロップダウン リストからフェデレーション サーバーを選択して、このサーバーをポータルのラスター解析サーバーとして構成します。
- 10.4.1 以前からアップグレードする場合、ポータルのホスティング サーバーのコンピューターと、フェデレートされたラスター解析サーバー (ArcGIS Image Server) のコンピューターで、ArcGIS Server サービスを再起動します。
レガシー:
ArcGIS Server 10.1 から 10.3 に公開されたサービスで使用されるデータベース接続ファイルのパスワードを変更するには、externalizeconnectionstrings.bat ユーティリティーを実行する必要があります。 このプロセスは、ArcGIS Server が最新のリリースにアップグレードされた一方で、サービスがそのプロセスで外部化されなかった場合にのみ必要です。
SOE または SOI を使用してサービスをカスタマイズした場合は、ArcGIS Server のアップグレード後にサービスを再起動してください。
サイレント アップグレード
setup.exe ファイルを使用してサイレント アップグレードする場合は、ソフトウェアで使用されている ArcGIS Server アカウントを指定する必要があります。 通常、これは、ソフトウェアのインストール時に定義したアカウントです。 ArcGIS Server アカウントの構成ユーティリティーなどを使用して、インストールした後にアカウントを変更した場合は、アカウントを変更したときに指定したユーザー名とパスワードを入力する必要があります。
ArcGIS Server アカウントを指定しなかった場合や、現在のインストールで使用されている ArcGIS Server アカウントと一致しなかった場合、認証情報を確認できなかったことを示すメッセージが表示されます。 結果として、インストール ウィンドウが閉じます。
ArcGIS Server アカウントを調べるには、ArcGIS Server をホストしているコンピューターで [スタート] メニューから ArcGIS Server アカウントの構成ユーティリティーにアクセスします。 ArcGIS Server アカウントは、ダイアログ ボックスにリストされています。 ArcGIS Server アカウントのパスワードがわからない場合は、システム管理者に連絡するか、ArcGIS Server アカウントの構成ユーティリティーを使用してパスワードをリセットします。 詳細については、「ArcGIS Server アカウント」をご参照ください。
次の例では、ソフトウェアで使用されている ArcGIS Server アカウントは myaccount です。
<path to ArcGIS Server setup download folder>\Setup.exe /qb USER_NAME=myaccount PASSWORD=mypassword ACCEPTEULA=yes
インストールが完了すると、ソフトウェア認証ウィザードが開き、新しいライセンス ファイルで ArcGIS Server を再認証するように求めるメッセージが表示されます。 My Esri で新しい認証ファイルにアクセスできます。 ソフトウェアは後で認証できますが、アップグレード プロセスの次の手順に進む前に、このワークフローを完了する必要があります。
注意:
ArcGIS Server を複数のライセンス ロールとして認証する場合、コンピューターに適用するライセンス ロールごとに 1 度、ソフトウェア認証ウィザードを実行する必要があります。
ArcGIS Server ライセンスに有効期限がある場合、ArcGIS Server ライセンスをアップグレードして更新した後、エンタープライズ ジオデータベースのライセンスを更新することを検討してください。
認証すると、ArcGIS Server Manager が自動的に起動します。 [サーバーのアップグレードの継続] をクリックして、アップグレードを完了します。
注意:
この手順を完了するには、アップグレードを実行しているローカル コンピューター上で ArcGIS Server Manager を使用する必要があります。 ArcGIS Web Adaptor またはロード バランサーを通じて [サーバーのアップグレードの継続] 操作を実行することはできません。
upgradeserver コマンド ライン ユーティリティーを使用して、アップグレードとアップグレード後の操作をサイレントに完了することもできます。 コマンド ラインで、<Server install directory>/tools/upgradeserver フォルダーを参照して、upgradeserver.bat -s を実行します。 ヘルプが必要な場合は、-h または --help を使用してコマンドを実行します。
11.4 以降では、コマンド ライン ユーティリティーを使用して、ArcGIS Server をアップグレードした後の操作のリアルタイムの状況に関する詳細情報を入手できます。 アップグレード プロセス中に、コマンド ライン ユーティリティーを使用して、次の段階を確認できます。
- アップグレードの初期化とライセンスの確認
- サイト構成のアップグレード
- システム ユーティリティー サービスのアップグレードと開始
- ローカル コンピューターとサイトの同期
- エクステンションとデータ プロバイダーの構成
- SSL 証明書の生成と SSL の有効化
- 最終チェックとクリーンナップ
ArcGIS Web Adaptor をサイトと連携するように構成した場合は、11.4 ArcGIS Web Adaptor もインストールする必要があります。 使用するタイプの Web Adaptor の手順に従います。
注意:
ArcGIS Server サイトをポータルとフェデレートしていて、サイトで ArcGIS Web Adaptor を使用している場合は、Web Adaptor をホストしているコンピューターにサイン インして ArcGIS Web Adaptor をアンインストールします。 Web Adaptor の名前を記録します。再インストールする際に、同じ名前を使用する必要があるためです。
注意:
複数コンピューターの ArcGIS Server サイトを使用している場合は、サイトの残りの ArcGIS Server コンピューターで上記のサイレント アップグレードを繰り返します。
既存のサービスで使用されている登録済みデータベース接続とマネージド データベース接続のパスワードとホスト名を更新できます。
セキュリティーのベスト プラクティスを実現するためのスキャン
インストール後の ArcGIS Server サイトでのセキュリティーのベスト プラクティスとして、serverScan.py スクリプトを使用してチェックすることをおすすめします。