Настраиваемые веб-приложения дают пользователям возможность настраивать внешний вид и поведение приложения. Чтобы сделать шаблон приложения настраиваемым, необходимо выполнить процесс из четырех шагов:
- Создайте шаблон веб-приложения, если вы этого еще не сделали.
- Создайте файл конфигурации.
- Задайте шаблон, установив свойства конфигурации, и примените их к приложению.
- Свяжите с элементом файл конфигурации для вашего шаблона приложения.
Чтобы приступить к работе, обратитесь к расположенным ниже разделам.
Создайте файл конфигурации
Файл конфигурации представляет собой файл JSON, который задает опции настройки для шаблона приложения. Этот файл содержит один или несколько разделов, в которых находятся опции.
Свойство fieldName в настройке конфигурации должно быть уникальным.
Создайте секции, указав для каждой категорию и набор полей.
{
"configurationSettings": [
{
"category": "",
"fields": []
}
]
}Укажите опции конфигурации, используя типы полей, перечисленные в следующей таблице.
| Тип поля | Описание |
|---|---|
Параграф | Отображает пояснительный текст в диалоговом окне настройки. |
Строка | Принимает входной текст. Содержит свойство stringFieldOption, которое определяет тип текстового поля, отображаемого на экране. Значения могут быть следующие: textbox, textarea и richtext. Textbox является значением по умолчанию и представляет собой однострочное текстовое поле. Text area представляет собой более крупное текстовое поле для ввода данных. Rich text имеет редактор, с помощью которого возможно форматирование текста, например, использование жирного шрифта или курсива. |
Булевы операторы | Создает окно для установки значений Истина или Ложь. |
Число | Создает поле, поддерживающее числовые значения. Если поле должно принимать только значения определенного диапазона, то вы можете использовать настройки ограничений, которые будут отфильтровывать входные данные либо форматировать входные значения в соответствии с заданным диапазоном. |
Опции | Создает ниспадающий список с возможностями выбора. |
Выбор цветов | Отображает окно выбора цвета, которое позволяет пользователю выбрать цвет из палитры или ввести значения hex, rgb или hsv. |
Диалог Веб-карта | Отображает диалоговое окно выбора или поиска новой карты для приложения. |
Диалог Группа | Отображает диалоговое окно выбора или поиска новой группы для приложения. |
Несколько слоев и Выбор поля | Представляет в виде дерева слои и поля карты, которые соответствуют поддерживаемым типам и типам геометрии. Позволяет конечным пользователям приложения выбирать несколько слоев и несколько полей в каждом слое. |
Выбор слоев и полей | Отображает ниспадающий список слоев карты, отфильтрованный по типам и геометрии. Дополнительно укажите один или несколько полей для выбора, что позволит пользователям выбирать слой и поля. |
Пример файла конфигурации
Ниже представлен пример файла конфигурации и соответствующая панель настройки.
{
"configurationSettings": [ {
"category": "General Settings", "fields": [ {
"type": "options", "fieldName": "theme", "tooltip": "Color theme to use", "label": "Color Scheme:", "options": [ {
"label": "Blue", "value": "blue"
}, {
"label": "Green", "value": "green"
}, {
"label": "Orange", "value": "orange"
}
] }, {
"type": "string", "fieldName": "layer", "label": "Analysis Layer", "tooltip": "Feature Layer with Facilities to search"
}, {
"type": "string", "fieldName": "orgname", "label": "Organization Name:", "tooltip": "", "stringFieldOption": "richtext", "placeHolder": "Organization Name"
}, {
"type": "number", "fieldName": "bufferdistance", "label": "Search Distance (miles)", "value": "1"
}
] }
], "values": {
"theme": "orange", "bufferdistance": 1 }
}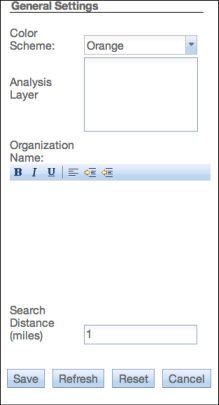
Настройка шаблона для считывания информации файла конфигурации
Если шаблон будет настраиваемым, приложение должно принять идентификатор элемента для картографического веб-приложения в качестве значения параметра appid URL. Этот идентификатор используется при асинхронном запросе для получения свойств конфигурации для приложения. В ArcGIS API for JavaScript для получения информации о конфигурации приложения можно использовать esri.request.
В данном примере, esri.arcgis.utils.arcgisUrl превращается в www.arcgis.com/sharing/content/items.
var requestHandle = esri.request({
url: esri.arcgis.utils.arcgisUrl + "/" + appid + "/data",
content: {
f: "json"
},
callbackParamName: "callback",
load: function (response) {
for (var key in response.values){
if(response.values[key]!==undefined)configOptions[key]=response.values[key];
}
},
});Ответ будет содержать изменения, которые пользователь внес в приложение при помощи панели настройки. Получив эти изменения, вы можете применить их к приложению. Приложение должно определить значения по умолчанию для опций конфигурации, чтобы оно могло работать и в таких ситуациях, когда шаблон не сконфигурирован.
{
"source": "15a34e2c161b4364860854fbc84262c5", "folderId": "5705faa4594a4fd09edf01742c16e523", "values": {
"webmap": "32f1438789d34b5e8125f0f7c64b8d63", "layer":"http://sampleserver6.arcgisonline.com/arcgis/rest/services/Water_Network/MapServer/2", "theme": "green", "orgname": "Water Points", "bufferdistance": 3 }
}Связывание информации файла конфигурации с элементом для шаблона приложения
Когда файл конфигурации будет создан, вы можете связать его со своим пользовательским шаблоном приложения и сделать приложение настраиваемым. Прежде всего, если это еще не сделано, добавьте шаблон как новый элемент приложения в портал. Затем откройте страницу с информацией о приложении, щелкните кнопку Редактировать, скопируйте и вставьте код JSON из файла конфигурации в поле Параметры конфигурации, расположенное в нижней части страницы с информацией об элементе.
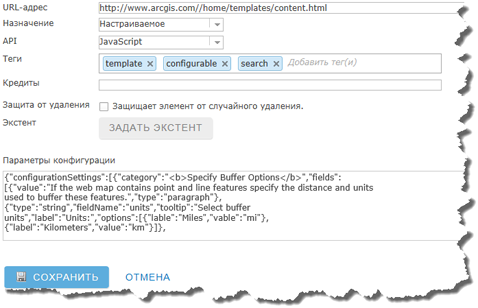
Теперь раздел параметров конфигурации доступен в режиме Редактирования элемента веб-приложения.
Примечание:
Для поля Параметры конфигурации требуется допустимый JSON. Рекомендуется запускать JSON через валидатор, например – через JSONLint, чтобы убедиться в том, что ваш JSON правильно оформлен и не содержит ошибок.
Если вы хотите использовать настраиваемый шаблон в галерее приложений вьюера карт вашей организации или в галерее приложений группы, сделайте его доступным для группы, которая использует эту галерею приложений. Тогда администратор вашей организации сможет настроить вьюер карт или настроить группы, чтобы использовать группу, содержащую ваш шаблон.