В организации, в которой необходимо сократить время простоев, настройте свое развертывание ArcGIS Enterprise на работу в отказоустойчивом режиме. Чтобы развертывание обладало отказоустойчивостью, все его компоненты, включая портал, должны быть отказоустойчивыми. В этом разделе описывается настройка портала, как компонента развертывания. Чтобы настроить портал с высоким уровнем доступности, установите ПО Portal for ArcGIS на два компьютера. Создайте портал на первом компьютере и присоедините второй компьютер к этому порталу.
Настройка высокой доступности – непростая задача, требующая глубокого понимания администрирования портала, написания скриптов и работы сети. Перед установкой и настройкой Portal for ArcGIS необходимо настроить балансировщик загрузки на передачу запросов на веб-сайт портала. Кроме того, нужно настроить для файлового сервера директорию ресурсов портала и определить, как ArcGIS Server будет взаимодействовать с Portal for ArcGIS. Esri рекомендует вам держать постоянную связь с IT-специалистами вашей организации, чтобы они понимали требования к настройке портала высокой доступности.
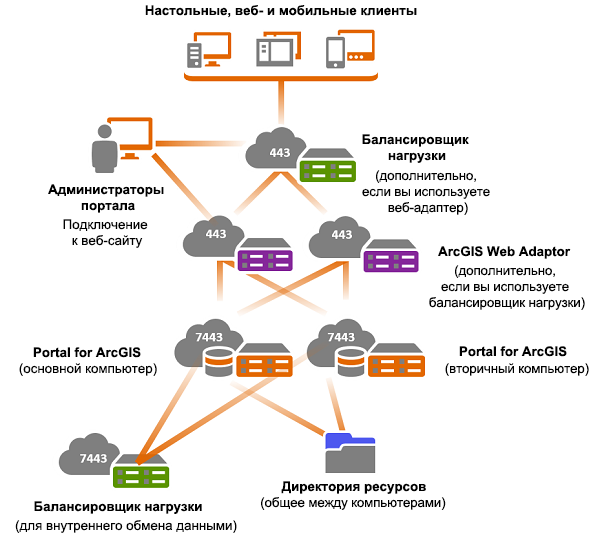
При такой архитектуре балансировщик загрузки сети или обратный прокси настроен и используется в качестве шлюза организации. Если вы собираетесь использовать аутентификацию веб-уровня, используйте ArcGIS Web Adaptor. Web adaptor может также быть шлюзом, если ваш веб-сервер настроен на высокую доступность. В противном случае вы можете настроить второй web adaptor. В этом случае балансировщик нагрузки должен быть сконфигурирован вместе с порталом до конфигурации веб-адаптера. Если вы не будете использовать аутентификацию веб-уровня, ArcGIS Web Adaptor вам не потребуется.
Оба компьютера портала имеют системные базы данных, хранящие информацию о ресурсах. Системная база данных портала на первом компьютере реплицирует (копирует) изменения на базу данных второго компьютера. Сервис индексирования поддерживает синхронный поиск пользователей и элементов между компьютерами.
В большинстве случаев, вы будете использовать по крайней мере один сайт GIS Server, настроенный как хост-сервер портала. Esri рекомендует использовать балансировщик нагрузки для распределения запросов между порталом и хост-сервером. Это обеспечит отправку запросов с сайта GIS Server на портал с высоким уровнем доступности. Если вы применяете балансировщик нагрузки в качестве шлюза и не хотите использовать его также для внутреннего обмена данными с хост-сервером, то вы можете добавить второй балансировщик нагрузки, который будет использоваться специально для внутреннего обмена данными. При использовании ArcGIS Web Adaptor в качестве шлюза весь внешний трафик управляется web adaptor, а весь внутренний трафик – добавленным балансировщиком загрузки, непосредственно балансирующим загрузку перед двумя компьютерами портала на порт 7443.
Данная статья в основном посвящена настройке и обновлению Portal for ArcGIS как компонента отказоустойчивого развертывания ArcGIS Enterprise, но сайты ArcGIS Server, которые вы настраиваете для своего отказоустойчивого портала, также должны быть настроены как отказоустойчивые. В разделе Настройка отказоустойчивого ArcGIS Enterprise содержится обзор и ссылки на документацию по настройке других компонентов.
Предварительные условия настройки портала высокой доступности
Далее перечислены компоненты портала высокой доступности:
Балансировщик нагрузки – компонент сторонних разработчиков, который, используя алгоритм распределения, производит балансировку сетевого трафика между двумя компьютерами портала по запросу, что способствует улучшению масштабируемости и доступности портала. Он также должен обеспечить высокую доступность, выявляя аппаратные ошибки и автоматически перераспределяя трафик на доступный компьютер портала. Настройка Проверки состояния, доступная через API администрирования портала, может быть использована для определения аппаратных ошибок на портале. Если вы используете ArcGIS Web Adaptor, контекстное имя загрузки должно устанавливаться с учетом того же контекста, что и контекст ArcGIS Web Adaptor (например, https://lb.domain.com/portal, если контекст web adaptor – portal). Балансировщик загрузки необязателен при использовании ArcGIS Web Adaptor в качестве шлюза.
Примечание:
Если вы не используете ArcGIS Web Adaptor, убедитесь, что контекстное имя балансировщика нагрузки находится на уровень ниже. Например, у вас может использоваться такой URL-адрес балансировщика нагрузки, как https://lb.domain.com/enterprise, но вы не можете использовать такой URL-адрес https://lb.domain.com/myorg/enterprise.
Файловый сервер высокой доступности – Компонент сторонней разработки, сохраняющий и публикующий директорию ресурсов портала. Выбранная вами директория с файлами должна быть доступна с обоих компьютеров и для учётной записи, используемой для запуска портала (т.е. для учётной записи Portal for ArcGIS ). Это может быть локальная или доменная учетная запись. Если это локальная учетная запись, она должна быть на обоих компьютерах.
Два компьютера Portal for ArcGIS – вам нужны два компьютера с установленным Portal for ArcGIS для настройки высокой доступности. Эти компьютеры должны соответствовать минимальным системным требованиям ОС и должны быть настроены с той же учетной записью Portal for ArcGIS.
ArcGIS Web Adaptor – Дополнительный компонент Portal for ArcGIS, который используется для обеспечения аутентификации веб-уровня. Если вы не будете использовать аутентификацию веб-уровня, ArcGIS Web Adaptor вам не потребуется. Подробнее см. в разделе О ArcGIS Web Adaptor.
ArcGIS GIS Server – для Portal for ArcGIS необходимо хост-сервер для запуска сервисов, которые публикуются на портале. Вы также можете добавить элементы с автономных сайтов GIS Server или интегрировать другие сайты ArcGIS Server с вашим порталом, чтобы сделать веб-сервисы ГИС доступными для других пользователей вашей организации портала. При работе с ArcGIS Server ваш портал будет иметь ряд преимуществ, описанных в разделе Об использовании вашего сервера с Portal for ArcGIS.
Внимание:
Если вы планируете использовать ArcGIS Web Adaptor (IIS) для аутентификации на веб-уровне, необходимо выполнить несколько сложных шагов для настройки IIS, чтобы гарантировать, что web adaptor правильно работает с развертыванием портала высокой доступности. Рекомендуется изучить шаги по настройке в Шаге 7, чтобы убедиться, что организация может поддерживать аутентификацию на веб-уровне в IIS.
Настройка портала
Для настройки портала на высокую доступность, выполните следующие действия.
Примечание:
Для обновления портала высокой доступности до версии 10.6.1 выполните шаги, перечисленные в подразделе обновления данного раздела.
- Настройте директорию ресурсов портала на файловом сервере.
- Установите и настройте первый компьютер портала.
- Установите и настройте второй компьютер портала.
- Если используется аутентификация веб-уровня, установите и настройте ArcGIS Web Adaptor.
- Настройте балансировщик нагрузки.
- Установите и настройте второй ArcGIS Web Adaptor.
- Настройка аутентификации веб-уровня в IIS.
- Интегрируйте сайт GIS Server с вашим порталом и назначьте его в качестве хост-сервера.
Шаг 1: Настройте директорию ресурсов портала на файловом сервере
В настройке высокой доступности директория ресурсов портала совместно используется обоими компьютерами. Вам надо настроить директорию ресурсов так, чтобы она была доступна с обоих компьютеров и для учетной записи, используемой для запуска портала (т.е. для учетной записи Portal for ArcGIS). Это может быть локальная или доменная учетная запись. Если это локальная учетная запись, она должна быть на обоих компьютерах.
- На файловом сервере создайте каталог для директории ресурсов портала и откройте к ней доступ для обоих компьютеров портала. Например, \\share\portal\content.
- Предоставьте учетной записи Portal for ArcGIS права доступа С полным управлением к файлам в папке..
- Убедитесь, что к директории есть доступ у учетной записи Portal for ArcGIS на обоих компьютерах.
Подробную информацию о том, как изменить местоположение директории ресурсов настроенного портала см. в разделе Изменение директории ресурсов портала.
Шаг 2: Установите и настройте первый компьютер портала
- На первом компьютере портала убедитесь, что порты 5701-5703, 7005, 7099, 7654, 7120 и 7220 разрешены вашим брандмауэром и в данный момент не используются другим приложением. Развёртывания с высокой доступностью используют эти порты для взаимодействия и синхронизации между компьютерами.
- Установите Portal for ArcGIS на первом компьютере. Подробнее см. раздел Установка Portal for ArcGIS..
- Откройте веб-сайт портала и создайте новый портал. URL-адрес этого веб-сайта выглядит так: https://p1.domain.com:7443/arcgis/home. При создании портала вы задаете информацию и учетные данные для первичной учетной записи администратора и местоположение директории ресурсов. Убедитесь, что директория ресурсов доступна для обоих компьютеров портала. Первичный администратор не является учетной записью ОС, и он не имеет отношения к учетной записи Portal for ArcGIS. Дополнительные сведения об учетной записи Portal for ArcGIS см. в разделе учетная запись Portal for ArcGIS. Вы можете изменить эту учетную запись, воспользовавшись инструкциями раздела Изменение учетной записи Portal for ArcGIS.
Учтите, чтобы сделать портал по-настоящему высокодоступным, необходимо расположить директорию ресурсов на файл-сервере высокой доступности.
- Когда будет создан портал, вы увидите сообщение, уведомляющее вас о том, что портал будет перезапущен. Щелкните OK.
Шаг 3: Установите и настройте второй компьютер портала
- На втором компьютере портала убедитесь, что порты 5701-5703, 7005, 7099, 7654, 7120 и 7220 разрешены вашим брандмауэром и в данный момент не используются другим приложением. Развёртывания с высокой доступностью используют эти порты для взаимодействия и синхронизации между компьютерами.
- Установите Portal for ArcGIS на втором компьютере. Подробные инструкции см. в разделе Установка Portal for ArcGIS.
- Откройте веб-сайт портала и присоедините этот портал к порталу, созданному вами на первом компьютере. URL-адрес этого веб-сайта выглядит так: https://p2.domain.com:7443/arcgis/home. Вы не сможете присоединиться к порталу через ArcGIS Web Adaptor. Убедитесь, что на обоих компьютерах установлена одинаковая версия Portal for ArcGIS и у обеих установок лицензии одинаковые.
- Щелкните Присоединиться к существующему порталу.
- Введите URL портала для присоединения к существующему порталу. Этот URL имеет формат https://p1.domain.com:7443.
- Укажите Имя администратора и Пароль администратора существующего портала.
- Щелкните Присоединиться.
- Кроме того, вы можете задать свойства отказоустойчивости портала. Портал высокой доступности проверяет, не возникает ли на компьютерах портала ошибка. Можно задать интервал в секундах и частоту проверок статуса компьютера, выполнив указанные ниже действия. Эти свойства необходимо изменить для каждого компьютера портала. Они должны быть идентичными на обоих компьютерах.
- Перейдите на <installdir>\ArcGIS\Portal\framework\etc и откройте portal-ha-config.properties.
- Отредактируйте свойство portal.ha.monitor.interval для задания времени ожидания между проверками. Значение по умолчанию - 30 секунд.
- Отредактируйте свойство portal.ha.monitor.frequency, чтобы задать число проверок, необходимых для отказоустойчивости. Значение по умолчанию - 5 раз.
- Сохраните файл portal-ha-config.properties.
- Перезапустите портал, чтобы изменения вступили в силу.
- Повторите эти шаги на втором компьютере портала.
Примечание:
Используйте абсолютно идентичные опции отказоустойчивости для обоих компьютеров портала.
Шаг 4: Установка и настройка ArcGIS Web Adaptor
Если вы будете использовать авторизацию на веб-уровне, необходимо установить и настроить ArcGIS Web Adaptor. Вы можете использовать web adaptor только через порты веб-сервера 80 и 443. Другие порты не поддерживаются. Если вы не будете использовать аутентификацию веб-уровня, ArcGIS Web Adaptor вам не потребуется.
- Установите ArcGIS Web Adaptor на компьютере веб-сервера. Подробные инструкции см. в разделе по установке IIS или Java (Windows).
- Настройте web adaptor на первом компьютере портала. Когда вы будете указывать URL-адрес портала, введите URL-адрес одного из компьютеров портала, например, https://p1.domain.com:7443. Подробные инструкции см. в разделе по настройке IIS или Java (Windows).
Примечание:
Нельзя создать портал или присоединиться к нему через web adaptor. Используйте адреса URL веб-сайта портала в формате https://portal.domain.com:7443, чтобы создать портал и присоединиться к нему.
Шаг 5: Настройте балансировщик загрузки для компьютеров портала
- Если вы используете web adaptor, задайте в качестве имени контекста балансировщика нагрузки такое же имя, как у контекста web adaptor. Если вы не используете web adaptor, выберите в качестве имени контекста балансировщика любое желаемое имя, и настройте балансировщик нагрузки на его использование.
- Настройте HTTPS для балансировщика загрузки сети. Это необходимо, поскольку для Portal for ArcGIS для обмена данными требуется HTTPS. Обратитесь к документации по балансировщику нагрузки, чтобы узнать о настройке HTTPS.
- Настройте свой балансировщик нагрузки для распределения запросов на обоих компьютерах портала (p1.domain.com и p2.domain.com).
- В настройках балансировщика задайте заголовок X-Forwarded-Host. Portal for ArcGIS требует задания этого свойства в заголовке, который посылает балансировщик нагрузки, и возвращает запросы тому балансировщику нагрузки, который соответствует адресу URL балансировщика. Например, запрос к конечной точке Portal for ArcGIS REST (https://lb.domain.com/arcgis/sharing/rest) будет возвращаться клиенту в виде того же URL-адреса. Если это свойство не установлено, Portal for ArcGIS возвращает URL внутреннего компьютера, на который направлен запрос (например, https://p1.domain.com/arcgis/sharing/rest вместо https://lb.domain.com/arcgis/sharing/rest). Это проблематично, т.к. клиенты не смогут получить доступ к этому URL-адресу (обычно выглядит как ошибка 404 в браузере). Также, клиент получит доступ к сведениям о внутреннем компьютере.
- Если вы не используете аутентификацию веб-уровня, настройте балансировщик нагрузки на распределение запросов через порты 7080 (HTTP) и 7443 (HTTPS). По умолчанию Portal for ArcGIS использует для обмена информацией именно эти порты; необходимо задать эти порты в настройках. Например, на Apache порты указываются в файлах конфигурации httpd.conf и httpd-ssl.conf. Более подробную информацию см. в разделе Порты, используемые Portal for ArcGIS.
- Если вы используете аутентификацию веб-уровня, настройте балансировщик нагрузки на распределение запросов через порты 80 (HTTP) и 443 (HTTPS). Вы можете использовать ArcGIS Web Adaptor только через порты веб-сервера 80 и 443. Другие порты не поддерживаются. Обновите URL проверки работоспособности, чтобы ожидать ответа 401 от веб-адаптера вместо ответа 200.
- Задайте имя контекста балансировщика нагрузки (свойство WebContextURL).
- Откройте веб-браузер и войдите в ArcGIS Portal Directory в качестве администратора своей организации. URL-адрес ArcGIS Portal Directory выглядит так: https://portal.domain.com:7443/arcgis/portaladmin.
- Щелкните Система > Свойства > Обновить свойства.
- В диалоговом окне Обновить свойства системы вставьте следующий JSON, заменив адрес URL для собственного балансировщика нагрузки.
{ "WebContextURL": "https://lb.domain.com/arcgis" } - Щелкните Обновить свойства.
- Настройте балансировщик нагрузки на использование URL проверки работоспособности. Это гарантирует, что балансировщик нагрузки проверяет каждый портал, чтобы определить, если машина недоступна.
Шаг 6: Установка и удаление второго ArcGIS Web Adaptor для получения веб-сервера высокой доступности.
Второй web adaptor можно настроить, только если у портала уже есть заданное свойство WebContextURL.
- Установите ArcGIS Web Adaptor на компьютере веб-сервера. Подробные инструкции см. в разделе по установке IIS или Java (Windows).
- Настройте web adaptor для портала. Когда вы будете указывать URL-адрес портала, введите URL-адрес одного из компьютеров портала, например, https://p1.domain.com:7443. Подробные инструкции см. в разделе по настройке IIS или Java (Windows).
Шаг 7: Настройка аутентификации веб-уровня в IIS
Если вы используете два web adaptor (IIS) для балансировщика нагрузки, необходимо выполнить несколько дополнительных шагов для настройки IIS, чтобы гарантировать, что аутентификация на веб-уровне правильно работает с развертыванием портала высокой доступности. Подробнее об аутентификации на веб-уровне см. в разделе Использование встроенной аутентификации Windows в вашем портале.
Подробные инструкции см. в технической статье 000012357 на сайте поддержки пользователей Esri.
Если у вас нет двух web adaptors (IIS) за балансировщиком нагрузки, пропустите этот шаг.
Шаг 8: Настройте хост-сервер для вашего портала
Для Portal for ArcGIS требуется, чтобы хост-сервер позволял пользователям выполнять такие задачи, как публикация размещенных веб-слоев и добавление файлов CSV в Map Viewer на веб-сайте портала. Портал может иметь только один хост-сервер.
Настройте второй балансировщик нагрузки, чтобы позволить выполнять передачу информации высокой доступности между GIS Server и порталом, и задайте сайт GIS Server в качестве хост-сервера портала.
- Настройте второй балансировщик загрузки, выполнив действия, которые описаны в шаге 5. Балансировщик нагрузки будет посылать запросы напрямую с портом 7443 на обоих компьютерах портала. Убедитесь, что балансировщик нагрузки настроен на распознавание контекста, используемого в URL.
В примере в шаге 5 контекст установлен на arcgis, таким образом имя контекста балансировщика нагрузки должно быть arcgis; например, https://lbprivate.domain.com:7443/arcgis.
- Укажите свойство privatePortalURL.
- Откройте веб-браузер и войдите в ArcGIS Portal Directory в качестве участника с ролью администратора по умолчанию в вашей организации портала. URL-адрес ArcGIS Portal Directory выглядит так: https://portal.domain.com:7443/arcgis/portaladmin.
- Щелкните Система > Свойства > Обновить свойства.
- В диалоговом окне Обновить свойства системы вставьте следующий JSON, заменив адрес URL для собственного балансировщика нагрузки.
{ "privatePortalURL": "https://lbprivate.domain.com:7443/arcgis" }Примечание:
Не задавайте заголовок X-Forwarded-Host для этого URL.
- Щелкните Обновить свойства.
- Следуйте инструкциям раздела Интегрировать сайт ArcGIS Server с порталом для объединения сервера с вашим развертыванием портала высокой доступности.
- Следуйте инструкциям для настройки его в качестве хост-сервера портала.
Шаг 9: Интегрируйте дополнительные сайты ArcGIS Server
У вас имеется опция интеграции дополнительных сайтов GIS Server с порталом, или интеграция других сайтов ArcGIS Server, таких как сайты дополнительных модулей ArcGIS GeoAnalytics Server, ArcGIS GeoEvent Server или ArcGIS Image Server. Эти дополнительные сайты должны использовать второй балансировщик нагрузки (который вы настроили в Шаге 8) для обмена информацией с порталом.
Обновите портал с высокой доступностью
Для обновления портала высокой доступности до версии 10.6.1 выполните действия, перечисленные в разделах ниже.
Запустите установщик на обеих машинах
Чтобы начать обновлять свой портал с высокой доступностью, установите программное обеспечение 10.6.1 10.6.1 на обе машины портала, запустив на второй (резервной) машине.
Прежние версии:
До версии 10.6.1 требовалось деинсталлировать и инсталлировать программное обеспечение Portal for ArcGIS на резервной машине, а затем присоединить её к обновлённой основной машине. Теперь это не нужно, и если вы попытаетесь обновиться таким образом, то получите сообщение об ошибке.
- Установите Portal for ArcGIS 10.6.1 на второй машине портала. Подробнее см. раздел Установка Portal for ArcGIS..
- Когда установка будет завершена, необходимо авторизовать Portal for ArcGIS с помощью нового файла авторизации.
- Повторите шаги установки и авторизации на первом компьютере портала.
Продолжить обновление портала
Когда установщик запустится на обеих машинах, продолжите обновление на первом (основном) портальном компьютере конфигурации. Если вы попытаетесь запустить обновление в режиме ожидания, получите сообщение об ошибке.
- Откройте на веб-сайт первой машины портала и выберите Продолжить обновление портала. URL веб-сайта выглядит так: https://p1.domain.com:7443/arcgis/home. Укажите имя пользователя, пароль, адрес электронной почты, контрольный вопрос и ответ для учетной записи основного администратора. Диалоговое окно выбора директории ресурсов портала будет неактивно, т.к. вы не можете изменить ее расположение при обновлении. Нажмите Создать. Это запускает процесс обновления и создания архивной копии ресурсов портала, информации о сайте и параметров безопасности. Этот шаг может продолжаться несколько минут. Не прерывайте этот процесс. Первичная учетная запись администратора не является учетной записью операционной системы и не имеет отношения к учетной записи Portal for ArcGIS.
Примечание:
Информация, которую вы вводите для учётной записи основного администратора, не должна совпадать с информацией, введённой в предыдущую версию портала. Если вы ввели новую информацию, на этом шаге будет создана новая учетная запись, а имеющаяся учетная запись администратора будет сохранена. Если вы ввели ту же информацию, что и в предыдущей версии, имеющаяся учетная запись будет использована как первичная.
- По окончании обновления вы увидите сообщение, уведомляющее вас о том, что портал будет перезапущен. Щелкните OK.
Запуск шагов после обновления.
Когда ваш высокодоступный портал будет обновлен, выполните следующие шаги после обновления, снова сделав это на первой машине портала.
- Откройте ArcGIS Portal Directory и войдите под учетной записью администратора. Формат URL-адреса должен быть https://p1.domain.com:7443/arcgis/portaladmin.
- На странице директории появится сообщение, предупреждающее, что обновление компьютера выполнено не полностью. Щелкните OK, чтобы запустить операцию пост-обновления.
- Щелкните Система > Служба индексирования > Служба реиндексирования.
- Щелкните ниспадающий список Режим и выберите Полный.
- Щелкните Переиндексировать. Этот шаг завершает процесс обновления портала. Для завершения процесса переиндексации потребуется некоторое время, которое будет зависеть от количества пользователей и объема ресурсов на вашем портале. Не прерывайте процесс переиндексации. Вы можете следить за состоянием индексирования, открыв новое окно (или вкладку) браузера, перейдя к Система > Служба индексирования > Получить статус индексирования, и периодически обновляя страницу. Переиндексирование и обновление завершаются, когда значения хранение и индекс становятся одинаковыми.
- Под учетной записью администратора организации обновите ресурсы ArcGIS Living Atlas of the World. Перейдите в Организация > Редактировать настройки > ArcGIS Online. В разделе Служба индексирования щелкните Служба индексирования. Не закрывайте страницу ArcGIS Online до тех пор, пока портал не закончит обновлять ресурсыArcGIS Online Щелкните Сохранить для возврата на страницу Организация. Этот шаг не нужен, если портал не был настроен для доступа к ресурсам Living Atlas.
Замена корневых сертификатов
Если вы выполнили обновление с версии Portal for ArcGIS 10.3 или 10.3.1, и ваш портал был настроен на доверие сертификатам между первичным и вторичным компьютерами портала, вам потребуется снова импортировать сертификат на первичный и запасной компьютеры портала после обновления.
Если вы выполнили обновление с версии Portal for ArcGIS 10.4, 10.4.1 или 10.5, и ваш портал был настроен на доверие сертификатам между первичным и вторичным компьютерами портала, вам потребуется снова импортировать сертификат на запасной компьютер после обновления.
Установка и настройка web adaptor
При использовании ArcGIS Web Adaptor выполните перечисленные ниже действия для установки и настройки новых web adaptor для портала.
Примечание:
Если балансировщик нагрузки был использован перед предыдущей версией вашего портала высокой доступности без ArcGIS Web Adaptor, отмените регистрацию web adaptor, настроенного для портала, и обновите системные свойства, чтобы добавить свойство WebContextURL, которое указывает на адрес URL балансировщика нагрузки.
- Установите ArcGIS Web Adaptor версии 10.6.1 на компьютере веб-сервера. Подробные инструкции см. в разделе по установке IIS или Java (Windows).
- Настройте web adaptor для портала. Когда вы будете указывать URL-адрес портала, введите URL-адрес одного из компьютеров портала, например, https://p1.domain.com:7443. Подробные инструкции см. в разделе по настройке IIS или Java (Windows).
- Укажите свойство WebContextURL.
- Откройте веб-браузер и войдите в ArcGIS Portal Directory в качестве участника с ролью администратора по умолчанию в вашей организации портала. URL-адрес ArcGIS Portal Directory выглядит так: https://portal.domain.com:7443/arcgis/portaladmin.
- Щелкните Система > Свойства > Обновить свойства.
- В диалоговом окне Обновить свойства системы вставьте следующий JSON, заменив адрес URL для собственного балансировщика нагрузки.
{ "WebContextURL": "https://lb.domain.com/arcgis" } - Щелкните Обновить свойства.
- Заново настройте первый web adaptor после задания свойства WebContextURL.
- Установите второй ArcGIS Web Adaptor и настройте его на работу с порталом.
Обновите остальные компоненты ArcGIS
Обновите остальные компоненты ArcGIS своей установки версии 10.6.1.
- ArcGIS Server (запустите программу установки 10.6.1 для обновления)
- ArcGIS Data Store (запустите программу установки 10.6.1 для обновления)
Подсказка:
В разделе Обновление Portal for ArcGIS приведены дополнительные сведения, касающиеся обновления до версии 10.6.1.