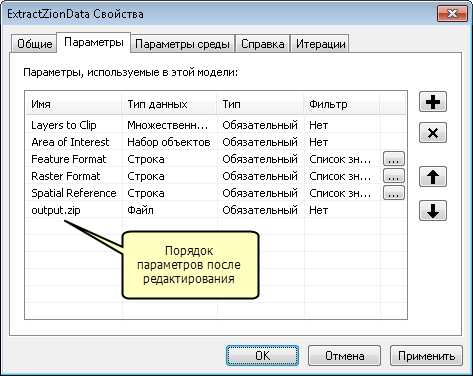Пример сервиса геообработки: вырезание и передача
В этом разделе
- Соответствующая папка
- Об этом примере
- Данные
- Создание подключения управления сервером для публикации
- Предоставление общего доступа к картографическому сервису
- Предоставление общего доступа к сервису геообработки
- Использование
- Настройка исходной модели сервиса геообработки
Папка | ClipAndShip |
Цель | На основе оцифрованного пользователем полигона сервис вырезает слои области интереса из файловой базы геоданных, затем создает архив ZIP, который пользователь может загрузить на свой компьютер. |
Сервисы | Zion (картографический сервис), ExtractZionData (сервис геообработки) |
Задачи геообработки | ExtractZionData |
Входные данные | Слои для вырезания, область интереса, формат объекта, формат растра |
Выходные данные | ZIP-файл, содержащий данные. |
Данные | В этом примере используется ряд наборов данных из изучаемой территории: Национальный парк Zion в Юте. |
Дополнительные модули | None |
Примечание | Создает output.zip, сжатый файл, содержащий файл указанного формата. Этот файл отражает расположение слоев в документе ArcMap, который опубликован в качестве сервиса геообработки. |
Соответствующая папка
Данные для этого примера можно загрузить с сайта ArcGIS.com. После завершения загрузки распакуйте zip-файл в папку C:\arcgis\ArcTutor\. Папка GP Service Examples\ClipAndShip содержит полноценные модели и данные.
Об этом примере
В этом примере показаны пошаговые действия по предоставлению общего доступа и использованию карты и сервиса геообработки. Модель ExtractZionData, используемая в сервисе, является производной от инструмента модели Задача извлечь данные (Extract Data Task). Задача геообработки позволяет клиенту выбрать слои, которые следует возвратить, оцифровать полигон (или несколько полигонов), который определяет область интересов, и выбрать формат выходного объекта и растровых данных. Данные на карте обрезаются границами области интереса, затем пакуются в ZIP-файл в состоянии готовности для отправки клиенту.
Данные
Изучаемой территорией в этом примере является Национальный парк Zion. Данные включают область исследований, границу, участки, дороги, тропы, родники, ручьи и растр отмывки изучаемой территории. Данные можно найти по следующему пути C:\arcgis\ArcTutor\GP Service Examples\ClipAndShip\ToolData\Zion.gdb.
Создание подключения управления сервером для публикации
Убедитесь, что у вас есть разрешения на публикацию содержимого на сервере. Если таковые имеются, выполните приведенные ниже действия для создания, публикации и управления подключением к серверу.
- Перейдите к ГИС-серверы (GIS Servers) > Добавить ArcGIS Server (Add ArcGIS Server), чтобы открыть диалоговое окно ArcGIS for Server.
- Установите флажок Опубликовать ГИС-сервисы (Publish GIS Services) или Администрировать ГИС-сервер (Administer GIS Server).
- На панели Общие (General) введите значение для параметра URL-адрес для администратора сервера (Server admin URL) и предоставьте значения для параметров Имя пользователя (User Name) и Пароль (Password).
- Щелкните Готово (Finish), чтобы завершить создание подключения.
Предоставление общего доступа к картографическому сервису
Выполните следующие пошаговые инструкции для создания картографического сервиса, которые пользователи смогут использовать в качестве справочной карты.
- В окне Каталог (Catalog), перейдите в папку C:\arcgis\ArcTutor\GP Service Examples. Скопируйте папку ClipAndShip из C:\arcgis\ArcTutor\GP Service Examples в локальный каталог.
- В локальном каталоге, куда была скопирована папка ClipAndShip, откройте файл Zion.mxd.
- На панели меню ArcMap выберите Файл (File) > Опубликовать как (Share as) > Сервис (Service). Открывается мастер Общий доступ как.
- На первой панели мастера Опубликовать как сервис (Share as Service) выберите Опубликовать сервис (Publish service) и щелкните Далее (Next).
- В раскрывающемся списке Выберите подключение (Choose a connection) выберите имя сервера, к которому вы подключались ранее. По умолчанию значением параметра Имя сервиса (Service name) является Zion (имя документа карты). Можно принять имя по умолчанию или указать новое имя.
- На следующей панели укажите папку сервиса или примите значение по умолчанию [корневая папка] и нажмите кнопку Продолжить (Continue). Откроется диалоговое окно Редактор сервиса (Service Editor).
- В Редакторе сервисов щелкните вкладку Функции (Capabilities). Параметры Картография (Mapping) и KML установлены по умолчанию. Функция KML не нужна для этого сервиса, так что снимите флажок KML.
- В редакторе сервисов перейдите на вкладку Описание элемента (Item Description) и введите необходимые значения Общая информация (Summary) и Теги (Tags).
- Щелкните кнопку Анализировать (Analyze)
 в правом верхнем углу редактора сервисов. Откроется окно Подготовка (Prepare).
в правом верхнем углу редактора сервисов. Откроется окно Подготовка (Prepare). - При наличии каких-либо предупреждений или ошибок в окне Подготовка (Prepare) исправьте их, щелкая правой кнопкой строку с ошибкой или предупреждением и выбирая выделенное сообщение.
- После устранения всех ошибок, нажмите кнопку Опубликовать (Publish)
 в правом верхнем углу редактора сервисов. При успешной публикации появится сообщение об успешном выполнении.
в правом верхнем углу редактора сервисов. При успешной публикации появится сообщение об успешном выполнении.
Картографический сервис Zion опубликован и готов к использованию.
Предоставление общего доступа к сервису геообработки
- В локальном каталоге, куда была сохранена папка ClipAndShip, откройте файл ClipAndShip.mxd.
- В окне Каталог (Catalog) щелкните Перейти к папке Home (Go To Home Folder)
 кнопка. Разверните ExtractZion.tbx и дважды щелкните инструмент модели ExtractZionData, чтобы открыть соответствующее диалоговое окно.
кнопка. Разверните ExtractZion.tbx и дважды щелкните инструмент модели ExtractZionData, чтобы открыть соответствующее диалоговое окно. - Для параметра Слои для вырезания (Layers to Clip) задайте слои, которые следует предоставить пользователям сервиса.
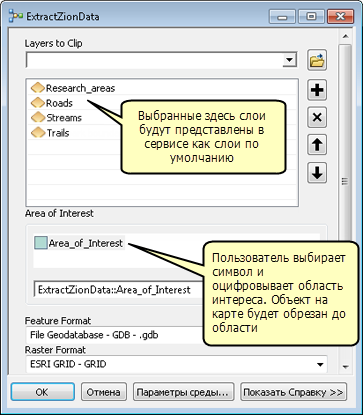
- Для параметра Область интереса (Area of interest) щелкните символ Area_of_Interest, как показано выше, и оцифруйте полигон на карте.
- Можно принять значения по умолчанию для всех прочих параметров.
- Щелкните OK, чтобы запустить инструмент.
После завершения выполнения инструмента, новый результат записывается в окно Результаты (Results). Чтобы открыть окно Результаты (Results), выберите Геообработка (Geoprocessing) > Результаты (Results) в главном меню ArcMap.
- Убедитесь, что инструмент успешно отработал, изучив результат в окне Результаты (Results). При неудачном выполнении отображается значок ошибки
 рядом с результатом.
рядом с результатом.
- В окне Результаты щелкните правой кнопкой мыши результат ExtractZionData и выберите Общий доступ (Share As) > Сервис геообработки (Geoprocessing Service). Открывается мастер Опубликовать как сервис (Share as Service).
- Выберите сервер, к которому раньше выполнялось подключение, и опубликуйте результат в той же парке, что и созданный картографический сервис. Имя сервиса по умолчанию не отличается от имени инструмента ExtractZionData. Можно принять имя сервиса по умолчанию или указать новое имя.
- На последней панели мастера Опубликовать как сервис (Share As Service) щелкните Продолжить (Continue), чтобы открыть редактор сервисов.
 для публикации сервиса.
для публикации сервиса.Использование
Приведенные ниже пошаговые инструкции демонстрируют, как использовать карту и сервисы геообработки, которые уже были опубликованы.
- Открыть новый документ ArcMap.
- В окне Каталог (Catalog)
- Перейдите к подключению к серверу в разделе ГИС Серверы (GIS Servers), выберите картографический сервис Zion и перетащите его в таблицу содержания ArcMap.
- Разверните картографический сервис Zion в таблице содержания, чтобы просмотреть все слои, принадлежащие картографическому сервису Zion.
- В окне Каталог (Catalog) перейдите к подключению сервера в разделе ГИС Серверы (GIS Servers), найдите сервис геообработки, который был опубликован в предыдущем разделе, и разверните его. Появится задача ExtractZionData.
- Дважды щелкните задачу ExtractZionData для открытия диалогового окна задачи.
- В диалоговом окне ExtractZionData находится параметр Слои для вырезания (Layers to Clip), как показано ниже. Обратите внимание, что имена слоев рядом с флажком идентичны слоям картографического сервиса Zion в таблице содержания. Установите флажок рядом с каждым слоем, который следует включить в загрузку.
- Параметр Область интереса (Area of Interest) используется для оцифровки области интереса, которая будет использоваться для вырезания каждого слоя, выбранного с помощью параметра Слои для вырезания (Layers to Clip). Щелкните символ Area_of_Interest и оцифруйте полигон на карте.
- Другие входные параметры: Формат объекта (Feature Format) и Формат растра (Raster Format) могут быть изменены или оставлены со значениями по умолчанию.
- Щелкните OK, чтобы запустить задачу геообработки.
Выходные данные возвращаются с сервера и записываются в местоположение, заданное средой временной рабочей области геообработки.
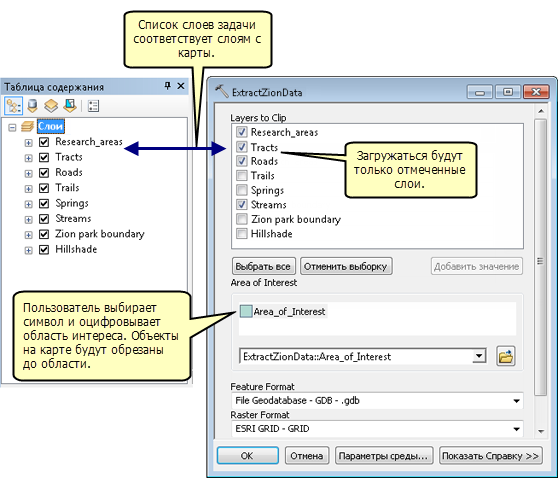
По завершению задачи откройте окно Результаты (Results) для просмотра результатов выполнения задачи. Дважды щелкните файл output.zip, чтобы открыть сжатый файл, затем извлеките данные в местоположение по выбору.
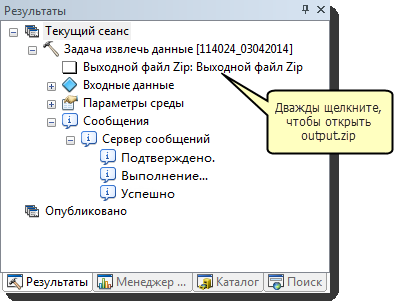
Настройка исходной модели сервиса геообработки
В предыдущем примере использовался инструмент модели Задача извлечь данные (Extract Data Task) из набора инструментов Server. Эта модель предназначается исключительно для задания параметров инструмента Extract Data. Если скопировать инструмент модели в новый пользовательский набор инструментов, ее можно открыть и изменить в ModelBuilder. Модель Задача извлечь данные (Extract Data Task) содержит входные переменные Пространственная привязка (Spatial Reference) и Собственная папка пространственной привязки (Customized Spatial Reference Folder), которые не предоставляются в качестве параметров модели. Пространственная привязка (Spatial Reference) имеет значение по умолчанию – Как у входных данных (Same as Input), что означает использование одинаковой пространственной привязки для выходных файлов и входных слоев. Если необходимо получить пространственную привязку выходных файлов, которая отличается от пространственной привязки входных файлов, необходимо задать параметр Пространственная привязка (Spatial Reference) в качестве входного параметра, чтобы при открытии диалогового окна инструмента модели можно было указать другую пространственную привязку. Переменная Пользовательская папка пространственных привязок (Custom Spatial Reference Folder) является необязательным параметром, который позволяет указать путь к папке, содержащей пользовательские и стандартные пространственные привязки.
В дополнение к двум переменным пространственных привязок параметр Формат объекта (Feature Format) также может быть изменен для поддержки дополнительных форматов.
В следующих пошаговых инструкциях показано, как настраивать модель Задача извлечь данные (Extract Data Task) путем предоставления переменной Пространственная привязка (Spatial Reference) в качестве параметра, добавляя путь к пользовательской папке пространственных привязок, а также новые выходные форматы в параметр Формат объекта (Feature Format).
Примечание:
Набор инструментов с именем CustomSPRef.tbx, содержащий пользовательскую модель ExtractZionSPRef, можно найти по пути C:\arcgis\ArcTutor\GP Service Examples\ClipAndShip. Набор инструментов и модель станут законченными продуктами после выполнения следующих действий.
- Первое действие – создание нового набора инструментов и модели. В окне Каталог (Catalog) скопируйте папку ClipAndShip из C:\arcgis\ArcTutor\GP Service Examples в локальный каталог.
- В локальном каталоге, куда были скопированы данные и модель, откройте файл ClipAndShip.mxd.
- В окне Каталог (Catalog) щелкните Перейти к папке Home (Go To Home Folder)
 кнопка. Удалите набор инструментов CustomSPRef.tbx и папку SpatialReference.
кнопка. Удалите набор инструментов CustomSPRef.tbx и папку SpatialReference. - Правой кнопкой мыши щелкните папку Home и выберите Создать (New) > Набор инструментов (Toolbox).
- Переименуйте набор инструментов в CustomSPRef.
- В окне Каталог (Catalog)
- разверните Наборы инструментов (Toolboxes) > Системные наборы инструментов (System Toolboxes) > Server Tools.tbx > Извлечение данных (Data Extraction).
- Щелкните правой кнопкой мыши Задача извлечь данные (Extract Data Task) и выберите Копировать (Copy).
- Щелкните правой кнопкой мыши CustomSPRef.tbx, который был создан ранее, затем щелкните Вставить (Paste).
Модель Задача извлечь данные (Extract Data Task) копируется в набор инструментов.
- Щелкните правой кнопкой мыши скопированную модель и выберите пункт Переименовать (Rename), затем переименуйте модель в ExtractZionSPRef.
- Щелкните правой кнопкой мыши ExtractZionSPRef и выберите пункт Редактировать (Edit) для открытия модели в ModelBuilder. В этой модели щелкните правой кнопкой мыши переменную Пространственная привязка (Spatial Reference) и выберите пункт Параметр модели (Model Parameter). Буква P отображается в правом верхнем углу переменной, что означает использование этой переменной в качестве параметра модели.
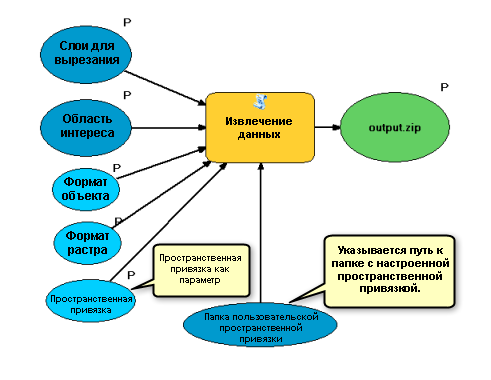
- Создайте пользовательскую папку пространственных привязок и файл проекции. Сохраните файл проекции в папке.
- В окне Каталог (Catalog) щелкните правой кнопкой мыши папку Home. Создайте новую папку, щелкнув правой кнопкой мыши папку и выбрав Создать (New) > Папка (Folder).
- Переименуйте новую папку SpatialReference.
- Перейдите из папки Home в ToolData/Zion.gdb. Щелкните правой кнопкой мыши любой класс объектов в базе геоданных и выберите пункт Свойства (Properties), чтобы открыть диалоговое окно Свойства (Properties). Щелкните закладку Система координат XY (XY Coordinate System).
- Разверните узел Система координат проекции (Projected Coordinate System)/Плановые координаты (State Plane)/NAD 1983 (US Feet). Прокрутите список вниз, пока не найдете NAD 1983 StatePlane Utah South FIPS 4303 (US Feet).
- Щелкните правой кнопкой мыши NAD 1983 StatePlane Utah South FIPS 4303 (US Feet) и выберите пункт Сохранить как (Save As).
- Сохраните файл проекции в новой папке SpatialReference, которая была создана выше, в действии b. Сохраните файл с именем по умолчанию NAD 1983 StatePlane Utah South FIPS 4303 (US Feet).prj.
- В папке Home разверните CustomSPRef.tbx, щелкните правой кнопкой мыши модель ExtractZionSPRef и выберите пункт Редактировать (Edit). Дважды щелкните переменную Пользовательская папка пространственных привязок (Custom Spatial Reference Folder) и введите путь к новой папке SpatialReference, которая была создана на более раннем этапе, затем нажмите кнопку ОК. Модель будет выглядеть аналогично примеру, приведенному выше.
- Модель ExtractZionSPRef все еще открыта в ModelBuilder
- Последовательно выберите меню Модель (Model) > Свойства (Properties) > Параметры (Parameters).
Параметр Пространственная привязка (Spatial Reference) появляется в нижней части списка параметров.
- Измените порядок параметров, чтобы параметр Выходной файл ZIP (Output Zip) был последним. Выберите параметр Выходной файл ZIP (Output Zip) и нажмите кнопку Вниз (Down)
 для перемещения параметра в конец списка.
для перемещения параметра в конец списка.
- Последовательно выберите меню Модель (Model) > Свойства (Properties) > Параметры (Parameters).
- Не закрывая закладку Параметры (Parameters)
- выберите переменную Пространственная привязка (Spatial Reference), затем измените значение параметра Фильтр (Filter) на Список значений (Value List).
- Введите значения Как у входных данных (Same As Input) и NAD 1983 StatePlane Utah South FIPS 4303 (US Feet) в список значений. Убедитесь, что эти значения введены в точности, как написаны. NAD 1983 StatePlane Utah South FIPS 4303 (US Feet) используется инструментом для поиска файла .prj, который был сохранен ранее.
- Щелкните OK, чтобы закрыть диалоговое окно Список значений (Value List).
- Нажмите кнопку ОК, чтобы закрыть диалоговое окно модели Свойства (Properties).
- Сохраните модель и закройте ModelBuilder.
- Сохраните пользовательскую модель.
- Запустите пользовательскую модель на компьютере. При выполнении модели выберите NAD 1983 StatePlane Utah South FIPS 4303 (US Feet) в раскрывающемся списке параметра Пространственная привязка (Spatial Reference).
- Для публикации и использования пользовательской модели в качестве сервиса геообработки см. в инструкциях, содержащихся в вышеприведенных разделах Публикация и Использование.