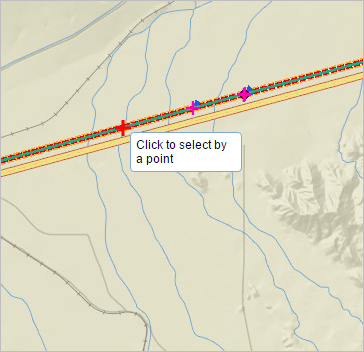使用捕捉功能,您可以创建彼此连接的要素,以使编辑内容更加精确、错误更少。开启捕捉后,指针靠近边、折点和其他几何元素并且位于特定容差范围时便会跳转或捕捉到这些元素。这样,您便可以很容易地根据其他要素的位置定位要素。
The Event Editor provides the functionality of snapping to the line, point, and polygon features in the map. Snapping can be useful for the selection of routes, adding line and point events, and creating redlines.
- Open Event Editor and, if prompted, sign in to Portal for ArcGIS or ArcGIS Online.
- Click the Edit tab.
- In the Edit Events group, click the Snapping Options button
 .
.The Snapping Options dialog box appears.
- Enter the snapping tolerance.
The default snapping tolerance is set to 15 pixels.
捕捉容差是一个特定距离,在此距离之内指针或要素将被捕捉到另一个位置。如果作为捕捉目标的元素(如折点或边)位于设定的距离范围内,则指针将自动捕捉到该位置。将以像素为单位设置默认的捕捉容差值。
- Choose one of the layers to snap to from the list of layers available on the map.
注:
You can configure Event Editor to support snapping to more than one layer. If your instance supports snapping to more than one layer, check the box next to each layer to which you want to snap. Enabling snapping on multiple layers can impact the performance of your Event Editor instance. - Check one or more snap types from vertex, edge, and end snap types.
- Vertex snapping—The input will be snapped to feature vertices.
- Edge snapping—The input will be snapped to feature edges.
- End Snapping—The input will be snapped to feature end points.
- Click OK.
The snapping options are now set up.
- To start snapping, click the Enable Snapping button
 .
.Now, when you move your pointer around the map while using a tool, such as selection of routes, adding line and point events, creating redlines, and so on, the pointer will snap to various geometric locations (shown with a red cross) as you move over them.