配置高可用性门户
在本主题中
在必须尽可能减少停机时间的组织中,Portal for ArcGIS 需要以高可用性方式进行配置。为达到此目的,可在两台计算机上安装软件,并使用已安装的实用程序对其进行配置。
配置高可用性是一项高级任务,需要对门户管理、脚本和网络有深入了解。安装和配置 Portal for ArcGIS 之前,您需要配置组织的负载均衡器,以将请求转发至门户软件。此外,您还需要设置文件服务器以包含门户的内容目录。建议您与组织的信息技术人员协作,这样便可了解配置高可用性门户的要求。
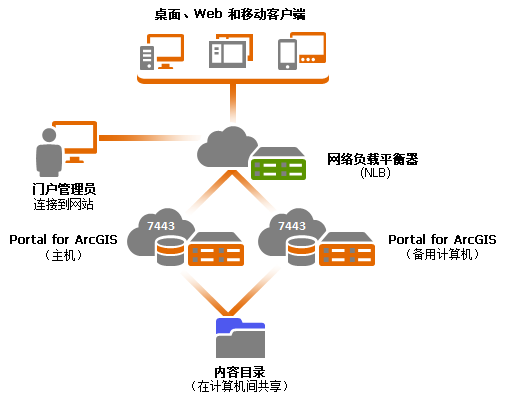
在此架构中,网络负载均衡器或反向代理服务器将配置在两个门户计算机上,并作为组织的网关。如果您要使用 Web 层身份验证,则需要 ArcGIS Web Adaptor。Web Adaptor 可安装在负载均衡器前面,或安装在两个门户计算机上。如果不使用 Web 层身份验证,则不需要 ArcGIS Web Adaptor。
两个门户计算机均包含存储内容信息的数据库。第一个计算机上的数据库将复制对第二个计算机上的数据库进行的更改。索引服务可保持两个计算机之间用户和项目搜索的同步。
如果要将 ArcGIS Server 与高可用性门户结合使用,则建议您使用网络负载均衡器来平衡两个组件之间的请求。这将确保来自 ArcGIS Server 的请求以高可用性方式发送至门户。如果不想将网络负载均衡器用于与 ArcGIS Server 之间的内部通信,则添加仅供内部使用的第二个网络负载均衡器。或者,您可以在网络负载均衡器前面放置两个或多个 Web Adaptor。以这种方式,所有公共流量均由 Web Adaptor 处理,所有内部流量均由负载均衡器处理。
配置高可用性门户的先决条件
配置高门户的可用性需要使用以下组件:
负载均衡器 - 使用分配算法在两个门户计算机之间加载均衡网络流量的第三方组件,有助于增强门户的可扩展性和可用性。它必须通过检测计算机故障和向可用门户计算机自动重新分配流量来实现高可用性。负载均衡器上下文名称必须设置为 arcgis(例如 https://lb.domain.com/arcgis)。
高可用性文件服务器 - 用于存储和共享门户内容目录的第三方组件。两台计算机以及将用于运行门户的帐户(称为 Portal for ArcGIS 帐户)必须能够访问您选择的文件目录。它可以是本地帐户,也可以是域帐户。如果是本地帐户,则其必须存在于两台门户计算机上。
两个 Portal for ArcGIS 计算机 - 您将需要两个安装有 Portal for ArcGIS 的单独计算机来配置高可用性。这些计算机必须满足最低操作系统要求并配置有相同的 Portal for ArcGIS 帐户。
以下为可选组件:
ArcGIS Web Adaptor - 可用于提供 Web 层身份验证的随 Portal for ArcGIS 提供的可选组件。Web Adaptor 可安装在负载均衡器前面,或安装在两个门户计算机上。如果不使用 Web 层身份验证,则不需要 ArcGIS Web Adaptor。有关详细信息,请参阅关于 ArcGIS Web Adaptor。
警告:
如果您要使用 ArcGIS Web Adaptor (IIS) 进行 Web 层身份验证,您需要在 IIS 中执行一些复杂的配置步骤,确保 Web Adaptor 在高可用性门户部署下正常运行。建议您查看步骤 9 中的配置步骤,确保您所在的组织能够支持 IIS 中的 Web 层身份验证。
ArcGIS Server - 可向组织中的其他人提供 GIS Web 服务的可选组件。将 ArcGIS Server 与您的门户结合使用可带来许多好处,如有关将服务器与 Portal for ArcGIS 结合使用中所述。如果要将 ArcGIS Server 站点与门户联合,则需要执行一些附加步骤,如下所述。
配置高可用性门户
要配置高可用性门户,请执行以下步骤。
注:
要将您的高可用性门户版本升级到 10.3.1,请执行以下升级部分中的步骤。
提示:
可使用命令行实用程序随时获取高可用性配置状态和删除高可用性配置。有关在配置高可用性配置时可能会遇到的问题的信息,请参阅下面的疑难解答。
步骤 1:配置网络负载均衡器
- 将负载均衡器上下文名称设置为 arcgis(例如,https://lb.domain.com/arcgis)。如果您使用的是 arcgis 之外的上下文,则高可用性门户将出现故障。
- 在网络负载均衡器上配置 HTTPS。由于 Portal for ArcGIS 需要使用 HTTPS 进行通信,因此此操作是必要的。有关如何设置 HTTPS 的信息,请参阅负载均衡器的产品文档。
- 配置负载均衡器以将请求分配至两个门户计算机(p1.domain.com 和 p2.domain.com)。
- 如果不使用 Web 层身份验证,则配置负载均衡器将请求分配至端口 7080 (HTTP) 和 7443 (HTTPS)。默认情况下,Portal for ArcGIS 使用这些端口进行通信;您需要将这些端口包括在配置中。例如,在 Apache 上,端口在 httpd.conf 和 httpd-ssl.conf 配置文件中指定。要了解详细信息,请参阅 Portal for ArcGIS 使用的端口。
- 如果要使用 Web 层身份验证(并在每台门户计算机上安装 ArcGIS Web Adaptor),请配置负载均衡器将请求发送至端口 80 (HTTP) 和 443 (HTTPS)。只能通过 Web 服务器端口 80 和 443 使用 ArcGIS Web Adaptor。不支持使用其他不同的端口。
- 在负载均衡器配置中,设置 X-Forwarded-Host 标题。Portal for ArcGIS 应在负载均衡器发送的标题中设置此属性,并将返回与负载均衡器的 URL 匹配的负载均衡器请求。例如,对 ArcGIS Portal Directory (https://lb.domain.com/arcgis/sharing/rest) 的请求会以相同的 URL 返回到客户端。如果未设置此属性,Portal for ArcGIS 可能会返回请求已定向的内部计算机的 URL(例如 https://p1.domain.com/arcgis/sharing/rest,而不是 https://lb.domain.com/arcgis/sharing/rest)。这会带来问题,因为客户端将无法访问 URL(通常称为浏览器 404 错误)。而且,客户端将了解有关内部计算机的一些信息。
步骤 2:在文件服务器上设置门户内容目录
在高可用性配置中,门户内容目录将在两个计算机之间共享。必须设置内容目录,这样两台计算机以及将用于运行门户的帐户(称为 Portal for ArcGIS 帐户)才能对其进行访问。它可以是本地帐户,也可以是域帐户。如果是本地帐户,则其必须存在于两台门户计算机上。
- 在文件服务器上,为门户内容目录创建一个目录并将其共享,这样两台门户计算机便可对其进行访问。例如,\\share\portal\content。
- 向 Portal for ArcGIS 帐户授予对文件夹的完全控制级别文件权限。
- 验证两台计算机上的 Portal for ArcGIS 帐户是否可访问目录。
步骤 3:安装和配置第一个门户计算机
- 在第一台门户计算机上,打开 Portal for ArcGIS 使用的端口中所述的端口。此外,打开端口 57800、57900、57950 和 57975。索引服务使用这些端口在两个门户计算机之间保持用户和项目搜索的同步。
- 在第一台计算机上安装 Portal for ArcGIS。有关完整说明,请参阅安装 Portal for ArcGIS。
- 完成安装和软件授权后,停止 Portal for ArcGIS。为此,在控制面板 > 管理工具 > 服务下停止 Portal for ArcGIS 服务。
- 为您在设置门户内容目录时指定的帐户授予对以下目录的完全控制权限:
- Portal for ArcGIS 安装目录,例如,C:\Program Files\ArcGIS\Portal
- ArcGIS Portal Directory,例如,C:\arcgisportal
- 在服务面板中,右键单击 Portal for ArcGIS 服务并选择属性。
- 单击登录选项卡并从登录选项中选择此帐户。
- 为在文件服务器上设置门户内容目录时指定的帐户指定帐户名和凭据。也可以单击浏览,从选择用户对话框中指定帐户。指定帐户名和密码后,单击应用。
- 单击常规选项卡并单击启动。Portal for ArcGIS 服务已启动并以您指定的帐户运行。
- 单击确定。
- 打开门户网站并创建初始管理员帐户。网站的 URL 地址格式为 https://p1.domain.com:7443/arcgis/home。初始管理员并不是操作系统帐户,并且与 Portal for ArcGIS 帐户不相关。
- 帐户创建后,您将看到一条消息,提示门户将重新启动。单击确定。
- 将本地内容目录下的所有内容复制到在文件服务器上指定的目录中。例如,打开 C:\arcgisportal\content,并将其内容复制到 \\share\portal\content。
步骤 4:安装和配置 ArcGIS Web Adaptor
如果要使用 Web 层身份验证,您需要安装和配置 ArcGIS Web Adaptor。只能通过 Web 服务器端口 80 和 443 来使用 Web Adaptor。不支持使用其他端口。您需要将 Web Adaptor 放置在两台门户计算机上。此方法提供 Web Adaptor 的高可用性部署。如果不使用 Web 层身份验证,则不需要 ArcGIS Web Adaptor。
- 在第一台门户计算机上,安装 ArcGIS Web Adaptor。有关详细说明,请参阅 IIS、Java (Windows) 或 Java (Linux) 的安装主题。
- 为第一个门户计算机配置 Web Adaptor。指定门户 URL 时,输入第一个门户计算机的 URL,例如 https://p1.domain.com:7443/arcgis。有关说明,请参阅 IIS、Java (Windows) 或 Java (Linux) 的配置主题。
- 在第一个门户计算机上,打开 ArcGIS Portal Directory (https://p1.domain.com:7443/arcgis/portaladmin) 并使用初始管理员帐户登录到门户。
- 单击系统 > Web Adaptors > 配置,然后复制并保存共享密钥(例如 LLjb9UMC3tdqdAZGa+107ckUe9dfeONJJLjQ/CA9ERA=)。
- 用您在第一个门户计算机中保存的密钥替换第二个门户计算机上的现有密钥。步骤 6 中提供完整说明。
- 在第二台门户计算机上安装和配置 ArcGIS Web Adaptor。步骤 6 中提供完整说明。
如果您要在负载均衡器后面安装两个 Web Adaptor (IIS),您需要在 IIS 中执行一些额外的配置步骤,确保 Web 层身份验证在高可用性门户部署下正常运行。有关 Web 层身份验证的更多信息,请参阅在门户中使用集成的 Windows 身份验证。
有关完整说明,请参阅 Esri 支持网站的技术文章 000012357。
步骤 5:在第一个门户计算机上运行高可用性实用程序
提供用于配置门户计算机的高可用性的命令行实用程序。您需要提供有关执行实用程序时所需的部署的一些信息。
- 在第一台门户计算机上,通过 Portal for ArcGIS 帐户(在步骤 2 中选择)进行登录。
- 以管理员身份(以管理员身份运行)打开命令提示符,浏览至 <Portal for ArcGIS installation directory>\tools\portalha,然后通过 portalha.bat 命令(例如 -c)运行 portalha.bat -c 工具。
- 在命令行中提供以下信息:
- 共享内容文件夹 - 在文件服务器上设置的内容目录,例如 \\fileserver.domain.com\share\portal\content。
- 公共门户 URL - 客户端用来访问您的组织的公共 URL。根据配置高可用性门户的方式,它可以是负载均衡器、ArcGIS Web Adaptor 或作为组织网关的其他计算机。
- 私有门户 URL - 用于在本地访问您的组织的私有 URL。通常,它是在门户计算机前面安装的负载均衡器 (https://lb.domain.com/arcgis)。如果已配置第二个负载均衡器来处理高可用性门户与 ArcGIS Server 之间的内部通信,则指定内部负载均衡器的 URL (https://internallb.domain.com/arcgis)。
- 其他门户计算机名称 - 高可用性部署中其他门户计算机的名称,例如 p2.domain.com。
- 输入 Y 并按 Enter 键以运行实用程序。
步骤 6:安装和配置第二个门户计算机
- 在第二台门户计算机上,打开 Portal for ArcGIS 使用的端口中所述的端口。此外,打开端口 57800、57900、57950 和 57975。索引服务使用这些端口在两个门户计算机之间保持用户和项目搜索的同步。
- 在第二台计算机上安装 Portal for ArcGIS。安装时,指定与为第一个计算机选择的安装和内容目录位置完全相同的安装和内容目录位置。有关详细说明,请参阅安装 Portal for ArcGIS。
- 完成安装和软件授权后,停止 Portal for ArcGIS。为此,在控制面板 > 管理工具 > 服务下停止 Portal for ArcGIS 服务。
- 为您在设置门户内容目录时指定的帐户授予对以下目录的完全控制权限:
- Portal for ArcGIS 安装目录,例如,C:\Program Files\ArcGIS\Portal
- ArcGIS Portal 文件夹,例如,C:\arcgisportal
- 在服务面板中,右键单击 Portal for ArcGIS 服务并选择属性。
- 单击登录选项卡并从登录选项中选择此帐户。
- 为在文件服务器上设置门户内容目录时指定的帐户指定帐户名和凭据。也可以单击浏览,从选择用户对话框中指定帐户。指定帐户名和密码后,单击应用。
- 单击常规选项卡并单击启动。Portal for ArcGIS 服务已启动并以您指定的帐户运行。
- 单击确定。
- 打开门户网站并创建初始管理员帐户。指定与用于在第一个计算机上创建帐户的用户信息完全相同的用户信息。网站的 URL 地址格式为 https://p2.domain.com:7443/arcgis/home。初始管理员并不是操作系统帐户,并且与 Portal for ArcGIS 帐户不相关。
- 帐户创建后,您将看到一条消息,提示门户将重新启动。单击确定。
- 如果要使用 Web 层身份验证,并且要在负载均衡器后面安装 Web Adaptor,请在第二台门户计算机上安装并配置 ArcGIS Web Adaptor。只能通过 Web 服务器端口 80 和 443 来使用 Web Adaptor。不支持使用其他端口。
- 在第二台门户计算机上,安装 ArcGIS Web Adaptor。安装时,将其命名为与第一个 ArcGIS Web Adaptor 相同的名称。例如,如果将第一个 Web Adaptor 命名为 arcgis,则将第二个 Web Adaptor 命名为 arcgis。有关详细说明,请参阅 IIS、Java (Windows) 或 Java (Linux) 的安装主题。
- 在第二个门户计算机上,打开 ArcGIS Portal Directory (https://p2.domain.com:7443/arcgis/portaladmin) 并使用初始管理员帐户登录到门户。
- 单击系统 > Web Adaptors > 配置 > 更新配置。
- 在 JSON 配置文本框中,用您在第一个门户计算机中保存的密钥替换现有密钥(此为步骤 4 的一部分),例如:
{"sharedKey": "LLjb9UMC3tdqdAZGa+107ckUe9dfeONJJLjQ/CA9ERA="} - 单击更新 Web Adaptors 配置。
- 为第二个门户计算机配置 Web Adaptor。指定门户 URL 时,输入第二个门户计算机的 URL,例如 https://p2.domain.com:7443/arcgis。有关说明,请参阅 IIS、Java (Windows) 或 Java (Linux) 的配置主题。
步骤 7:在第二个门户计算机上运行高可用性实用程序
提供用于配置门户计算机的高可用性的命令行实用程序。在第二个计算机上运行实用程序时,您将需要提供文件服务器上内容目录的位置。
- 在第二台门户计算机上,通过 Portal for ArcGIS 帐户(在步骤 2 中选择)进行登录。
- 以管理员身份(以管理员身份运行)打开命令提示符,浏览至 <Portal for ArcGIS installation directory>\tools\portalha,然后通过 portalha.bat 命令(例如 -j)运行 portalha.bat -j 工具。
- 在命令行中提供以下信息:
- 共享内容文件夹 - 在文件服务器上设置的内容目录,例如 \\fileserver.domain.com\share\portal\content。
- 输入 Y 并按 Enter 键以运行实用程序。
您的门户现已配置高可用性。现在,您可以选择将 ArcGIS Server 站点与您的门户联合以提供附加功能和共享功能,如关于将服务器与 Portal for ArcGIS 结合使用中所述。要开始此过程,请继续执行以下各节中的步骤。
步骤 8:联合 ArcGIS Server 站点与门户(可选)
- 按照将 ArcGIS Server 站点与您的门户联合中的说明将服务器与高可用性门户部署联合。
- 联合完成后,打开 web 浏览器并以管理员身份登录 ArcGIS Server 管理员目录,然后单击安全性 > 配置 > 更新。URL 通常为 https://webadaptor.domain.com/arcgis/admin。
- 在输入框中,更新门户属性部分中的 privatePortalURL 属性,以与在步骤 5 中指定的私有门户 URL 相匹配。
- 重新启动 ArcGIS Server 站点中的所有 GIS 服务器计算机。
步骤 9:配置 IIS 中的 Web 层身份验证
如果您要在负载均衡器后面安装 ArcGIS Web Adaptor (IIS),您需要在 IIS 中执行一些额外的配置步骤,确保 Web 层身份验证在高可用性门户部署下正常运行。如果您未在 IIS 中使用 Web 层身份验证,则可跳过此部分。
有关完整说明,请参阅 Esri 支持网站的 KB43943。
检查高可用性门户的状态
要检查高可用性配置的状态,请使用命令行实用程序并执行以下步骤:
- 在具备高可用性配置的任意计算机上,通过 Portal for ArcGIS 帐户(在步骤 2 中选择)进行登录。
- 以管理员身份(以管理员身份运行)打开命令提示符,浏览至 <Portal for ArcGIS installation directory>\tools\portalha,然后通过 portalha.bat 命令(例如 -s)运行 portalha.bat -s 工具。
- 检查工具中的消息以获取高可用性配置的当前状态。
删除高可用性门户
要删除高可用性配置,请使用命令行实用程序并执行以下步骤:
- 在第一台门户计算机上,通过 Portal for ArcGIS 帐户(在步骤 2 中选择)进行登录。
- 以管理员身份(以管理员身份运行)打开命令提示符,浏览至 <Portal for ArcGIS installation directory>\tools\portalha,然后通过 portalha.bat 命令(例如 -d)运行 portalha.bat -d 工具。
- 输入 Y 并按 Enter 键以删除配置。
升级高可用性门户
以下部分描述了将高可用性门户升级到 10.3.1 的步骤。第一台计算机和第二台计算机的配置步骤有所不同。必须严格遵循下述步骤才能将高可用性配置升级到 10.3.1。
升级第一台门户计算机
- 根据上面的删除高可用性门户所述删除高可用性配置。
- 备份在步骤 2 中设置的门户内容目录。
- 在第一台门户计算机的本地目录中放置门户内容目录的副本(例如,C:\portal\content)。
- 向 Portal for ArcGIS 帐户授予对本地目录的完全控制级别文件权限。
- 配置门户以便使用本地内容目录:
- 以组织管理员的身份登录到 ArcGIS Portal Directory。URL 格式为 https://webadaptor.domain.com/arcgis/portaladmin。
- 单击系统 > 目录 > 内容 > 编辑目录以编辑目录位置。
- 在路径文本框中指定新内容目录的位置(例如 C:\portal\content)。
- 单击编辑目录应用所做更改。
- 单击系统 > 目录 > 内容,然后验证新目录是否正在使用。
- 删除共享目录中的门户内容。
- 安装 Portal for ArcGIS 10.3.1。您无需先卸载软件;在计算机上运行 10.3.1 安装程序以升级门户。有关完整说明,请参阅安装 Portal for ArcGIS。
- 打开门户网站并创建初始管理员帐户。网站的 URL 地址格式为 https://p1.domain.com:7443/arcgis/home。这将触发升级。不要中断此过程。初始管理员并不是操作系统帐户,并且与 Portal for ArcGIS 帐户不相关。
- 升级完成后,您将看到一条消息,提示门户将重新启动。单击确定。
- 门户重新启动后执行以下操作:
- 停止 Portal for ArcGIS。为此,在控制面板 > 管理工具 > 服务下停止 Portal for ArcGIS 服务。
- 为您在设置门户内容目录时指定的帐户授予对以下目录的完全控制权限:
- Portal for ArcGIS 安装目录,例如,C:\Program Files\ArcGIS\Portal
- ArcGIS Portal Directory,例如,C:\arcgisportal
- 在服务面板中,右键单击 Portal for ArcGIS 服务并选择属性。
- 单击登录选项卡并从登录选项中选择此帐户。
- 为在文件服务器上设置门户内容目录时指定的帐户指定帐户名和凭据。也可以单击浏览,从选择用户对话框中指定帐户。指定帐户名和密码后,单击应用。
- 单击常规选项卡并单击启动。Portal for ArcGIS 服务已启动并以您指定的帐户运行。
- 单击确定。
- 将本地内容目录(步骤 3)下的所有内容复制到文件服务器上指定的目录中。例如,打开 C:\portal\content,并将其所有内容复制到 \\share\portal\content。
- 在第一台门户计算机上运行高可用性实用程序(如上面的步骤 5 所述)。
- 在第一台门户计算机上,打开 ArcGIS Portal Directory,并使用初始管理员帐户登录。URL 地址格式为 https://p1.domain.com:7443/arcgis/portaladmin。
- 单击系统 > 索引器 > 重新构建索引。
- 单击模式下拉列表,然后选择完整。
- 单击重新构建索引。完成此步骤后,门户即升级完毕。完成索引的重新构建可能会花费一些时间,具体取决于门户中的用户数量和内容体积。不要中断索引的重新构建过程。您可以打开新的浏览器窗口(或选项卡),浏览至系统 > 索引器 > 索引状态,然后刷新页面,以此来监控索引状态。当存储与索引计数相等时,即完成索引的重新构建以及升级。
在第二台计算机上卸载并重新安装门户
完成在第一台门户计算机上的升级步骤后,按照以下步骤升级第二台门户计算机。
- 卸载 Portal for ArcGIS。有关完整说明,请参阅卸载 Portal for ArcGIS。
- 删除以下目录:
- Portal for ArcGIS 安装目录(例如,C:\Program Files\ArcGIS\Portal)
- ArcGIS Portal Directory(例如,C:\arcgisportal)
- 安装 Portal for ArcGIS 10.3.1。有关完整说明,请参阅安装 Portal for ArcGIS。
- 完成安装和软件授权后,停止 Portal for ArcGIS。为此,在控制面板 > 管理工具 > 服务下停止 Portal for ArcGIS 服务。
- 为您在设置门户内容目录时指定的帐户授予对以下目录的完全控制权限:
- Portal for ArcGIS 安装目录,例如,C:\Program Files\ArcGIS\Portal
- ArcGIS Portal 文件夹,例如,C:\arcgisportal
- 在服务面板中,右键单击 Portal for ArcGIS 服务并选择属性。
- 单击登录选项卡并从登录选项中选择此帐户。
- 为在文件服务器上设置门户内容目录时指定的帐户指定帐户名和凭据。也可以单击浏览,从选择用户对话框中指定帐户。指定帐户名和密码后,单击应用。
- 单击常规选项卡并单击启动。Portal for ArcGIS 服务已启动并以您指定的帐户运行。
- 单击确定。
- 打开门户网站并创建初始管理员帐户。指定与用于在第一个计算机上创建帐户的用户信息完全相同的用户信息。网站的 URL 地址格式为 https://p2.domain.com:7443/arcgis/home。初始管理员并不是操作系统帐户,并且与 Portal for ArcGIS 帐户不相关。
- 帐户创建后,您将看到一条消息,提示门户将重新启动。单击确定。
- 在第二台门户计算机上运行高可用性实用程序(如上面的步骤 7 所述)。
- 在第二台门户计算机上,打开 ArcGIS Portal Directory,并使用初始管理员帐户登录。URL 地址格式为 https://p2.domain.com:7443/arcgis/portaladmin。
- 单击系统 > 索引器 > 重新构建索引。
- 单击模式下拉列表,然后选择完整。
- 单击重新构建索引。完成此步骤后,门户即升级完毕。完成索引的重新构建可能会花费一些时间,具体取决于门户中的用户数量和内容体积。不要中断索引的重新构建过程。您可以打开新的浏览器窗口(或选项卡),浏览至系统 > 索引器 > 索引状态,然后刷新页面,以此来监控索引状态。当存储与索引计数相等时,即完成索引的重新构建以及升级。
升级其余 ArcGIS 组件
将您部署中的其余 ArcGIS 组件升级至 10.3.1。为使用高可用性配置,必须将这些组件更新到 10.3.1。要升级的组件如下:
- ArcGIS Web Adaptor(必须卸载并重新安装才能升级)
- ArcGIS Server(运行 10.3.1 安装程序进行升级)
- ArcGIS Data Store(运行 10.3.1 安装程序进行升级)
提示:
升级 Portal for ArcGIS 概述了将部署升级至 10.3.1 时的其他注意事项。
疑难解答
常见问题及解决方案
我更新了高可用性门户的安全配置,但是其中一台门户计算机无法连接到我的用户或组存储。应该怎么办?
配置门户安全性后,您需要重新启动每台门户计算机才能正确应用配置更新。重新启动每台门户计算机来解决此问题。有关完整的说明,请参阅停止和启动门户。
错误消息
下表列出了尝试使用命令行实用程序配置高可用性配置时可能出现的常见错误。尽管大多数消息均一目了然,但某些消息中仍包含说明以提供详细信息和故障排除指导。
消息变量(例如计算机名称、目录和 URL 等等)显示在下方文本中,并用尖括号括起(<变量>)。
| 消息文本 | Description |
|---|---|
该计算机 <计算机> 已成为对等计算机。指定其他对等计算机。 | 您指定的用于创建或加入高可用性配置的计算机已成为配置的一部分。验证指定的计算机是否为正确的计算机,并重试。 |
已创建高可用性架构。要获取高可用性配置的当前状态,请运行 portalha -s。 | 已在您指定的计算机上创建了高可用性架构。验证指定的计算机是否为正确的计算机,并重试。 |
共享内容目录不得为空。它必须包含第一个门户计算机中的内容的副本。 | 在第一台计算机上安装和配置 Portal for ArcGIS 后,您需要将本地内容目录下的所有内容复制到在文件服务器上指定的目录中。例如,必须将 C:\arcgisportal\content 中的内容复制到 \\share\portal\content。 验证共享内容目录是否包含第一个门户计算机中的内容的副本。 |
无法访问共享内容目录 <目录>。验证文件路径是否正确以及 Portal for ArcGIS 帐户是否具有对目录的完全控制级别文件权限。 | 在高可用性配置中,门户内容目录将在两个计算机之间共享。必须设置内容目录,这样两台计算机以及将用于运行门户的帐户(称为 Portal for ArcGIS 帐户)才能对其进行访问。它可以是本地帐户,也可以是域帐户。如果是本地帐户,则必须存在于两个门户计算机上。此帐户必须具有对目录的完全控制级别文件权限。 |
Portal for ArcGIS 帐户不具有对共享内容目录 <目录> 的完全控制级别文件权限。为帐户授予对目录的完全控制权限。 | |
无法在共享内容目录 <目录> 下找到项目文件夹。验证目录是否包含第一个门户计算机中的项目文件夹的副本。 | 在第一台计算机上安装和配置 Portal for ArcGIS 后,您需要将本地内容目录下的所有内容复制到在文件服务器上指定的目录中。例如,必须将 C:\arcgisportal\content 中的内容复制到 \\share\portal\content。 验证共享内容目录是否包含第一个门户计算机中的项目文件夹的副本。 |
公共门户 URL <URL> 无效。验证您指定的 URL 是否正确。 | 客户端用来访问您的组织的公共 URL。根据配置高可用性门户的方式,它可以是负载均衡器、ArcGIS Web Adaptor 或作为组织网关的其他计算机。 |
公共门户 URL <URL> 不可达。验证公共门户 URL 是否在线且可访问。 | |
私有门户 URL <URL> 无效。验证您指定的 URL 是否正确。 | 用于在本地访问您的组织的私有 URL。通常,它是在门户计算机前面安装的负载均衡器 (https://lb.domain.com/arcgis)。如果已配置第二个负载均衡器来处理高可用性门户与 ArcGIS Server 之间的内部通信,则指定内部负载均衡器的 URL (https://internallb.domain.com/arcgis)。 |
私有门户 URL <URL> 不可达。验证私有门户 URL 是否在线且可访问。 | |
计算机 <计算机> 未列于高可用性配置。验证您是否已指定正确的计算机。 | |
托管主数据库的计算机 <计算机> 不可达。验证计算机 <计算机> 是否正在运行且可访问。 | |
计算机 <计算机> 未添加到高可用性架构中。 | |
计算机 <计算机> 已配置有高可用性架构。要获取高可用性配置的当前状态,请运行 portalha -s。 | 已在您指定的计算机上创建了高可用性架构。验证指定计算机是否为正确的计算机,并重试。 |
计算机 <计算机> 上的数据库管理员凭据无效。验证为此计算机指定的凭据是否与第一个门户计算机相匹配。 | |
为对等计算机 <计算机> 指定的语法无效。每个对等计算机必须通过逗号分隔。 | 提供的对等计算机列表中存在语法错误。验证列表中的每个对等计算机是否均以逗号分隔。 |
未指定任何对等计算机。 | |
指定了无法识别的命令。要获取帮助,请运行 portalha -h。 | |
Portal for ArcGIS 安装目录为空。验证 Portal for ArcGIS 是否已正确安装在计算机上。 | 在第一台计算机上安装和配置 Portal for ArcGIS 时,将创建称之为 Portal for ArcGIS 安装目录的本地文件夹。例如,C:\Program Files\ArcGIS\Portal。 安装期间,此目录将通过文件和子文件夹进行填充。如果安装未完成或出现错误,此目录可能为空。验证 Portal for ArcGIS 是否已正确安装在计算机上。 |
无法访问 Portal for ArcGIS 安装目录 <目录>。验证 Portal for ArcGIS 帐户是否能够访问该目录。 | 在第一台计算机上安装和配置 Portal for ArcGIS 时,必须为 Portal for ArcGIS 帐户授予对 Portal for ArcGIS 安装目录的完全控制权限。例如,C:\Program Files\ArcGIS\Portal。 |
Portal for ArcGIS 帐户不具有对门户安装目录 <目录> 的完全控制级别文件权限。为帐户授予对目录的完全控制权限。 | |
arcgisportal 目录为空。验证 Portal for ArcGIS 是否已正确安装在计算机上。 | 在第一台计算机上安装和配置 Portal for ArcGIS 时,将创建称之为 arcgisportal 目录的本地文件夹。例如,C:\arcgisportal\content。 安装期间,此目录将通过文件和子文件夹进行填充。如果安装未完成或出现错误,此目录可能为空。验证 Portal for ArcGIS 是否已正确安装在计算机上。 |
无法访问 arcgisportal 目录 <目录>。验证 Portal for ArcGIS 帐户是否能够访问该目录。 | 在第一台计算机上安装和配置 Portal for ArcGIS 时,必须为 Portal for ArcGIS 帐户授予对 arcgisportal 目录的完全控制权限,例如,C:\arcgisportal\content。 |
Portal for ArcGIS 帐户不具有对 arcgisportal 目录 <目录> 的完全控制级别文件权限。为帐户授予对目录的完全控制权限。 | |
计算机 <计算机> 未配置高可用性架构。 | 您指定的用于删除或检查高可用性配置状态的计算机不是该配置的一部分。验证指定计算机是否为正确的计算机,并重试。 |
尚未创建高可用性架构。必须先创建高可用性架构,然后才能将其删除。 | |
计算机 <计算机> 上的 Portal for ArcGIS 运行不正常。重新启动 Portal for ArcGIS,然后重试。 | |
无法在文件 <文件> 中找到所需属性 <属性>。 | 高可用性属性文件已损坏或无法访问。通过运行 portalha -s 命令验证配置状态。 |
无法找到文件 <文件>。 | 高可用性属性文件无法访问或已删除。通过运行 portalha -s 命令验证配置状态。 |