“图表”微件
在本主题中
“图表”微件将采用数据图形表达的形式显示业务图层中的定量属性。这样更便于最终用户观察原始数据可能存在的模式和趋势。业务图层可以是:
- 当前地图中的要素图层
- 门户中以项目形式存在的要素图层
- ArcGIS Server REST 服务中的要素图层
提示:
要素图层可以来自地图服务、要素服务或动态地图服务。它还需要支持查询功能才能使用“图表”微件。
图表可表示单个字段的属性值、多个字段的聚合值或要素的总计数。条形图或柱状图甚至可将多个字段的属性值表示为聚合的条和柱。使用“图表”微件时,还可指定空间过滤器来请求图表中仅包含所需要素。
通常,有四个选项可用于分析和计算要素图层的值并随后将其显示为图表:
- 逐个要素显示值 - 逐要素地显示值。图表将显示图层中每个要素的一个或多个字段的值。例如,在城市图层中,您可能想要以条形图、柱状图、折线图或饼图的形式显示每个城市的人口。您可能想要将男性和女性人口显示为按城市划分的聚合的条和柱。
- 按类别显示值 - 此图表将显示图层中每个要素类别的一个或多个字段的统计值。例如,在城市图层中,如果将州字段指定为类别,则可显示每个州各个城市的总人口数。
- 按类别显示要素计数 - 此图表将显示图层中每个要素类别的总要素计数。例如,在城市图层中,可将人口类字段指定为类别,并计算属于每个人口类的城市计数。
- 将属性值显示为图表 - 此图表将显示图层中某个或某些指定字段的统计值。例如,在城市图层中,可将 2000 年所有城市的总人口数显示为一个条,将 2010 年所有城市的总人口数显示为另一个条。
将属性值显示为条、线或饼图中的块时,会对字段值执行统计运算。聚合可以是以下任意一种:
- 要素的平均值
- 所有要素中的最大值
- 所有要素中的最小值
- 所有要素的总值
配置“图表”微件
“图表”微件支持多种图表任务。配置以下参数以制作图表:
- 设置数据源、图表标题和描述。
- 选择分析和显示数据的方式。
- 通过指定图表类型、显示设置和数据字段来设置图表外观。
- 设置数据的地图显示。
- 将鼠标悬停在“图表”微件上方,然后单击小编辑图标
 。
。随即将打开此微件的配置窗口。如果存在任何现有图表任务,它们将显示在此窗口中。
- 如果想要替换此微件的默认图标,还可单击更改微件图标按钮。
随即将打开文件浏览器窗口,供您浏览可用作微件图标的本地图像文件。
- 单击新增创建新图表。
这将打开设置数据源窗口。数据源可能来自当前地图中的一个图层、门户或者 ArcGIS Server 服务。在本练习中,请选择添加服务 URL 并添加服务 URL。
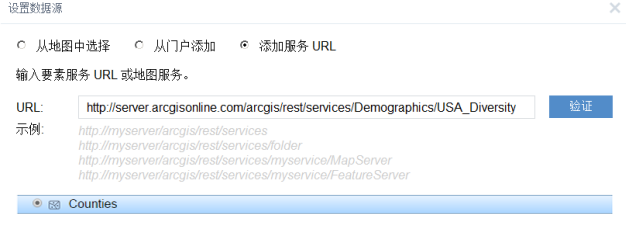
- 单击确定。
这将打开设置选项卡。
- 或者,单击数据源字段旁的数据源过滤器
 图标,为数据内容创建过滤器表达式。
图标,为数据内容创建过滤器表达式。
- 输入图表标题和描述
- 单击图表显示下拉箭头并选择逐个要素显示值。
有四个选项可用于分析和计算要素图层的值并随后将其显示在图表中。
- 图表的外观通过图表类型、颜色和值字段等内容指定。它因图表显示选项而异。
- 使用逐个要素显示值时:
- 在值字段中选择一个或多个字段。如果选择多个字段,它们将显示为聚合的条形图和柱状图。
- 从类别标注下拉字段中选择标注。可以通过单击排序顺序图标
 对字段进行排序。
对字段进行排序。 - 至少选择一个图表类型并指定其显示。
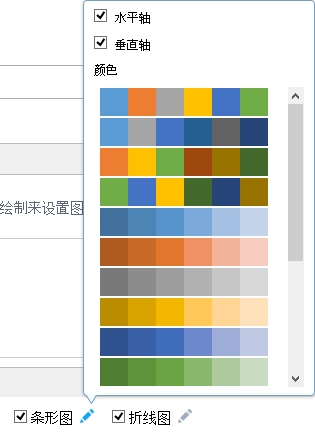
- 使用按类别显示值时:
- 单击类别字段下拉列表并选择一个字段。此字段用于对要素和标注类别进行分类。如有需要,可单击排序顺序图标
 对字段进行排序。
对字段进行排序。 - 在值字段中选择一个或多个字段。如果选择多个字段,它们将显示为聚合的条和柱。
- 在运算下拉列表中选择一种运算。聚合值支持四种运算:求和、平均值、最小值和最大值。
- 选择至少一个图表类型并指定其显示。
- 单击类别字段下拉列表并选择一个字段。此字段用于对要素和标注类别进行分类。如有需要,可单击排序顺序图标
- 使用按类别显示要素计数:
- 单击类别字段下拉列表并选择一个字段。此字段用于对要素和标注类别进行分类。如有需要,可单击排序顺序图标
 对字段进行排序。
对字段进行排序。 - 选择至少一个图表类型并指定其显示。
- 单击类别字段下拉列表并选择一个字段。此字段用于对要素和标注类别进行分类。如有需要,可单击排序顺序图标
- 使用将属性值显示为图表:
- 在值字段中选择一个或多个字段。每个所选字段的统计值会分别显示为条、柱、线或饼块。
- 在运算下拉列表中选择一种运算。聚合值支持四种运算:求和、平均值、最小值和最大值。
- 选择至少一个图表类型并指定其显示。
- 使用逐个要素显示值时:
- 单击选择符号旁的符号为地图上已绘制图表的要素设置符号。
- 单击高亮显示颜色旁的颜色为地图上已绘制图表的要素设置鼠标悬停在图表上方时高亮显示的颜色。
- 单击预览选项卡预览图表。对于柱形图、条形图或折线图类型,其轴标注会自动旋转以响应条形图、柱形图及折线图的密度。如果“值字段”中选择了多个字段,这些图表类型可支持聚类柱形图、条形图及折线图的多种颜色。
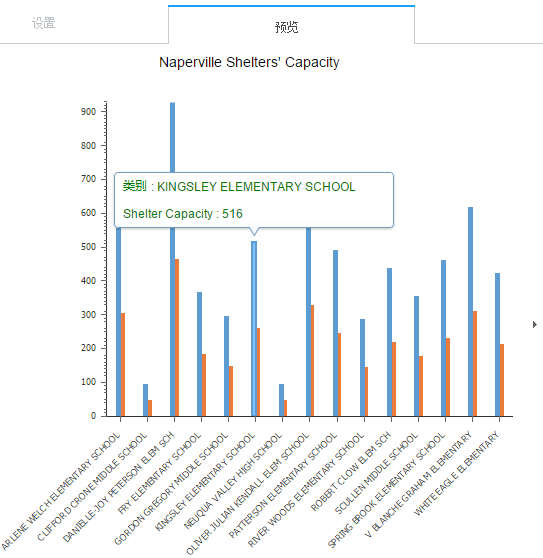
- 重复步骤 3-11 以添加更多图表任务。
- 单击确定按钮完成配置。
使用“图表”微件
在应用程序中激活“图表”微件后,提供三种输入内容来运行此微件:
- 选择任务以执行图表。
- 通过使用当前地图范围或在地图上绘制图形来进行空间选择。如果空间选择生成了有效的选择集,图表会在您单击应用时自动显示在图表结果选项卡中。
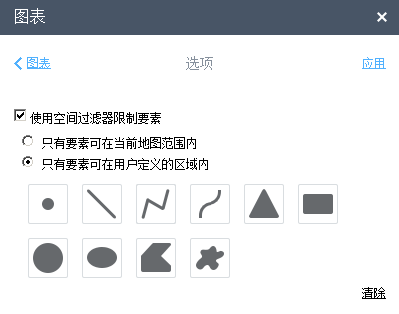
- 将鼠标悬停在图表中的各个单独部分将显示类别值和字段值,并且对应的要素将在地图上高亮显示。单击图表中的各个单独部分会缩放到地图上已绘制图表的相应要素。如果配置了多种图表类型,可通过单击箭头在各个类型之间导航。
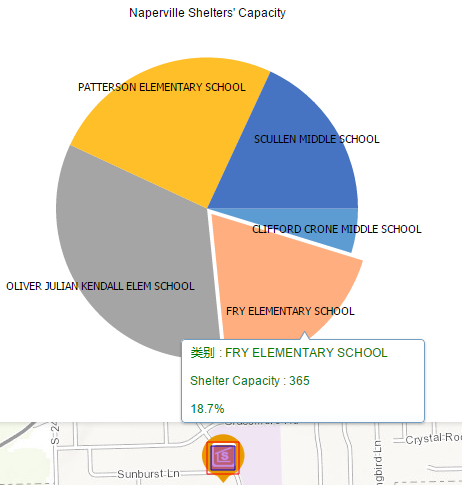
- 如果您不喜欢预定义的图表显示,单击显示设置
 图标更改图表显示。
图标更改图表显示。