通过 GeoPlanner 可以草绘、绘制、导入、修改以及删除设计要素。通过这些工具您可在多个方案间创建规划和设计。这些工具之间也可以协作,这样,您便可与多个利益相关一起工作并从不同来源收集输入。
设计工具
设计工具栏包含编辑、绘制以及画图工具。您还可以在此工具栏中撤销或恢复更改并激活或取消激活捕捉功能。

设计工具栏有三个关联工具栏:
- 编辑 - 在地图中选择一个要素并显示编辑要素工具栏。
- 绘制 - 打开符号选项板并显示绘制工具工具栏。
- 画图 - 将现有要素更改为您在符号选项板中选择的要素类型。可通过单击或草绘矩形或面进行更新。
编辑要素工具栏
当您单击选择工具并在地图中单击方案要素时,将显示编辑要素工具栏。您可利用此工具栏中的工具与现有方案要素进行交互。受支持的操作包括剪切、复制、粘帖、删除和编辑属性。

绘图工具
GeoPlanner 提供了几个可帮您进行草绘和设计的工具。所有绘制工具都位于一个工具栏上。当您单击绘制工具时,会显示此工具栏。

您可以使用以下工具进行草绘和设计:
- 绘制点 - 当鼠标在地图上单击时绘制点。
- 绘制手绘折线 - 跟随鼠标在地图上移动绘制手绘折线。
- 绘制折线 - 跟随鼠标在地图上单击绘制折线。
- 绘制手绘面 - 跟随鼠标在地图上移动绘制手绘面。
- 绘制自动完成手绘面 - 跟随鼠标在地图上移动绘制追加到现有面边界的面。
- 绘制面 - 跟随鼠标在地图上单击绘制面。
- 绘制自动完成面 - 跟随鼠标在地图上单击绘制追加到现有面边界的面。
- 绘制形状 - 绘制圆形、椭圆或矩形。
- 分割 - 穿过面或折线草绘线来对其进行分割。
画图工具
使用画图工具,您可通过单击或套捉现有方案要素来快速为其提供替代方案。当您拥有现有方案并想要快速设想计划或现有条件更改的状态时,请使用画图工具。
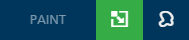
以下画图工具可用:
- 通过单击或矩形画图 - 您可通过单击绘制单个要素或通过单击并拖动矩形绘制多个要素。
- 通过套索画图 - 您可以通过草绘(或套捉)面来绘制多个要素。