Verwenden von CityEngine Web Viewer
In diesem Thema
- Navigieren in CityEngine Web Viewer
- Lesezeichen
- Arbeiten mit den CityEngine Web Viewer-Fenstern
- Freigeben
CityEngine Web Viewer ermöglicht die Interaktion mit 3D-Stadtlandschaften mittels Webbrowser. Sie können anhand der Funktionen Zoomen, Schwenken und Drehen, auf der Karte navigieren, ein Lesezeichen auswählen, bestimmte Layer zum Anzeigen auswählen, nach Objekten, Attributen usw. suchen, Sonnenlicht und Beschattung ändern, Inhalte in verschiedenen sozialen Medien veröffentlichen und sich zusätzliche Informationen zur Karte anzeigen lassen.
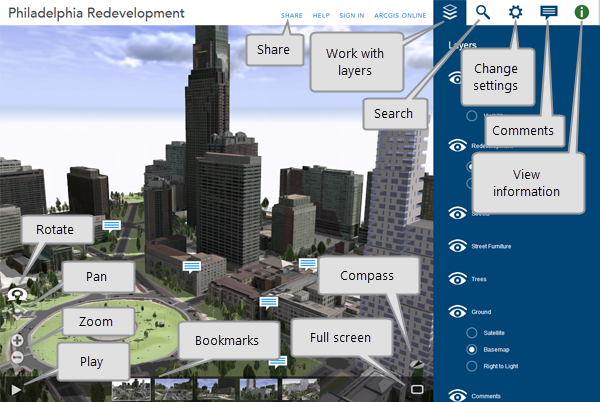
Navigieren in CityEngine Web Viewer
- Doppelklicken Sie auf ein Objekt, um auf die volle Ausdehnung der Karte zu zoomen. Dabei wird das Objekt in der 3D-Ansicht ähnlich wie beim Vergrößern mit einem Kameraobjektiv umrahmt. Die Umrahmung ändert den aktuell sichtbaren Bereich, jedoch nicht die Sichtbarkeit. Wenn ein Objekt teilweise ausgeblendet ist, wird die Kamera beim Umrahmen nah an das Objekt herangezoomt, das Objekt bleibt jedoch weiterhin teilweise ausgeblendet.
- Klicken Sie auf die Schaltfläche +, um zu vergrößern.
- Klicken Sie auf die Schaltfläche -, um zu verkleinern.
- Sie können die Ansicht auch mit der Maus und dem Mausrad vergrößern und verkleinern oder die mittlere Maustaste gedrückt halten und die Maus nach oben oder unten bewegen, um zu vergrößern oder zu verkleinern.
- Zum Schwenken klicken Sie auf die Schaltfläche Pan
 , klicken und halten Sie die linke Maustaste gedrückt, und ziehen Sie dann die Karte in die gewünschte Richtung.
, klicken und halten Sie die linke Maustaste gedrückt, und ziehen Sie dann die Karte in die gewünschte Richtung. - Zum Drehen klicken Sie auf die Schaltfläche Rotate
 , klicken und halten Sie die linke Maustaste gedrückt, und ziehen Sie dann die Karte in die gewünschte Richtung, um sie zu drehen.
, klicken und halten Sie die linke Maustaste gedrückt, und ziehen Sie dann die Karte in die gewünschte Richtung, um sie zu drehen. - Entweder ist die Funktion Pan oder Rotate aktiv und ist damit auch die primäre Navigation in der Szene. Wenn Sie über eine Zweitastenmaus verfügen, können Sie die linke Maustaste für die primäre und die rechte Maustaste für die sekundäre Navigation verwenden. Wenn Sie beispielsweise die Schaltfläche Rotate aktivieren, können Sie die linke Maustaste zum Drehen und die rechte Maus zum Schwenken einsetzen.
- Der Kompass
 zeigt nach Norden. Klicken Sie auf den Kompass, um die Anzeige in Richtung Norden neu auszurichten.
zeigt nach Norden. Klicken Sie auf den Kompass, um die Anzeige in Richtung Norden neu auszurichten. - Mit der Schaltfläche Vollbild
 wird die Ansicht zu Vollbild geändert.
wird die Ansicht zu Vollbild geändert.
Lesezeichen
- Klicken Sie auf die Miniaturansicht eines Lesezeichens, um die Kameraansicht des Lesezeichenbetrachtungspunkt zu wechseln.
- Klicken Sie auf die Schaltfläche Wiedergabe
 , um eine Tour durch alle Lesezeichen zu starten.
, um eine Tour durch alle Lesezeichen zu starten. - Die Schaltfläche Wiedergabe ist nur für Webszenen mit zwei oder mehr Lesezeichen verfügbar.
Mit den folgenden Tasten können Sie durch Lesezeichen navigieren und touren:
- Drücken Sie die LEER-Taste, um zwischen Wiedergabe und Pause einer Tour zu wechseln.
- Drücken Sie die BILD AB-Taste, um zum nächsten Lesezeichen zu gelangen.
- Drücken Sie die BILD AUF-Taste, um zum vorherigen Lesezeichen zu wechseln.
- Verwenden Sie die Zahlentasten, um zu einem bestimmten Lesezeichen zu springen.
Arbeiten mit den CityEngine Web Viewer-Fenstern

Die Fenster von CityEngine Web Viewer stellen zusätzliche Werkzeuge zum Interagieren mit Webszenen bereit. Sie befinden sich oben rechts im Kopfzeilenbereich. Klicken Sie auf eine der Fenster-Schaltflächen, um das entsprechende Fenster anzuzeigen und die anderen auszublenden. Das Fenster Information  wird automatisch angezeigt, wenn Sie ein Objekt auswählen.
wird automatisch angezeigt, wenn Sie ein Objekt auswählen.
Das Fenster "Layer"
Das Fenster Layer  ermöglicht Ihnen das Arbeiten mit Layern in einer Webszene. Layer können angezeigt und ausgeblendet und die Ansicht kann geteilt werden, um zwei Sublayer nebeneinander vergleichen zu können. Ein Sanierungsgebiet-Layer kann beispielsweise ein Sublayer von Sanierungsgebietsdaten und ein Sublayer von Bebauungsdaten sein, der es Ihnen ermöglicht, die Unterschiede nebeneinander anzuzeigen.
ermöglicht Ihnen das Arbeiten mit Layern in einer Webszene. Layer können angezeigt und ausgeblendet und die Ansicht kann geteilt werden, um zwei Sublayer nebeneinander vergleichen zu können. Ein Sanierungsgebiet-Layer kann beispielsweise ein Sublayer von Sanierungsgebietsdaten und ein Sublayer von Bebauungsdaten sein, der es Ihnen ermöglicht, die Unterschiede nebeneinander anzuzeigen.
- Um einen Layer auszublenden, klicken Sie auf die Schaltfläche Visibility
 .
. - Um einen Layer anzuzeigen, klicken Sie auf die deaktivierte Schaltfläche Visibility
 .
. - Um die Webszene in die volle Ausdehnung des Layers zu zoomen, klicken Sie auf die Schaltfläche Rahmen
 .
. - Um einen Layer in der Webszene hervorzuheben (und zu identifizieren), klicken Sie auf den Layer-Namen.
Wenn der Layer Sublayer mit Daten enthält, können Sie einen Sublayer auswählen, um zwei Sublayer nebeneinander anzuzeigen und zu vergleichen.
- Zum Anzeigen eines Sublayers wählen Sie den Sublayer-Namen unter dem Layer-Namen aus.
- Wenn Sie zwei Sublayer anzeigen möchten, zeigen Sie mit der Maus auf den Namen des Layers, und klicken Sie auf die Schaltfläche Split View
 neben dem Namen des Layers. Der Vergleichsmodus im Fenster Layer wird geöffnet.
neben dem Namen des Layers. Der Vergleichsmodus im Fenster Layer wird geöffnet.
Vergleichsmodus
Wählen Sie einen Sublayer für jede der beiden Ansichten und wie die Sublayer verglichen werden sollen:
- Ausblenden-Werkzeug
 zeigt die Sublayer in einer vertikal aufgeteilten Sicht an. Ziehen Sie den Schieberegler zum Ausblenden,
zeigt die Sublayer in einer vertikal aufgeteilten Sicht an. Ziehen Sie den Schieberegler zum Ausblenden,  um die Position der Teilungslinie zu ändern.
um die Position der Teilungslinie zu ändern. - Nebeneinander
 zeigt die Sublayer links und rechts an.
zeigt die Sublayer links und rechts an. - Doppeltes Querformat
 zeigt die Sublayer oben und unten an.
zeigt die Sublayer oben und unten an.
Um den Vergleichsmodus zu beenden, klicken Sie auf die Schaltfläche Vergleichsmodus beenden. Sie können auch auf die Schaltfläche Schließen  neben der Teilungslinie (in der 3D-Ansicht) klicken.
neben der Teilungslinie (in der 3D-Ansicht) klicken.
Das Fenster "Search"
Öffnen Sie das Fenster Search  , um bestimmte Objekte und Attribute in der Webszene zu suchen. CityEngine Web Viewer gibt Ergebnisse auf Basis von Objektnamen, Attributwerten und -schlüsseln, Berichtswerten und -schlüsseln sowie Layer-Namen zurück. Objekte in Layern, die ausgeblendet sind, werden nicht in den Suchergebnissen angezeigt.
, um bestimmte Objekte und Attribute in der Webszene zu suchen. CityEngine Web Viewer gibt Ergebnisse auf Basis von Objektnamen, Attributwerten und -schlüsseln, Berichtswerten und -schlüsseln sowie Layer-Namen zurück. Objekte in Layern, die ausgeblendet sind, werden nicht in den Suchergebnissen angezeigt.
Um ein Objekt oder Attribut zu finden, geben Sie ein oder mehrere Schlagwörter in das Suchfeld ein. In dem Fenster wird eine Liste der Ergebnisse mit Zusammenfassungsinformationen angezeigt und die resultierenden Objekte werden in der 3D-Ansicht isoliert. Anschließend können Sie die folgenden Vorgänge mit den Ergebnissen ausführen:
- Um ein Objekt in der Webszene hervorzuheben, platzieren Sie den Mauszeiger auf dem Objektnamen. Wenn das hervorgehobene Objekt nicht angezeigt wird, befindet es sich möglicherweise außerhalb des sichtbaren Bereichs der 3D-Ansicht.
- Um ein Objekt in der 3D-Ansicht zu umrahmen, platzieren Sie den Mauszeiger auf dem Objektnamen, und klicken Sie auf die Schaltfläche Rahmen
 , die angezeigt wird.
, die angezeigt wird. - Um ein Objekt zu umrahmen und das Fenster Information
 zu öffnen, klicken Sie auf den unterstrichenen Objektnamen.
zu öffnen, klicken Sie auf den unterstrichenen Objektnamen.
Anhand von Such-Token können spezifischere Suchausdrücke definiert werden:
- layer:<layername> sucht Objekte im Layer <layername>
- name:<name> sucht nur Objekte, bei denen <name> im Namen des Objekts gefunden wird
- <attributename>:<attribute value> sucht nur Objekte, bei denen <attribute value> im Attribut <attributename> gefunden wird
Ein Sternchen (*) dient als Platzhalter für Zeichen und steht für null oder mehr Zeichen.
Setzen Sie einen Suchbegriff in doppelte Anführungszeichen ("Begriff"), wenn Sie den genauen Begriff suchen möchten oder der Suchbegriff Leerstellen enthält.
Ein Minuszeichen vor einem Token kehrt die Token-Bedingung um.
Suchbegriffe ohne Token stehen für Zeichenfolgen in allen verfügbaren Feldern (Name, Layer, Attribute und Berichte).
Beispiele
- house road – Sucht alle Objekte, die entweder house oder road in einem der verfügbaren Felder enthalten
- layer:"Area 51" – Sucht alle Objekte im Layer Area 51
- house layer:"Area 51" – Sucht alle Objekte, die den Begriff house in allen Feldern enthalten, beschränkt die Ergebnisse jedoch auf Objekte im Layer Area 51
- landuse:* – Sucht alle Objekte mit dem Attribut landuse
- landuse:residential landuse:commercial – Sucht alle Objekte, bei denen landuse gleich residential oder commercial ist
- -landuse:industrial – Sucht alle Objekte, bei denen landuse nicht industrial (enthält Objekte ohne das Attribut "landuse") ist
- address:"Main Street 1*" – Sucht alle Objekte, deren Adresse mit Main Street 1 beginnt
Das Fenster "Einstellungen"
Das Fenster Einstellungen  enthält Werkzeuge zum Ändern der Lichtintensität der Webszene durch Auswahl eines Tageszeit-, Saison- und Schatteneffekts.
enthält Werkzeuge zum Ändern der Lichtintensität der Webszene durch Auswahl eines Tageszeit-, Saison- und Schatteneffekts.
Sonnenlicht
Verwenden Sie den Schieberegler Sunlight  , um die Richtung des Sonnenlichts nach Tageszeit zu ändern. Wenn die Webszene eine georeferenzierte Ausdehnung aufweist, schätzt CityEngine Web Viewer die Abweichung von GMT (Greenwich Mean Time) von der weltweiten Position der Daten. Die GMT-Abweichung basiert auf der Abweichung von der koordinierten Weltzeit (UTC, Coordinated Universal Time). Die GMT-Abweichung kann bei Bedarf manuell geändert werden.
, um die Richtung des Sonnenlichts nach Tageszeit zu ändern. Wenn die Webszene eine georeferenzierte Ausdehnung aufweist, schätzt CityEngine Web Viewer die Abweichung von GMT (Greenwich Mean Time) von der weltweiten Position der Daten. Die GMT-Abweichung basiert auf der Abweichung von der koordinierten Weltzeit (UTC, Coordinated Universal Time). Die GMT-Abweichung kann bei Bedarf manuell geändert werden.
Schatten
Verwenden Sie eines der Kontrollkästchen für Schatten, um zwischen direkten und diffusen Schatten zu wechseln. Durch die Aktivierung von Schatten kann die Performance von CityEngine Web Viewer beeinträchtigt werden. Falls Sie eine verlangsamte Interaktivität beim Navigieren bemerken sollten, können Sie beide Schattenoptionen deaktivieren.
Screenshot
Speichert eine Bildschirmaufnahme der Webszene durch Klicken auf die Schaltfläche Speichern. Die Bildschirmaufnahme wird mit dem Seitenverhältnis und der Auflösung Ihrer Ansicht erstellt. Wählen Sie optional einen vordefinierten Wert im Dropdown-Menü.
Hinweis:
Die Darstellung von Bildschirmaufnahmen ist experimentell und wird nur eingeschränkt unterstützt.
Im Fenster "Kommentare"
Das Fenster Kommentare  werden Kommentare zum Webszenenelement angezeigt. Melden Sie sich mit Ihrem öffentlichen oder mit Ihrem Organisationskonto an, um einen Kommentar zu hinterlassen.
werden Kommentare zum Webszenenelement angezeigt. Melden Sie sich mit Ihrem öffentlichen oder mit Ihrem Organisationskonto an, um einen Kommentar zu hinterlassen.
In CityEngine Web Viewer Version 2.2 und höher veröffentlichte Kommentare enthalten Positionsinformationen zur aktuellen Ausdehnung und zum Zustand der Layer-Sichtbarkeit der Webszene zum Zeitpunkt, als der Kommentar ursprünglich veröffentlicht wurde. (Sie erhalten die Versionsnummer, indem Sie das Fenster Information öffnen  und auf die Schaltfläche Ladedetails anzeigen klicken.)
und auf die Schaltfläche Ladedetails anzeigen klicken.)
- Positionskommentare werden je nach Benutzer, der den Kommentar erstellt hat, im Fenster Kommentare und in der 3D-Ansicht mit verschiedenen Symbolen angezeigt:
- Kommentare des Autors der Webszene sind mit
 im Fenster Kommentare und mit
im Fenster Kommentare und mit  in der 3D-Ansicht gekennzeichnet.
in der 3D-Ansicht gekennzeichnet. - Kommentare anderer Benutzer sind mit
 im Fenster Kommentare und mit
im Fenster Kommentare und mit  in der 3D-Ansicht gekennzeichnet.
in der 3D-Ansicht gekennzeichnet. - Kommentare können ein- oder ausgeblendet werden, indem die Layer-Sichtbarkeit im Fenster Layer geändert wird.
- Verwenden Sie das Dropdown-Menü der Kommentarliste, um nach "Autor"-Kommentaren oder nach anderen Kommentaren zu filtern (Hinweis: Dieses Dropdown-Menü ist nicht verfügbar, wenn die Webszene nur einen Kommentartyp enthält).
- Kommentare des Autors der Webszene sind mit
- Zeigen Sie mit der Maus auf das Symbol Kommentar in der Kommentarliste, um den Kommentar in der Webszene anzuzeigen. Wenn Sie die Maus über die Schaltfläche Kommentar bewegen, wird die Schaltfläche Rahmen angezeigt
 .
. - Klicken Sie auf die Schaltfläche Rahmen
 , um zur Ausdehnung der Webszene zu zoomen und die Layer-Sichtbarkeit in dem Zustand zu aktivieren, in dem der Kommentar ursprünglich veröffentlicht wurde.
, um zur Ausdehnung der Webszene zu zoomen und die Layer-Sichtbarkeit in dem Zustand zu aktivieren, in dem der Kommentar ursprünglich veröffentlicht wurde.
Das Fenster "Information"
Das Fenster Information  zeigt zusätzliche Details zu einem Objekt an, das Sie in der Webszene oder in den Suchergebnissen ausgewählt haben. Einige Webszenen können Objekte enthalten, die nicht auswählbar sind.
zeigt zusätzliche Details zu einem Objekt an, das Sie in der Webszene oder in den Suchergebnissen ausgewählt haben. Einige Webszenen können Objekte enthalten, die nicht auswählbar sind.
Wenn kein Objekt ausgewählt wurde, zeigt das Fenster Information zusätzliche Details zur Webszene einschließlich Benutzerbewertungen an. Melden Sie sich mit Ihrem öffentlichen oder mit Ihrem Organisationskonto an, um die Webszene zu bewerten.
Der Besitzer der Webszene kann die Miniaturansicht über das Fenster Information aktualisieren.
Freigeben
Klicken Sie in der Kopfzeile auf den Link "Freigeben", um das Dialogfeld "Freigeben" anzuzeigen.
Kopieren Sie die URL des Links, und fügen Sie sie ein, oder verwenden Sie die Schaltflächen, um die aktuelle Webszenenansicht per E-Mail oder über Social Media freizugeben. Der freigegebene Link enthält die aktuelle Rahmenansicht (Kameraposition) sowie die aktuellen Sichtbarkeitseinstellungen des Layers.
Zum Einbetten einer Webszene wählen Sie eine Größe und anschließend die Kopie des bereitgestellten HTML-Codes aus. Fügen Sie den Code an der Stelle in Ihre Website ein, an der die Karte angezeigt werden soll. Das große Format zeigt die vollständige Benutzeroberfläche an. Das kleine Format zeigt eine reduzierte Benutzeroberfläche an.
Hinweis:
Um Freigabeoptionen verwenden zu können, muss die Webszene öffentlich freigegeben werden. Der Besitzer einer Webszene kann die Freigabeberechtigungen auf der Elementdetailseite der Webszene ändern.