A travel mode represents a means of transportation, such as driving or walking. In ArcGIS, a travel mode defines the physical characteristics of a vehicle or pedestrian. Those characteristics are considered when finding directions to determine how the vehicle or pedestrian travels and where they can go. The results are custom-built directions, travel times, and travel paths that are optimized for the vehicle or pedestrian defined by the travel mode. For instance, the following two figures show a route for a truck whose height is less than 3.5 meters (left) and another route for taller trucks (right).
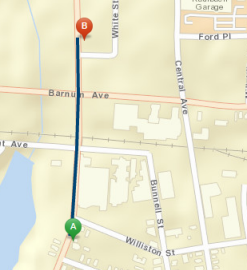
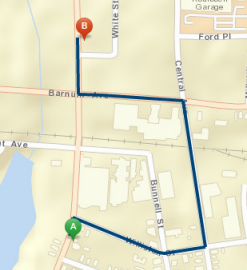
Travel modes are essentially templates consisting of a long list of travel settings. Understanding the meaning of each setting takes time. Accurately configuring the settings requires concentration. By carefully going through this process once, and storing the parameter values in a travel mode, you can save time and avoid errors when setting up an analysis—particularly when repeatedly modeling the same vehicles or pedestrians.
Some of the portal's directions and routing capabilities, such as the Directions tool in Map Viewer (formerly a separate beta installation but now present in the portal automatically) and Map Viewer Classic (formerly known as Map Viewer), and the analysis tools, such as the Plan Routes tool in Map Viewer and Map Viewer Classic, don't allow you to set individual travel settings—they require a single travel mode as input. If you configure a travel mode for each of your vehicles or vehicle types, those tools and others throughout ArcGIS will give you more meaningful results than running them with the default travel modes.
To create, edit, or delete a travel mode, you must be a portal administrator.
Configure the travel modes
As a portal administrator, you can configure travel modes to change the properties of the travel modes on custom network analysis services you configure with your portal, add new travel modes that better reflect your organization’s workflows, or remove travel modes that are not suitable for your organization’s workflows.
Note:
If your portal uses the network utility services provided through ArcGIS Online, you must alter the travel modes on the ArcGIS Online network utility service in your ArcGIS Online organization as an administrator of that organization. You will not see the option to configure travel modes in your portal's settings. Once configured in ArcGIS Online, you will see the new travel modes as options in your portal.
If your portal uses custom network utility services from a server federated with the portal, you can configure travel modes in the portal. You will only see the option to configure travel modes if you have configured all of the network utility services under Directions and Routing in your portal's utility service settings.
- Sign in to your portal as an administrator.
- At the top of the site, click Organization and click the Settings tab.
- Click Utility Services on the left side of the page.
- Click Configure Travel Modes.
- To create a travel mode, click Create Travel Mode and enter the following information:
- Enter a name and description for the travel mode.
The name must be unique within the set of travel modes and can contain up to 30 characters. They are case insensitive. The term Custom cannot be used as a name for a travel mode. The description can have up to 1,024 characters.
- Select a travel mode type—Automobile, Truck, Walk, or Other.
The type can be used by apps that filter out and just show travel modes of a specific type.
- Select the impedance—TravelTime, Minutes, TruckTravelTime, TruckMinutes, WalkTime, Miles, or Kilometers.
This is the cost attribute that you want to try to minimize during analysis.
- TravelTime takes advantage of historical and live traffic data and is good for modeling the time it takes automobiles to travel along roads at a specific time of the day using live traffic speed data where available. When using TravelTime, you can optionally specify the TravelTime::Vehicle Maximum Speed (km/h) parameter to specify the physical limitation of the speed the vehicle is capable of traveling.
- Minutes does not use live traffic data but uses the historical average speeds for automobiles.
- TruckTravelTime takes advantage of historical and live traffic data, but caps the speed to the posted truck speed limit. This is good for modeling the time it takes for the trucks to travel along roads at a specific time of the day using live traffic speed data where available. When using TruckTravelTime, you can optionally specify the TruckTravelTime::Vehicle Maximum Speed (km/h) parameter to specify the physical limitation of the speed the truck is capable of traveling.
- TruckMinutes does not use live traffic data but uses the smaller of the historical average speeds for automobiles and the posted speed limits for trucks.
- WalkTime defaults to a speed of 5 km/hr on all roads and paths, but this can be configured through the WalkTime::Walking Speed (km/h) parameter.
- For solving based on the shortest distance, you can use either Miles or Kilometers.
- Choose a time attribute.
If your impedance is time-based, this is set to the same attribute as the impedance attribute.
- Choose a distance attribute.
If your impedance is distance-based, this is set to the same attribute as the impedance attribute.
- Choose a U-turn policy.
To understand the available parameter values, consider that a junction is a point where only two streets intersect each other. If three or more streets intersect at a point, it is called an intersection. A cul-de-sac is a dead end. The parameter can have the following values:
Parameter Value Description Allowed U-turns are permitted everywhere. Allowing U-turns implies that the vehicle can turn around at a junction and double back on the same street.

U-turns are permitted at junctions with any number of adjacent streets. Allowed only at intersections and dead ends U-turns are prohibited at junctions where exactly two adjacent streets meet.

U-turns are permitted only at intersections or dead ends. Allowed only at dead ends U-turns are prohibited at all junctions and intersections and are permitted only at dead ends.

U-turns are permitted only at dead ends. Not allowed U-turns are prohibited at all junctions, intersections, and dead ends. Even when this parameter value is chosen, a route can still make U-turns at stops.
- Set a simplification tolerance.
This configures how much you want to simplify the geometries returned by the service. Simplification maintains critical points on a route, such as turns at intersections, to define the essential shape of the route and removes other points. The simplification distance you specify is the maximum allowable offset that the simplified line can deviate from the original line. Simplifying a line reduces the number of vertices that are part of the geometry. This reduces the overall response size and improves the performance for drawing the results in the applications.
- Specify whether or not to use the hierarchy.
When hierarchy is used, the tool prefers higher-order streets (such as freeways) to lower-order streets (such as local roads) and can be used to simulate the driver preference of traveling on freeways instead of local roads even if that means a longer trip. This is especially true when finding routes to faraway locations, because drivers on long-distance trips tend to prefer traveling on freeways where stops, intersections, and turns can be avoided. Using hierarchy is computationally faster, especially for long-distance routes, since the tool can determine the best route from a relatively smaller subset of streets. If hierarchy is not used, the tool considers all the streets and doesn't prefer higher-order streets when finding the route. This can be used when finding short-distance routes within a city but does not scale for long routes. As a result, the services revert to hierarchy if the straight-line distance between the stops is greater than 50 miles (80.46 kilometers), even if you have specified to find the route without using hierarchy.
- Choose which restriction attributes you want to use during analysis.
To do this, check Apply for the restrictions that are relevant for your travel mode. You can also adjust the parameter settings to adjust the attributes settings. For example, you can change the Restriction Usage parameter for a restriction to prohibit traveling on restricted roads or avoid them by choosing one of the Avoid settings. Some restrictions (such as Preferred Truck Route) have a restriction usage of Prefer to encourage travel on them.
Tip:
See the Attributes and parameters section for descriptions of the restrictions and parameters that you can set as part of a travel mode.
- Click Save Travel Mode to apply your changes.
- Enter a name and description for the travel mode.
- To create a new travel mode based on an existing one, click Copy Travel Mode
 in the row of the travel mode.
in the row of the travel mode.This opens the Create Travel Mode page with the values rom the travel mode you copied.
- Enter a new name, make any other changes, and click Save Travel Mode to save your changes as a new travel mode.
- To edit one of your existing travel modes, click Edit Travel Mode
 in the row of the travel mode you want to edit. Optionally, change the settings, and click Save Travel Mode to save your changes.
in the row of the travel mode you want to edit. Optionally, change the settings, and click Save Travel Mode to save your changes. - To delete one of your existing travel modes, click Delete Travel Mode
 in the row of the mode you want to delete.
in the row of the mode you want to delete.You must always have at least one travel mode defined.
Travel mode parameters
The following parameters are configured in a travel mode:
- Impedance—The cost attribute on which to optimize the analysis. This typically models travel time or distance.
- Time Attribute—The time-based cost attribute for reporting directions.
- Distance Attribute—The distance-based cost attribute for reporting directions and determining distance-based costs when solving vehicle routing problems.
- U-Turns at Junctions—Where you are allowed to make U-turns.
- Simplification Tolerance—How much to generalize the output geometry.
- Use Hierarchy—Whether or not to use a hierarchical road classification for faster analysis.
- Restrictions—The restriction attributes to respect during analysis.
- Parameter Values—Used to identify specific vehicle characteristics or how soft to make each restriction.
Default travel modes
The following predefined travel modes are available:
| Mode | Description |
|---|---|
Driving Time | Models the movement of cars and other similar small automobiles, such as pickup trucks, and finds solutions that optimize travel time. Travel obeys one-way roads, avoids illegal turns, and follows other rules that are specific to cars. When you specify a start time, dynamic travel speeds based on traffic are used where traffic data is available. |
Driving Distance | Models the movement of cars and other similar small automobiles, such as pickup trucks, and finds solutions that optimize travel distance. Travel obeys one-way roads, avoids illegal turns, and follows other rules that are specific to cars. |
Rural Driving Time | Models the movement of cars and other similar small automobiles, such as pickup trucks, and finds solutions that optimize travel time. Travel obeys one-way roads, avoids illegal turns, and follows other rules that are specific to cars but does not discourage travel on unpaved roads. When you specify a start time, dynamic travel speeds based on traffic are used where it is available. |
Rural Driving Distance | Models the movement of cars and other similar small automobiles, such as pickup trucks, and finds solutions that optimize travel distance. Travel obeys one-way roads, avoids illegal turns, and follows other rules that are specific to cars but does not discourage travel on unpaved roads. |
Trucking Time | Models basic truck travel by preferring designated truck routes and finds solutions that optimize travel time. Routes must obey one-way roads, avoid illegal turns, and so on. |
Trucking Distance | Models basic truck travel by preferring designated truck routes and finds solutions that optimize travel distance. Routes must obey one-way roads, avoid illegal turns, and so on. |
Walking Time | Follows paths and roads that allow pedestrian traffic and finds solutions that optimize travel time. The walking speed is set to 5 kilometers per hour. |
Walking Distance | Follows paths and roads that allow pedestrian traffic and finds solutions that optimize travel distance. |
Attributes and parameters
A restriction represents a driving preference or requirement. In most cases, restrictions cause roads to be prohibited, but they can also cause them to be avoided or preferred. For instance, using an Avoid Toll Roads restriction results in a route that includes toll roads only when it is absolutely required to travel on toll roads to visit a stop. Height Restriction allows you to route around any clearances that are lower than the height of your vehicle. If you are carrying corrosive materials on your vehicle, using the Any Hazmat Prohibited restriction prevents hauling the materials along roads where it is marked as illegal to do so.
Note:
Some restrictions are supported only in certain countries; their availability is stated by region in the list below. If a country has a value of Yes in the Logistics Attribute column, the restriction with select availability in the region is supported in that country. If you specify restriction names that are not available in the country where your incidents are located, the service ignores the invalid restrictions.
Restrictions
Below is a list of available restrictions and descriptions of the results:
- Any Hazmat Prohibited—Does not include roads where transporting any kind of hazardous material is prohibited.
- Avoid Carpool Roads—Avoids roads that are designated exclusively for carpool (high-occupancy) vehicles.
- Avoid Express Lanes—Avoids roads designated as express lanes.
- Avoid Ferries—Avoids ferries.
- Avoid Gates—Avoids roads where there are gates such as keyed access or guard-controlled entryways.
- Avoid Limited Access Roads—Avoids roads that are limited access highways.
- Avoid Private Roads—Avoids roads that are not accessible to the public.
- Avoid Roads Unsuitable for Pedestrians—Avoids all roads that are unsuitable for pedestrians.
- Avoid Stairways—Avoids all stairways on a route suitable for pedestrians.
- Avoid Toll Roads—Avoids roads that charge a toll or other usage fee.
- Avoid Truck Restricted Roads—Avoids roads where trucks are not allowed except when making deliveries.
- Avoid Unpaved Roads—Avoids roads that are not paved (for example, dirt, gravel, and so on).
- Axle Count Restriction—Does not include roads where the truck exceeds the specified number of axles allowed for the road. The number of axles on the truck can be specified using the Number of Axles restriction parameter.
- Driving a Bus—Does not include roads where buses are prohibited. Using this restriction also ensures that the results honor one-way streets.
- Driving a Taxi—Does not include roads where taxis are prohibited. Using this restriction also ensures that the results honor one-way streets.
- Driving a Truck—Does not include roads where trucks are prohibited. Using this restriction also ensures that the results honor one-way streets.
- Driving an Automobile—Does not include roads where automobiles are prohibited. Using this restriction also ensures that the results honor one-way streets.
- Driving an Emergency Vehicle—Does not include roads where emergency vehicles are prohibited. Using this restriction also ensures that the results honor one-way streets.
- Height Restriction—Does not include roads where the vehicle height exceeds the maximum allowed height for the road. The vehicle height can be specified using the Vehicle Height (meters) restriction parameter.
- Kingpin to Rear Axle Length Restriction— Does not include roads where the truck exceeds the road's maximum allowed length between its kingpin and its rear axle. The length between the truck's kingpin and its rear axle can be specified using the Vehicle Kingpin to Rear Axle Length (meters) restriction parameter.
- Length Restriction—Does not include roads where the vehicle length exceeds the maximum allowed length for the road. The vehicle length can be specified using the Vehicle Length (meters) restriction parameter.
- Preferred for Pedestrians— Uses preferred routes suitable for pedestrian navigation.
- Riding a Motorcycle—Does not include roads where motorcycles are prohibited. Using this restriction also ensures that the results honor one-way streets.
- Roads Under Construction Prohibited—Does not include roads that are under construction.
- Semi or Tractor with One or More Trailers Prohibited—Does not include roads where semis or tractors with one or more trailers are prohibited.
- Single Axle Vehicles Prohibited—Does not include roads where vehicles with single axles are prohibited.
- Tandem Axle Vehicles Prohibited—Does not include roads where vehicles with tandem axles are prohibited.
- Through Traffic Prohibited—Does not include roads where through traffic (nonlocal) is prohibited.
- Truck with Trailers Restriction—Does not include roads where trucks with the specified number of trailers on the truck are prohibited. The number of trailers on the truck can be specified using the Number of Trailers on Truck restriction parameter.
- Use Preferred Hazmat Routes—Prefers roads that are designated for transporting any kind of hazardous materials.
- Use Preferred Truck Routes—Prefers roads that are designated as truck routes, such as the roads that are part of the national network as specified by the National Surface Transportation Assistance Act in the United States, or roads that are designated as truck routes by the state or province, or roads that are preferred by the trucks when driving in an area.
- Walking—Does not include roads where pedestrians are prohibited.
- Weight Restriction—Does not include roads where the vehicle weight exceeds the maximum allowed weight for the road. The vehicle weight can be specified using the Vehicle Weight (kilograms) restriction parameter.
- Weight per Axle Restriction—Does not include roads where the vehicle weight per axle exceeds the maximum allowed weight per axle for the road. The vehicle weight per axle can be specified using the Vehicle Weight per Axle (kilograms) restriction parameter.
- Width Restriction—Does not include roads where the vehicle width exceeds the maximum allowed width for the road. The vehicle width can be specified using the Vehicle Width (meters) restriction parameter.
Restriction usage parameter
Parameters specify additional values required by some restrictions, such as the weight of a vehicle for Weight Restriction. You can also use the attribute parameter to specify whether any restriction prohibits, avoids, or prefers travel on roads that use the restriction. If the restriction is meant to avoid or prefer roads, you can further specify the degree to which they are avoided or preferred using this parameter. For example, you can choose to never use toll roads, avoid them as much as possible, or even highly prefer them.
The Restriction Usage Parameter for a restriction can be assigned any of the following values:
- Prohibited—Travel on the roads using the restriction is completely prohibited.
- Avoid High—It is highly unlikely for the tool to include in the route the roads that are associated with the restriction.
- Avoid Medium—It is unlikely for the tool to include in the route the roads that are associated with the restriction.
- Avoid Low—It is somewhat unlikely for the tool to include in the route the roads that are associated with the restriction.
- Prefer Low—It is somewhat likely for the tool to include in the route the roads that are associated with the restriction.
- Prefer Medium—It is likely for the tool to include in the route the roads that are associated with the restriction.
- Prefer High—It is highly likely for the tool to include in the route the roads that are associated with the restriction.
In most cases, you can use the default value, Prohibited, for the Restriction Usage parameter if the restriction is dependent on a vehicle characteristic such as vehicle height. In some cases, the value for Restriction Usage parameter depends on your routing preferences. For example, the Avoid Toll Roads restriction has the default value of Avoid Medium for the Restriction Usage parameter. This means that when the restriction is used, the tool attempts to route around toll roads when it can. Avoid Medium also indicates how important it is to avoid toll roads when finding the best route; it has a medium priority. Avoid Low puts lower importance on avoiding tolls; Avoid High gives a higher importance and makes it more acceptable for the service to generate longer routes to avoid tolls. Prohibited prohibits travel on toll roads, making it impossible for a route to travel on any portion of a toll road. Keep in mind that avoiding or prohibiting toll roads, and therefore avoiding toll payments, is the objective for some; in contrast, others prefer to drive on toll roads because avoiding traffic is more valuable than avoiding toll costs. If your interest is in avoiding traffic, you should choose Prefer Low, Prefer Medium, or Prefer High as the value for the Restriction Usage parameter. The higher the preference, the more focused travel mode is to travel on the roads associated with the restriction.
Reset travel modes
To reset the travel modes back to the defaults, click Reset or delete the last travel mode. This deletes all the travel modes defined for your organization and lists the default travel modes. You are now ready to reconfigure travel modes.
Travel mode language
In general, the language specified in a member's user settings determines the language in which travel mode information is displayed in the portal. For example, if an organization member sets their language to French, they see French travel mode information when using directions and routing capabilities.
If an organization administrator modifies or creates travel modes for the organization, the travel modes are displayed for all organization members in the current language of the administrator, overriding individual users' language settings. For example, if your language is set to English when you configure travel modes, the newly configured travel modes are displayed in English for all members, regardless of their individual language settings.
If you want to change the travel mode language after configuring travel modes for the organization—for example, to change the language back to French—you must update the language in your user settings and reset the travel modes to the defaults. You can then reconfigure the travel modes in the new language.