El visor web de CityEngine te permite interactuar con paisajes urbanos en 3D con un navegador Web. Puedes navegar por el mapa ampliando, desplazando y girando; seleccionar un marcador; seleccionar capas específicas para visualizar; buscar objetos, atributos y otros elementos; cambiar la luz del sol y las sombras; compartir en distintos medios sociales y ver información adicional sobre el mapa.
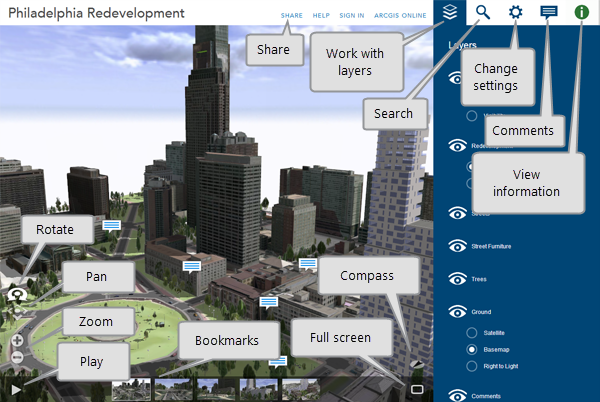
Navegar en el visor web de CityEngine
- Para ampliar un objeto a extensión completa, haz doble clic en ese objeto. Esto encuadra el objeto en el visor 3D de forma parecida a hacer zoom con la lente de una cámara. El cambio de encuadre solo cambia el área visible actualmente; no cambia la visibilidad. Si un objeto está oculto parcialmente, el encuadre desplaza la cámara cerca del objeto pero el objeto permanece oculto parcialmente.
- Para acercar, haz clic en el botón +.
- Para alejar, haz clic en el botón -.
- También puedes usar el ratón y la rueda de desplazamiento para acercar y alejar, o bien mantener pulsado el botón central del ratón y desplazarte arriba o abajo para acercar o alejar.
- Para realizar un desplazamiento panorámico, haz clic en el botón Desplazamiento panorámico.
 , haz clic y mantén pulsado el botón izquierdo del ratón y, a continuación, arrastra el mapa en la dirección en la que desees moverlo.
, haz clic y mantén pulsado el botón izquierdo del ratón y, a continuación, arrastra el mapa en la dirección en la que desees moverlo. - Para girar, haz clic en el botón Girar.
 , haz clic y mantén pulsado el botón izquierdo del ratón y, a continuación, arrastra el mapa en la dirección en la que desees girarlo.
, haz clic y mantén pulsado el botón izquierdo del ratón y, a continuación, arrastra el mapa en la dirección en la que desees girarlo. - Panorámica o Girar están activos y son tu forma de navegación principal dentro de la escena. Si tienes un ratón con dos botones, puedes usar el botón izquierdo del ratón para la navegación principal y el botón derecho del ratón para la secundaria. Por ejemplo, si activas el botón Girar, puedes usar el botón izquierdo del ratón para girar y el derecho para desplazarte.
- La Brújula
 apunta al norte. Haz clic en la brújula para reorientar la vista al norte.
apunta al norte. Haz clic en la brújula para reorientar la vista al norte. - El botón Pantalla completa
 cambia el puerto de vista a pantalla completa.
cambia el puerto de vista a pantalla completa.
Marcadores
- Haz clic en la miniatura de un marcador para cambiar la cámara hasta el punto de visualización del mismo.
- Haz clic en el botón Reproducir.
 para reproducir un recorrido por todos los marcadores.
para reproducir un recorrido por todos los marcadores. - El botón Reproducir solo está disponible en escenas Web con dos o más marcadores.
Puedes utilizar los siguientes atajos de teclado para navegar por los marcadores y para los recorridos.
- Pulsa la barra espaciadora para cambiar entre la reproducción y la pausa de un recorrido.
- Haz clic en el acceso directo del teclado Página abajo para ir al marcador siguiente.
- Haz clic en el acceso directo del teclado Página arriba para ir al marcador anterior.
- Utiliza las teclas numéricas para saltar a un marcador específico.
Trabajar con los paneles de visor web de CityEngine

Los paneles del visor web de CityEngine proporcionan herramientas adicionales para interactuar con la escena Web. Se encuentran en el área superior derecha del encabezado. Haz clic en uno de los botones de panel para mostrar ese panel y ocultar los demás. El panel Información  se muestra automáticamente al seleccionar un objeto.
se muestra automáticamente al seleccionar un objeto.
Panel Capas
El panel Capas  te permite trabajar con capas dentro de una escena Web. Puedes mostrar y ocultar capas y dividir la vista para comparar dos subcapas en paralelo. Por ejemplo, una capa de reconversión puede ser una subcapa de datos de reconversión y una subcapa de datos de construcción realizada, lo cual te permite ver las diferencias en paralelo.
te permite trabajar con capas dentro de una escena Web. Puedes mostrar y ocultar capas y dividir la vista para comparar dos subcapas en paralelo. Por ejemplo, una capa de reconversión puede ser una subcapa de datos de reconversión y una subcapa de datos de construcción realizada, lo cual te permite ver las diferencias en paralelo.
- Para ocultar una capa, haz clic en el botón Visibilidad.
 .
. - Para mostrar una capa, haz clic en el botón desactivado Visibilidad.
 .
. - Para ampliar la escena web a la extensión completa de una capa, haz clic en el botón Marco.
 .
. - Para resaltar (y por lo tanto, identificar) una capa en la escena web, haz clic en el nombre de la capa.
Si la capa incluye subcapas de datos, puedes elegir una subcapa para mostrar o comparar dos subcapas en paralelo.
- Para ver una subcapa, selecciona el nombre de la subcapa debajo del nombre de la capa.
- Para ver dos subcapas, para el ratón por encima del nombre de la capa y haz clic en el botón Vista dividida.
 junto al nombre de la capa. Se abre Modo de comparación dentro del panel Capas.
junto al nombre de la capa. Se abre Modo de comparación dentro del panel Capas.
Modo de comparación
Elige la subcapa para cada una de las dos vistas y elige cómo comparar las subcapas:
- Comparativa de mapas
 muestra las subcapas en un visor dividido verticalmente. Arrastra el botón Deslizar control deslizante.
muestra las subcapas en un visor dividido verticalmente. Arrastra el botón Deslizar control deslizante.  para cambiar la posición de la línea de división.
para cambiar la posición de la línea de división. - Paralelo
 muestra las subcapas en las vistas derecha e izquierda.
muestra las subcapas en las vistas derecha e izquierda. - Orientación horizontal doble
 muestra las subcapas en las vistas superior e inferior.
muestra las subcapas en las vistas superior e inferior.
Para salir del Modo de comparación, haz clic en el botón Salir del modo de comparación. También puedes hacer clic en el botón Cerrar  junto a la línea de división (en el visor 3D).
junto a la línea de división (en el visor 3D).
Panel Buscar
Abre el panel Buscar  para encontrar objetos y atributos específicos dentro de la escena Web. El visor web de CityEngine devuelve resultados basándose en nombres de objeto, valores y claves de atributos, valores y claves de informe y nombres de capa. Los objetos que se encuentran en capas ocultas no aparecen en los resultados de las búsquedas.
para encontrar objetos y atributos específicos dentro de la escena Web. El visor web de CityEngine devuelve resultados basándose en nombres de objeto, valores y claves de atributos, valores y claves de informe y nombres de capa. Los objetos que se encuentran en capas ocultas no aparecen en los resultados de las búsquedas.
Para buscar un objeto o atributo, escribe una o más palabras clave en el cuadro de búsqueda. En el panel aparece una lista de los resultados con información resumida y los objetos resultantes quedan aislados en la vista en 3D. A continuación puedes realizar las siguientes operaciones con los resultados de la búsqueda:
- Para resaltar un objeto en la escena Web, desplázate sobre el nombre del objeto. Si no ves el objeto resaltado, es posible que esté fuera del área visible del visor 3D.
- Para encuadrar un objeto en el visor 3D, desplázate sobre el nombre del objeto y haz clic en el botón Marco
 que aparece.
que aparece. - Para encuadrar un objeto y abrir el panel Información
 , haz clic en el nombre de objeto subrayado.
, haz clic en el nombre de objeto subrayado.
La búsqueda de tokens se puede usar para definir expresiones de búsqueda más específicas:
- layer:<nombredelacapa> busca solo los objetos de la capa <nombredelacapa>
- name:<nombre> busca solo objetos cuyo nombre contenga <nombre>
- <nombredelatributo>:<valordelatributo> busca solo objetos en los cuales se encuentre <valordelatributo> en el atributo <nombredelatributo>
Se puede usar un asterisco (*) como carácter comodín que coincide con cero o más caracteres.
Para buscar el término exacto o si el término de búsqueda contiene un espacio en blanco, utilízalo entre comillas ("término").
Si se antepone un signo menos delante de un token, se invierte la condición del token.
Los términos de búsqueda sin tokens coinciden con las cadenas de caracteres de todos los campos disponibles (nombre, capa, atributos e informes).
Ejemplos
- casa carretera: Busca todos los objetos que contenga casa o carretera en cualquiera de los campos disponibles.
- layer:"Área 51" : Busca todos los objetos de la capa Área 51
- casa layer:"Área 51" : Busca todos los objetos que contengan el término casa en todos los campos pero limita los resultados a la capa Área 51
- usosuelo:* : Busca todos los objetos que tengan el atributo usosuelo
- usosuelo:residencial usosuelo:comercial : Busca todos los objetos que tengan usosuelo con los valores residencial o comercial
- -usosuelo:industrial : Busca todos los objetos que no tengan usosuelo con el valor industrial (incluye los objetos que no tengan el atributo usosuelo).
- dirección:"Main Street 1*": Busca todos los objetos cuya dirección empiece por Main Street 1
Panel Configuración
El panel Configuración  contiene herramientas para cambiar la cantidad de luz en la escena Web seleccionando hora, fecha y efecto de sombreado.
contiene herramientas para cambiar la cantidad de luz en la escena Web seleccionando hora, fecha y efecto de sombreado.
Luz solar
Utiliza el deslizador Luz solar  para cambiar la dirección de la luz solar en función de la hora del día. Si la escena Web tiene una extensión georreferenciada, CityEngine Web Viewer estima el desplazamiento respecto a la hora de Greenwich (GMT) a partir de la posición de los datos en el mundo. El desplazamiento GMT se basa en el desplazamiento respecto de la hora universal coordinada o UTC. Si quieres, puedes cambiar manualmente el desplazamiento GMT.
para cambiar la dirección de la luz solar en función de la hora del día. Si la escena Web tiene una extensión georreferenciada, CityEngine Web Viewer estima el desplazamiento respecto a la hora de Greenwich (GMT) a partir de la posición de los datos en el mundo. El desplazamiento GMT se basa en el desplazamiento respecto de la hora universal coordinada o UTC. Si quieres, puedes cambiar manualmente el desplazamiento GMT.
Sombreado
Utiliza una de las casillas de verificación de sombreado para cambiar entre sombras directas y sombras difusas. Al activar las sombras, el rendimiento del visor web de CityEngine se reduce. Si notas que la interacción durante la navegación es lenta, prueba a desactivar las dos opciones de sombreado.
Captura de pantalla
Guarda una captura de pantalla de tu escena web haciendo clic en el botón Guardar. La captura de pantalla se genera con la relación de aspecto y la resolución de tu pantalla. Opcionalmente, selecciona un valor predefinido en el menú desplegable.
Nota:
La representación en pantalla de la captura de pantalla es experimental y cuenta con un soporte limitado.
Panel de comentarios
El panel Comentarios  muestra los comentarios asociados al elemento Escena web. Inicia sesión con tu cuenta pública o de organización para dejar un comentario.
muestra los comentarios asociados al elemento Escena web. Inicia sesión con tu cuenta pública o de organización para dejar un comentario.
Los comentarios publicados en el Visor web de CityEngine 2.2 y posteriores contienen información de ubicación acerca de la extensión y el estado de visibilidad de la escena Web cuando el comentario se publicó originalmente. (Puedes ver el número de versión al abrir el panel Información  y hacer clic en el botón Mostrar detalles de carga.)
y hacer clic en el botón Mostrar detalles de carga.)
- Los comentarios sobre la ubicación se muestran en el panel Comentarios y en el visor 3D con distintos iconos, en función del usuario que haya creado el comentario:
- Los comentarios del autor de la escena Web se marcan con
 en el panel Comentarios y con
en el panel Comentarios y con  en el visor 3D.
en el visor 3D. - Los comentarios de otros se marcan con
 en el panel Comentarios y con
en el panel Comentarios y con  en el visor 3D.
en el visor 3D. - Los Comentarios se pueden mostrar u ocultar cambiando la visibilidad de la capa en el panel Capas.
- Utiliza el menú desplegable de la parte superior de la lista de comentarios para filtrar los comentarios por autor u otros comentarios (Nota: este menú desplegable solo está disponible si la escena web contiene más de un tipo de comentario).
- Los comentarios del autor de la escena Web se marcan con
- Desplaza el puntero del ratón sobre el icono Comentario de la lista de comentarios para mostrar el comentario en la escena web. Cuando pasas el ratón sobre el botón Comentario, se cambia al botón Marco
 .
. - Haz clic en el botón Marco
 para ampliar la extensión de la escena web y activar la visibilidad de la capa hasta el estado en el que el comentario se publicó originalmente.
para ampliar la extensión de la escena web y activar la visibilidad de la capa hasta el estado en el que el comentario se publicó originalmente.
Panel Información
El panel Información  muestra detalles adicionales de un objeto seleccionado en la escena Web o en los resultados de búsquedas. Algunas escenas Web pueden contener objetos que no son seleccionables.
muestra detalles adicionales de un objeto seleccionado en la escena Web o en los resultados de búsquedas. Algunas escenas Web pueden contener objetos que no son seleccionables.
Si no hay ningún objeto seleccionado, el panel Información muestra detalles adicionales de la escena web incluidas las calificaciones de los usuarios. Inicia sesión con tu cuenta pública o de organización para calificar la escena Web.
El propietario de la escena Web puede actualizar la miniatura a través del panel Información.
Compartir
Haz clic en el vínculo para compartir del encabezado para mostrar el cuadro de diálogo de uso compartido.
Copia y pega la URL del vínculo o utiliza los botones para compartir la vista actual de escena web por correo electrónico o en las redes sociales. El enlace compartido contiene la vista de encuadre actual (posición de la cámara) y los ajustes de visibilidad de capas actuales.
Para integrar una escena web, selecciona un tamaño y, a continuación, copia el código HTML suministrado. Pega el código en la página Web donde deseas que aparezca el mapa. El tamaño grande muestra la interfaz de usuario completa. El tamaño pequeño muestra una interfaz de usuario reducida.
Nota:
Para poder usar cualquiera de las opciones para compartir, es necesario compartir públicamente la escena Web. El propietario de una escena Web pude modificar los permisos para compartir en la página de detalle del elemento escena Web.