Web AppBuilder te permite crear con facilidad plantillas de aplicación web para tu organización exportando las aplicaciones 2D o 3D. Tu plantilla la aloja ArcGIS Online o Portal for ArcGIS.
Precaución:
A partir de esta versión, solo puedes exportar una plantilla desde una aplicación. Si deseas exportar más de una plantilla desde una aplicación, haz copias de la aplicación y exporta plantillas desde las mismas.
Exportar la plantilla
Empezar con la aplicación configurada en Web AppBuilder:
- Haz clic en la flecha desplegable Guardado y haz clic en Exportar como plantilla.
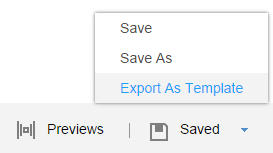
- En el panel izquierdo de la ventana Definir parámetros configurables, selecciona los parámetros configurables, por ejemplo, el logotipo y haz clic en el icono
 en línea con el parámetro. El parámetro logotipo se agrega en el panel central de la ventana. Puedes previsualizarlo en el panel derecho.
en línea con el parámetro. El parámetro logotipo se agrega en el panel central de la ventana. Puedes previsualizarlo en el panel derecho.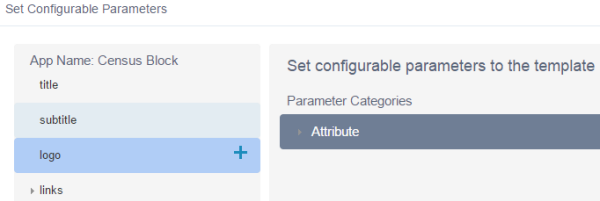
Los parámetros configurables tales como el título y el subtítulo se agregan de forma predeterminada; por tanto no hay icono
 asociado a ellos.
asociado a ellos. - Expande los demás parámetros, por ejemplo widgetPool, para agregar más parámetros configurables.
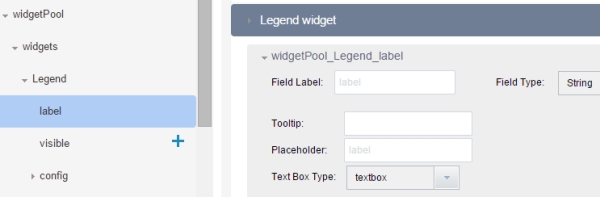
Para obtener más información sobre los parámetros configurables, consulta Agregar parámetros configurables a plantillas.
Actualmente, la plantilla exportada desde Web AppBuilder solo es compatible con los tipos de campo Párrafo, Cadena, Booleano, Número y Opciones.
- Haz clic en Guardar para guardar los parámetros configurables en la aplicación.
Los parámetros configurables guardados se vuelven a cargar cuando la ventana Definir parámetros configurables se abre la próxima vez. Son persistentes en el archivo de configuración de la aplicación.
- Haz clic en Exportar. En la ventana Exportar como plantilla de aplicación web, proporciona la información de plantilla con el Título, Etiquetas y Descripción. Haz clic en Aceptar.
- En función de si tienes permiso para compartir la plantilla exportada al grupo de plantillas especificado en tu organización, podrías recibir uno de estos mensajes.
- Si tienes, el mensaje es:
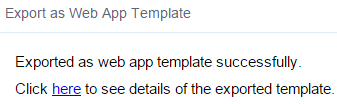
- Si no tienes, el mensaje es:
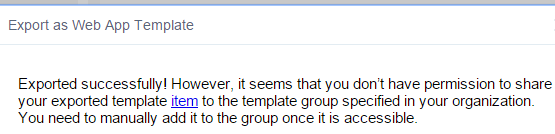
- Si tienes, el mensaje es:
- Haz clic en Aceptar. En cualquier caso, la plantilla se agrega como elemento en Mi contenido. Navega a Mi contenido para ver tu plantilla personalizada.
Exportar como plantilla no creará una plantilla como elemento de aplicación en tu cuenta, sino que además intenta compartirla con el grupo Plantillas de aplicación web especificado en tu organización. Si no tienes privilegios para compartir el elemento con el grupo especificado, se muestra un mensaje de advertencia.
- Dado que la plantilla se ha exportado correctamente, el botón Actualizar sustituye al botón Exportar en la ventana Definir parámetros configurables. Haz clic en Actualizar si haces cambios en la plantilla exportada. Haz clic en Cancelar para cerrar la ventana.
- Comparte el elemento con el grupo que vayas a usar para las plantillas, si quieres utilizar la plantilla configurable en la galería de plantillas web de tu organización o en una galería de plantillas de grupos. A continuación, el administrador de tu organización puede configurar el visor de mapas o configurar grupos para usar el grupo que incluya tu plantilla.
- Publicar un mapa con tu plantilla. Configurar los parámetros de la aplicación. Si deseas agregar más funciones, haz clic en el botón Guardado y Configuración avanzada para abrir el entorno Web AppBuilder.
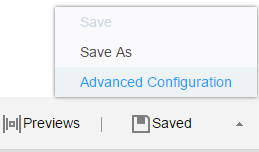
Consulta Crear aplicaciones a partir de mapas para obtener más información.
Actualizar la plantilla
Dado que una aplicación solo está asociada a una plantilla, actualiza la plantilla según corresponda cuando la aplicación cambia.
- Selecciona la aplicación asociada con la plantilla en Mi contenido y haz clic en Editar aplicación para abrir la aplicación.
- Haz clic en Exportar como plantilla para abrir la ventana Definir parámetros configurables.
Si anteriormente exportaste una plantilla, se muestra el botón Actualizar en lugar del botón Exportar.
- Realizar cambios en los parámetros.
- Haga clic en Actualizar. Aparece el mensaje Actualizar plantilla de aplicación web que te informa del estado de actualización.
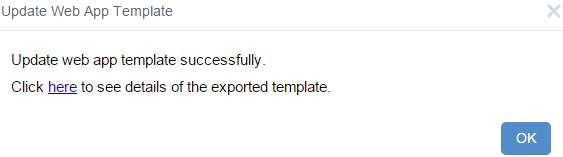
- Haz clic en Aceptar para cerrar el mensaje.
- Haz clic en Cancelar para cerrar la ventana.
- Publicar un mapa con tu plantilla actualizada.