El widget Indicaciones ofrece un método rápido y eficiente de calcular indicaciones basadas en giros entre dos o más ubicaciones. Este widget utiliza un servicio de rutas de red y un servicio de geocodificador.
Licencia:
Los servicios de análisis de red de ArcGIS Online requieren una suscripción de organización de ArcGIS Online. Si elige trabajar con esta opción de forma predeterminada, especifique un nombre de usuario y una contraseña válidos para ArcGIS Online. Cada solicitud correcta para el servicio consume créditos de servicio que se toman de su suscripción. Además, si tiene un servicio de análisis de red de ArcGIS Server, también puede especificar la dirección URL.
Licencia:
Los servicios de mapas de tráfico en tiempo real de ArcGIS Online requieren una suscripción de organización de ArcGIS Online. Si elige trabajar con esta opción, especifique un nombre de usuario y una contraseña válidos para ArcGIS Online. Cada solicitud correcta al servicio consume créditos de servicio que se toman de su suscripción.
Sugerencia:
Para compartir su elemento de servicio seguro con el público, por ejemplo, como parte de una aplicación web pública, almacene las credenciales con el elemento para que el público no tenga que iniciar sesión para acceder a la aplicación. Consulte Servicios web de ArcGIS Server para obtener más información.
Configurar el widget Indicaciones
Este widget se puede definir para que se abra automáticamente al iniciar una aplicación. Para habilitar esta característica, haga clic en el botón Abrir este widget automáticamente al iniciar la aplicación  del widget para que cambie a verde oscuro.
del widget para que cambie a verde oscuro.
- Pase el cursor por el widget y haga clic en el botón Configurar este widget
 para abrir el cuadro de diálogo de propiedades de configuración.
para abrir el cuadro de diálogo de propiedades de configuración. - Actualice Opciones de geocodificador. Los valores predeterminados de los servicios rellenan las opciones.
- Active Completar automáticamente para que el cuadro de texto de búsqueda se rellene automáticamente con las direcciones posibles consultando al servicio del geocodificador.
- Use Retardo de búsqueda para controlar cuánto tiempo hace una pausa la interfaz de usuario antes de actualizar la lista de las ubicaciones candidatas después de pulsar la última tecla.
- Máximo de sugerencias controla el número de ubicaciones sugeridas que se devuelven del servicio del geocodificador.
- Caracteres mínimos determina el número mínimo de caracteres que se requieren para hacer una consulta de las ubicaciones sugeridas.
- El texto Marcador aparece en el cuadro de texto de búsqueda de direcciones cuando no se ha introducido ningún texto.
- Actualice Opciones de ruta. Los valores predeterminados de los servicios rellenan las opciones.
- Idioma de las indicaciones es el código cultural (por ejemplo, en_US para inglés de EE. UU., de_DE para alemán). El resultado está personalizado para el lugar especificado si está disponible.
- Use Tipo de salida de las indicaciones para controlar los detalles de las indicaciones.
- Unidades de longitud de las indicaciones son las unidades de medida usadas al calcular las distancias de las indicaciones.
- Atributo de impedancia es el atributo de red usado para la impedancia. Por ejemplo, establézcalo en Tiempo para ver la ruta más rápida o Longitud para ver la ruta más corta si el servicio tiene estos atributos disponibles. Con un conjunto vacío es el valor predeterminado del servicio.
- En Paradas predefinidas, defina previamente los puntos de inicio y fin escribiendo las direcciones o los lugares en el cuadro de texto.
- Haga clic en Aceptar para cerrar el cuadro de diálogo.
De manera predeterminada, las URL de la ruta, el geocodificador, los modos de viaje y la capa de tráfico proceden de su organización o de los servicios de utilidades de Portal for ArcGIS. Los modos de viaje y las direcciones URL de las capas de tráfico son opcionales. Si la primera no se especifica, seguirá viendo los modos de viaje predeterminados con la dirección URL de ruta cuando se utilice el widget. Si la última no se especifica, no verá las opciones de tráfico al usar el widget.
Sugerencia:
Las direcciones URL de ejemplo que no están disponibles en los cuadros de texto URL de modos de viaje y URL de capa de tráfico pueden usarse para habilitar los modos de viaje y las capas de tráfico predeterminados.
Usar el widget Indicaciones
Precaución:
El uso de los servicios de análisis de red de ArcGIS Online consume créditos. Compruebe que haya iniciado sesión en su organización con privilegios para realizar el análisis de red.
Nota:
Ahora puede abrir el widget Indicaciones haciendo clic en el botón Abrir ruta en la ventana emergente, desde donde se puede generar una ruta mediante la herramienta Planificar rutas en el widget Análisis. Asegúrese de que la casilla Incluye capas de ruta esté activada al ejecutar la herramienta Planificar rutas.- Haga clic en el icono de indicaciones para abrir el widget Indicaciones.
- Escriba los destinos de inicio y fin si no están predefinidos.
- Escriba las direcciones en los campos, que pueden ser direcciones y ubicaciones completadas automáticamente, dependiendo de la configuración.
- Agregue destinos haciendo clic en el icono
 para habilitarlo y haciendo clic en el mapa.
para habilitarlo y haciendo clic en el mapa.
- También puede hacer clic en el botón Invertir indicaciones para reordenar el origen y el destino.
- Opcionalmente se pueden agregar más destinos haciendo clic en Agregar. Cada destino se puede arrastrar también al mapa. Tenga en cuenta que el botón Invertir indicaciones no aparece cuando hay más de dos destinos.
- También puede hacer clic en el icono de barreras y empezar a dibujar líneas o polígonos en el mapa para crear barreras.
- Seleccione un modo de viaje en la lista desplegable si procede. El modo predeterminado es Tiempo de conducción.
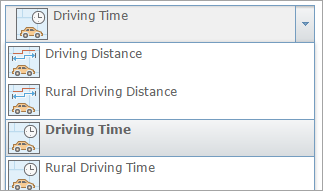
- Si el modo de viaje especificado se basa en el tiempo y admite datos de tráfico en directo, por ejemplo, Tiempo de conducción, elija una opción de salida en Salir ahora o Salida a las. Si elige Salida a las, seleccione una hora y una fecha de salida. La hora de salida se define con la zona horaria del lugar de la salida.
- Haga clic en Opciones para mostrar más opciones. Active Volver al inicio para crear una ruta de ida y vuelta. Si está disponible, active Mostrar tráfico para tener en cuenta las condiciones del tráfico en tiempo real en el tiempo total de la ruta. Cambie entre MI (millas) y KM (kilómetros) para controlar las unidades que se utilizan para mostrar las distancias en el conjunto de indicaciones generadas.
- Haga clic en Obtener indicaciones.
El mapa se actualiza para mostrar la ruta y las indicaciones se muestran en el widget Indicaciones.
- Cada giro en la lista de indicaciones es interactivo. Haga clic en un giro para acercarse a esa ubicación en el mapa. La ruta que lleva a ese giro también se resalta en el mapa.
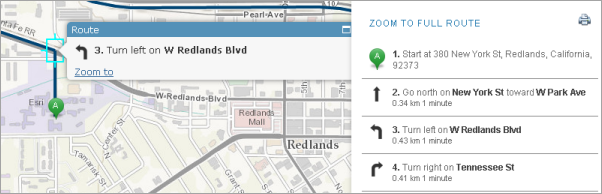
- Haga clic en el icono de impresión
 para abrir las indicaciones en una nueva ventana para su impresión.
para abrir las indicaciones en una nueva ventana para su impresión. - Para borrar del mapa el conjunto de indicaciones actual, haga clic en Borrar junto a Obtener indicaciones.