El widget Filtrar le permite definir un área de interés y analizar capas especificadas para detectar posibles efectos negativos. El área de interés se puede definir a través de una búsqueda de nombres de lugar, mediante un dibujo en el mapa, mediante la carga de un shapefile o mediante la introducción de un trazado poligonal con pares de coordenadas y distancia. Los resultados del análisis pueden inspeccionarse en el widget y, opcionalmente, compartirse mediante un informe impreso, una descarga de archivo CSV o una descarga de entidades.
Para ver ejemplos de cómo usar este widget para sus necesidades, consulte Environmental Screening.
Configurar el widget Filtrar
Este widget se puede definir para que se abra automáticamente al iniciar una aplicación. Para habilitar esta característica, haga clic en el botón Abrir este widget automáticamente al iniciar la aplicación  del widget para que cambie a verde oscuro.
del widget para que cambie a verde oscuro.
- Pase el cursor por el widget y haga clic en el botón Configurar este widget
 para abrir el cuadro de diálogo de propiedades de configuración.
para abrir el cuadro de diálogo de propiedades de configuración. - Si lo desea, haga clic en Cambiar icono de widget y reemplácelo por una imagen propia.
Aparece una ventana del explorador de archivos que le permite seleccionar un archivo de imágenes local para usarlo como icono del widget.
- Haga clic en Agregar capa. Cada capa agregada especifica una capa de entidades en el mapa que el widget analizará. El widget Filtrar admite los siguientes tipos de capa:
- Servicios de entidades
- Servicios de mapas
- En la capa Análisis, puede agregar opcionalmente una etiqueta para cada capa.
- Haga clic en el botón de edición
 , en Acciones para seleccionar los campos para los resultados de análisis.
, en Acciones para seleccionar los campos para los resultados de análisis. - Opcionalmente, puede cambiar el orden de las capas o eliminar una capa yendo a Acciones.
- En Herramientas AOI, elija las herramientas que estarán disponibles para definir el área de interés y actualice la etiqueta.
- Si lo desea, habilite Permitir carga de shapefiles en el análisis.
Con esta opción, los usuarios podrán opcionalmente agregar una capa adicional para el análisis en el widget.
- Si lo desea, habilite No analizar ni ofrecer resultados sobre capas no visibles.
Con esta opción, las capas que no están visibles debido a que se han desactivado o que están desactivadas debido a la configuración de la visibilidad de la escala no se analizarán al hacer clic en el botón Informe. Cuando no se analizan las capas debido a la visibilidad de las capas, tampoco se incluirán en los informes impresos.
- En Mostrar áreas/longitudes en, especifique las unidades predeterminadas que se usarán para mostrar las áreas y las longitudes eligiendo una de las opciones.
- Especifique el Número máximo de entidades para el análisis. Este parámetro limita el número máximo de entidades devueltas desde las capas configuradas y utilizadas para el análisis.
- Especifique la Tolerancia de búsqueda en pies o metros, según las unidades predeterminadas de los resultados del análisis.
La tolerancia de búsqueda se usará para seleccionar entidades cuando el área de interés es una forma de punto o línea.
- Haga clic en la pestaña Descargar y en Configuración de descarga, elija una de las siguientes opciones:
- Capas de entidades: elija las capas que desea descargar. Esta opción admite archivos CSV y, si la capa es un servicio de entidades con sincronización habilitada, también admite descargas de geodatabases de archivos y shapefiles.
- Tarea de extracción de datos: todas las capas están habilitadas para la descarga de archivos CSV, y los datos de entidades se pueden descargar como una geodatabase de archivos o shapefiles con el servicio de geoprocesamiento Tarea de extracción de datos.
- Deshabilitar descarga: con esta opción no hay ninguna descarga de datos habilitada.
- En Ajustes de informe, realice cualquiera de las siguientes acciones:
- Actualice URL del servicio de impresión para usar un servicio de impresión alternativo con la tarea Exportar mapa Web habilitada.
- Si utiliza un servicio de impresión alternativo con plantillas de diseño personalizadas, haga clic opcionalmente en Agregar diseño personalizado para permitir que se usen en el informe.
Se agregará una nueva entrada a la tabla Diseños. Rellene el Ancho, la Altura y las Unidades de página del diseño seleccionado. Estos valores se usan para definir el tamaño de página del informe.
Nota:
Al publicar servicios adicionales para imprimir con ArcGIS Enterprise, asegúrese de que el Modo de ejecución del servicio de la sección Parámetros sea Sincrónico. - Cambie el Diseño predeterminado.
- Haga clic en la imagen y utilice la opción Logotipo para cambiar el logotipo.
Aparece una ventana del explorador de archivos que le permite seleccionar un archivo de imágenes local para usarlo como logotipo.
- Cambie el texto predeterminado de Título de informe.
- Cambie la opción Color para los títulos de las columnas. Este color se visualizará como fondo para los títulos de columna en el informe impreso.
- En el cuadro de texto Nota a pie de página, introduzca el texto que se visualizará como una nota a pie de página en el informe impreso.
- Consulte la pestaña General. Actualice las etiquetas usadas en el widget para el panel Área de interés e Informe.
- Actualice la configuración de la zona de influencia predeterminada para el widget.
- Cambie la simbología usada para representar la zona de influencia en el mapa.
- Cambie la simbología usada para representar las áreas de interés de punto, línea o polígono en el mapa.
- Haga clic en la pestaña Configuración de fuente de búsqueda. Para configurar la sección Configuración de fuente de búsqueda, consulte Configuración del widget Buscar. Este widget utiliza los mismos pasos de configuración que el widget Filtrar.
Usar el widget Filtrar
- Haga clic en el icono del widget Filtrar para abrirlo.
El widget se muestra en el lado derecho del mapa.
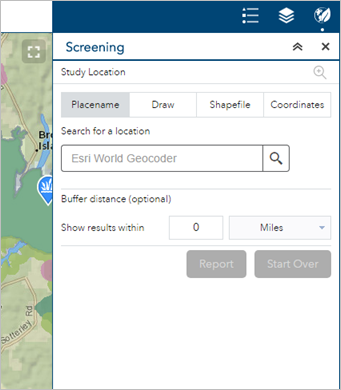
- Defina un área de interés con una de las herramientas proporcionadas.
- Nombre de lugar: busque una ubicación en el mapa y opcionalmente aplique una zona de influencia.
- Dibujar: dibuje un punto, una línea o un polígono en el mapa o seleccione una entidad del mapa y opcionalmente aplique una zona de influencia. Utilice la lista Elegir una capa seleccionable para definir qué capas se pueden seleccionar en el mapa.
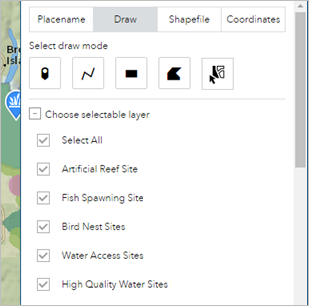
- Shapefile: sube un shapefile comprimido y opcionalmente aplique una zona de influencia.
- Coordenadas: identifique un punto de inicio para un trazado poligonal. Para ello, busque en el mapa, introduzca un par de coordenadas o dibuje un punto en el mapa. Introduzca pares de rumbo y distancia para definir el trazado poligonal.
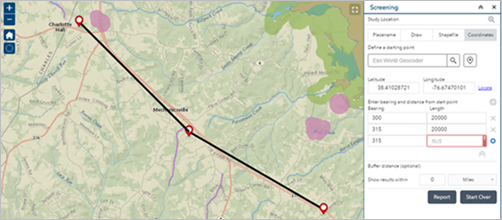
- Defina una zona de influencia.
- Haga clic en Volver a comenzar para quitar el área de interés definida y crear una de nueva.
- Haga clic en Informe para analizar las capas configuradas dentro del área de interés.
Los resultados del análisis se muestran en el panel. Las capas con datos que intersecan el área de interés notifican un informe del recuento total de entidades y los resultados se presentan agrupando combinaciones únicas de atributos con la siguiente información:
- Área de superposición cuando el área de interés es un polígono
- Longitud de superposición cuando el área de interés es un polígono
Las áreas y longitudes se calculan realizando un análisis de recorte en las geometrías que se intersecan en el sistema de coordenadas del mapa web. Si el mapa subyacente o el servicio de entidades tienen una referencia espacial distinta de la del mapa web, el servicio se encarga de la transformación de los datos. Si el mapa web utiliza el sistema de coordenadas Web Mercator, todas las operaciones de geometría se realizan con longitudes y áreas geodésicas; de lo contrario, se utilizan longitudes y áreas planares.
Ver los resultados
- Haga clic en una capa para expandir los detalles del resultado. Los detalles de la capa se expanden:
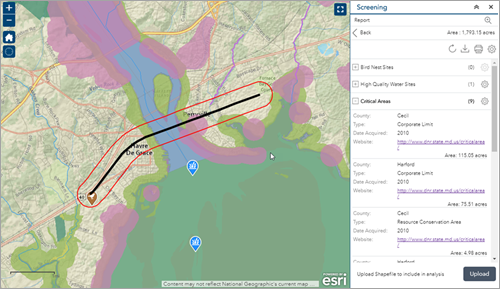
- Haga clic en el botón de configuración para elegir qué campos se presentan con los resultados.
Nota:
Si se deshabilitan todos los campos, la capa se oculta en el informe impreso.
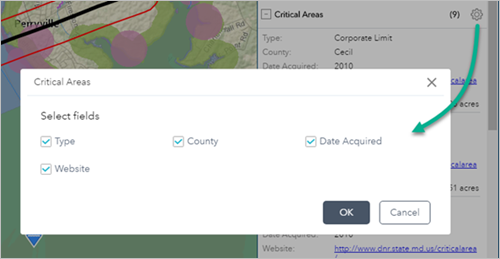
- Si lo desea, agregue una capa adicional para el análisis haciendo clic en el botón Cargar.
Aparece una ventana del explorador de archivos que permite seleccionar un shapefile comprimido local.
- Si lo desea, cambie las unidades de los resultados del análisis haciendo clic en el botón Elegir unidades para el análisis.
Se abre una ventana que le permite elegir las unidades de longitud y área para los resultados del análisis.
- Si lo desea, actualice los resultados del análisis del área de interés actual haciendo clic en el botón Actualizar informe.
- Descargue la información de la entidad en un archivo CSV, una geodatabase de archivo o un formato de shapefile haciendo clic en el botón Descargar y eligiendo un formato.
- Para imprimir un informe de los resultados del análisis, haga clic en el botón Imprimir y elija un tamaño y una orientación de página.
Aparece una ventana nueva. Cambie el título o los comentarios del informe.