El widget Infografía proporciona 16 plantillas de gráficos que puede utilizar para visualizar y monitorizar atributos y datos estadísticos del mapa y de fuentes de datos adicionales.
El gráfico de visualización generado por el widget Infografía es dinámico y se actualiza cuando la extensión de mapa o la fuente de datos cambian. Puede ser interactivo con el mapa. Los gráficos también escuchan directamente a los widgets Filtrar y Seleccionar, además de al resultado de los widgets Geoprocesamiento y Consulta. Los objetivos y los indicadores correspondientes de los datos están admitidos en ciertas plantillas.
En la tabla que aparece a continuación se muestra el valor y si se admiten los indicadores en cada plantilla.
Nota:
Con la excepción de las primeras cuatro plantillas que aparecen en la tabla, las plantillas aparecen denominadas en este tema como plantillas de gráficos.
El gráfico apilado de porcentajes (barras, columnas y áreas) es una extensión del gráfico apilado y compara el porcentaje que supone cada valor.
| Nombre de la plantilla | Valor de visualización | Compatibilidad con indicadores personalizados |
|---|---|---|
Number |
| Sí |
Calibre |
| Sí |
Medidor vertical |
| Sí |
Medidor horizontal |
| Sí |
Circular |
| No |
Donut |
| No |
Barra |
| No |
Barra apilada |
* Aunque el modo es compatible, es posible que el efecto apilado no se vea debido a una serie de datos. | No |
Barra apilada de porcentajes |
* Aunque el modo es compatible, es posible que el efecto apilado no se vea debido a una serie de datos. | No |
Columna |
* Aunque el modo es compatible, es posible que el efecto apilado no se vea debido a una serie de datos. | No |
Columna apilada |
* Aunque el modo es compatible, es posible que el efecto apilado no se vea debido a una serie de datos. | No |
Columna apilada de porcentajes |
* Aunque el modo es compatible, es posible que el efecto apilado no se vea debido a una serie de datos. | No |
Línea |
| No |
Área |
* Aunque el modo es compatible, es posible que el efecto apilado no se vea debido a una serie de datos. | No |
Área apilada |
* Aunque el modo es compatible, es posible que el efecto apilado no se vea debido a una serie de datos. | No |
Área apilada de porcentajes |
* Aunque el modo es compatible, es posible que el efecto apilado no se vea debido a una serie de datos. | No |
Agregar fuente de datos
El widget Infografía permite visualizar datos del mapa o de fuentes de datos adicionales. Antes de configurar el widget Infografía, decida qué fuente de datos desea usar para el widget. Resulta intuitivo usar directamente las capas del mapa como fuente de datos. Puede considerar el uso de Origen de datos adicional si desea tener un control total de la opción Filtrar por extensión en las capas o desea visualizar datos ajenos al mapa.
Nota:
Si se usa la fuente de datos de mapa, las entidades del mapa solamente se pueden cargar con el modo instantánea o el modo a petición. Cuando las entidades se cargan con el modo a petición, se filtran por la extensión de mapa actual. Cuando las entidades se cargan con el modo de instantánea, se filtran por la extensión de mapa actual o no. Todos los servicios utilizan el modo a petición de forma predeterminada, salvo el servicio de entidades alojado. Para la entidad de puntos alojada: el modo instantánea se habilita cuando el número de entidades es inferior o igual a 4.000; y el modo a petición se habilita cuando el número de entidades es superior a 4.000. Para las entidades de polilínea o polígono alojadas, el umbral está en 2.000 entidades con 250.000 vértices. Al agregar datos desde Origen de datos adicional, las entidades se cargan de una forma similar a la del modo de instantánea.
El primer paso de la configuración del widget Infografía es elegir la fuente de datos, de la siguiente forma:
- Al elegir Mapa como la fuente de datos, solamente se admiten las capas de entidades con capacidades de consulta. El intervalo de actualización de las capas activadas en Map Viewer se puede actualizar en la pestaña Mapa.
Precaución:
Si desea mantener las capas sincronizadas con los datos más recientes, esta selección del intervalo no tiene lugar hasta que se activa la opción Intervalo de actualización para la capa en Map Viewer.
Nota:
Una capa de entidades es una capa sencilla que se puede crear desde un servicio de mapas o un servicio de entidades, desde elementos ArcGIS Online o ArcGIS Enterprise, o desde un conjunto de gráficos del cliente. Como resultado, puede agregar una capa de entidades desde las siguientes fuentes:
- Una URL de servicio de ArcGIS Server desde un servicio de entidades
- Una URL de servicio de ArcGIS Server desde una subcapa de un servicio de mapas
Precaución:
La capa agregada desde un servicio de mapas como un grupo está disponible en la fuente de datos adicional, pero no desde la fuente de datos de mapa.
- Servicio de entidades alojado
- Conjunto de entidades
- Si elige Origen de datos adicional, puede agregar los tipos Capa y Estadísticas en Origen de datos adicional, en la pestaña Atributo, o puede utilizar la capa de salida resultante de otros widgets en la aplicación, por ejemplo, Geoprocesamiento y Consulta. Con cada tipo dispone de las opciones Mapa, portal y servicio de ArcGIS Server, además de un control completo mediante Filtrar por extensión. La opción Mapa le permite tener un mayor control de las capas del mapa; las dos últimas le permiten agregar datos fuera del mapa. Además, cuando los datos se agregan como Capa, puede ser una capa de entidades, una tabla o una capa vectorial de servicio de imágenes. Cuando los datos se agregan como Estadísticas, almacena el recuento de entidades de datos del grupo (si se ha especificado) y realiza cálculos en el lado de servidor de la suma, el promedio y los valores máximo y mínimo del grupo (si se ha especificado), a partir de uno o varios campos numéricos.
Nota:
Actualmente, el widget Infografía solo considera los resultados de los widgets Consulta y Geoprocesamiento.
Sugerencia:
En resumen, en lo que se refiere a la opción Filtrar por extensión, usted tiene la opción de habilitar o deshabilitarla con datos de Origen de datos adicional y datos de la fuente de datos de mapa cuyas entidades se carguen en el modo de instantánea. La opción Filtrar por extensión siempre está habilitada al elegir datos de la fuente de datos de mapa cuyas entidades se carguen mediante el modo a petición.
Configurar la plantilla Número
Este widget se puede definir para que se abra automáticamente al iniciar una aplicación. Para habilitar esta característica, haga clic en el botón Abrir este widget automáticamente al iniciar la aplicación  del widget para que cambie a verde oscuro.
del widget para que cambie a verde oscuro.
Los pasos siguientes describen cómo configurar un gráfico con la plantilla Número. La configuración de tres plantillas relacionadas con el calibre es similar a la plantilla Número.
- Pase el cursor por el widget y haga clic en el botón Configurar este widget
 para abrir el cuadro de diálogo de propiedades de configuración.
para abrir el cuadro de diálogo de propiedades de configuración. - Haga clic en la miniatura de la plantilla Número y, a continuación, haga clic en Aceptar.
- Elija el origen de datos.
Puede tratarse de una capa de entidades de mapa, una capa de salida del widget o un origen de datos adicional agregado a la pestaña Atributo.
- Haga clic en Aceptar para entrar en el panel de la plantilla.
- Haga clic en el botón Cambiar widget para reemplazar el icono predeterminado de este widget por una imagen propia.
Aparece una ventana del explorador de archivos que permite ir a un archivo de imágenes local para usarlo como icono del widget.
- Defina las condiciones de interacción si el origen de datos es una capa de entidades del mapa actual.
- Usar selección: utiliza solo las entidades seleccionadas para crear el gráfico. Si en la capa de origen no hay nada seleccionado, se utilizará el dataset al completo.
- Filtrar por extensión: utiliza solo las entidades en la extensión del mapa actual para crear el gráfico.
- Si la fuente de datos es una capa de entidades del mapa y se carga en el modo a petición, la opción Filtrar por extensión está activada y no puede desactivarse.
- Si la fuente de datos es una capa de entidades del mapa y se carga en el modo instantánea, la opción Filtrar por extensión puede activarse y desactivarse.
Nota:
Si se agrega una capa desde la sección de mapa de la fuente de datos adicional, la opción Filtrar por extensión puede activarse al hacer clic en el botón Establecer, en Filtro, en la ventana Configurar fuente de datos y activar la casilla de verificación Solo entidades contenidas en la extensión de mapa actual, en Extensión, en la ventana Filtro de fuentes de datos. Sin embargo, una vez habilitada la opción Filtrar por extensión, solo se puede deshabilitar si la casilla de verificación Solo entidades contenidas en la extensión de mapa actual no está activada.
- Modifique el diseño de un elemento.
El panel izquierdo no es solamente una vista previa del gráfico, sino también un flexible editor de diseños.
- El título, la descripción, la imagen y el número son elementos que se pueden agregar a la plantilla. Haga clic en la vista en miniatura de un elemento para ocultar o mostrar el elemento correspondiente.
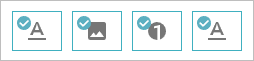
- Seleccione un elemento de la vista previa para resaltarlo y arrastre los bordes superior e inferior para cambiar su tamaño. Arrastre el manipulador de la esquina superior derecha para reorganizarlo.
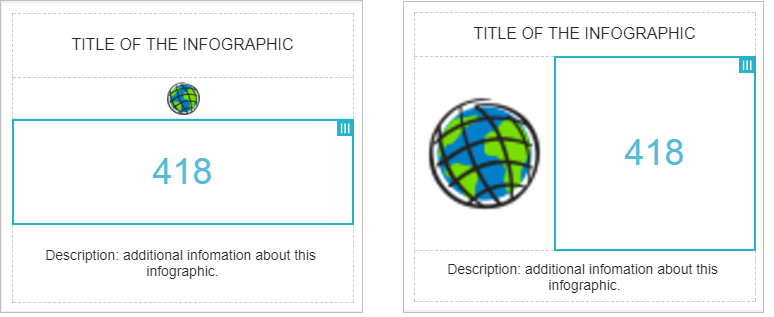
- Haga clic en el botón Restablecer
 para restablecer los diseños.
para restablecer los diseños. - Haga clic en Cambiar plantilla para elegir otra plantilla, por ejemplo, Calibre.
Precaución:
Con ello se eliminará toda la configuración existente y se abrirá una nueva plantilla en blanco.
- El título, la descripción, la imagen y el número son elementos que se pueden agregar a la plantilla. Haga clic en la vista en miniatura de un elemento para ocultar o mostrar el elemento correspondiente.
- Haga clic en cada elemento para definir sus parámetros.
Todos los cambios tienen efecto de forma sincronizada en la vista previa.
- Configuración de texto: establezca el texto, la fuente, el tamaño de texto, el color de texto, la alineación y el vínculo del texto. Opcionalmente, personalice el color de fondo del elemento.
- Configuración de imagen: establezca el origen de la imagen, así como su alineación y su vínculo. Opcionalmente, personalice el color de fondo del elemento.
- Configuración de número: establezca las opciones de las pestañas Datos, Visualización e Indicadores.
- Datos: establezca el formato de datos del número resultante como Recuento de entidades o Estadísticas de campo.
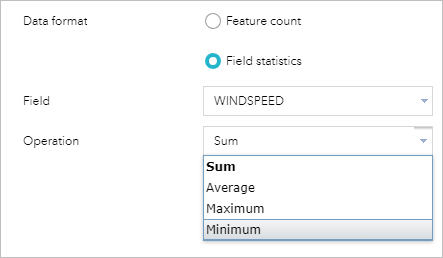
- Visualización: establezca la unidad, las posiciones decimales, el prefijo y el sufijo de la unidad. También puede personalizar los parámetros de texto comunes (fuente, tamaño de texto, color del texto y alineación) y el color de fondo del elemento.
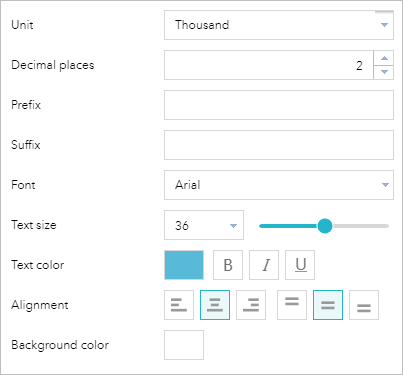
Sugerencia:
El valor visualizado en la plantilla Calibre puede ser el número de un recuento de entidades o de estadísticas de campo, así como una proporción de ese número dentro del rango de datos proporcionado.
- Indicadores: establece los valores de destino y los indicadores correspondientes. Existen dos indicadores opcionales: el color del valor y el icono del indicador. Si el valor objetivo cumple las condiciones, el color y el icono del elemento, si están definidos, cambiarán en consecuencia.
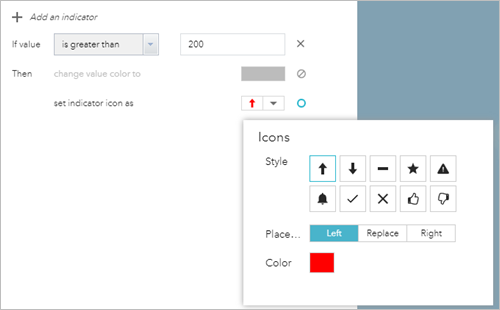
Precaución:
Los indicadores se ejecutan en orden descendente. La apariencia final está determinado por la última condición que cumplen los datos.
Sugerencia:
La plantilla Calibre también admite los objetivos de ratio. Significa que el objetivo es el porcentaje en función del rango de datos.
- Datos: establezca el formato de datos del número resultante como Recuento de entidades o Estadísticas de campo.
- Haga clic en Aceptar para finalizar la configuración.
Configurar la plantilla Columna
En comparación con el widget Gráfico, las plantillas de gráfico se han mejorado con las siguientes características:
- Utilice el color de símbolo de la capa como color de gráfico cuando proceda.
Nota:
La opción Usar el símbolo de la capa se encuentra en la pestaña Visualización. Que la opción esté disponible depende del tipo de capa renderizada en el mapa y del modo de visualización elegido en la pestaña Datos. Por ejemplo, cuando la capa se renderice mediante valores únicos sin ningún símbolo, y se elija Mostrar valores entidad por entidad, tiene la opción de usar el color de símbolo de la capa como color de gráfico.
- Predefina colores personalizados para los campos de valores si procede.
- Cuando el campo de fecha se elija como campo Categoría en el modo de visualización, transforme el periodo mínimo en una de las unidades seleccionadas, por ejemplo, año, mes, día, hora, minuto y segundo.
- Ordene el gráfico por valor o etiqueta.
- Establezca las categorías máximas de rendimiento.
- Configure el tamaño del texto para los ejes horizontal y vertical.
- Utilice el origen de datos adicional.
- Establezca un aspecto y un funcionamiento modernos.
- Haga clic en la vista en miniatura de la plantilla Columna y, a continuación, haga clic en Aceptar.
- Repita los pasos 3 a 7 de la sección Configurar la plantilla Número.
- Haga clic en cada elemento para definir sus parámetros.
Todos los cambios tienen efecto de forma sincronizada en la vista previa.
- Configuración de texto: establezca el texto, la fuente, el tamaño de texto, el color de texto, la alineación y el vínculo del texto. Opcionalmente, personalice el color de fondo del elemento.
- Configuración de gráfico: haga clic en la pestaña Datos. Configure un modo de visualización y los parámetros asociados.
Por lo general, existen los cuatro modos de visualización siguientes:
- Mostrar valores entidad por entidad: visualiza los valores de uno o varios campos para cada entidad de la capa y muestra los valores entidad por entidad. Por ejemplo, en una capa de ciudades, puede visualizar la población de cada ciudad como barras o columnas. También puede visualizar la población masculina y femenina como barras y columnas agrupadas por ciudad.
- Mostrar valores por categoría: visualiza los valores estadísticos de uno o varios campos para cada categoría de entidades de la capa. Por ejemplo, en una capa de ciudades, si especifica el campo Estado como categoría, puede visualizar la población total de las ciudades por estado.
- Mostrar recuentos de entidades por categoría: visualiza los recuentos totales de entidades de cada categoría de entidades de la capa. Por ejemplo, en una capa de ciudades, puede especificar el campo Clase de población como categoría y calcular los recuentos de ciudades de cada clase de población.
- Mostrar valores de atributos como gráficos: visualiza el valor estadístico de uno o varios campos especificados en la capa. Por ejemplo, en una capa de ciudades puede visualizar la población total como una barra para todas las ciudades en el año 2000, con otra barra para la población total de todas las ciudades en el año 2010.
Nota:
Elija más de un campo de valor para los gráficos apilados.
- Pestaña Visualización: configure los parámetros de visualización. Puede configurar el color del gráfico para utilizar el color de símbolo de la capa o los colores personalizados definidos para los campos de valor seleccionados. También puede configurar el tamaño del texto para los ejes horizontal y vertical.
- Haga clic en Aceptar para finalizar la configuración.
Usar el widget Infografía
Para abrir el widget Infografía en la aplicación, haga clic en el icono del widget.
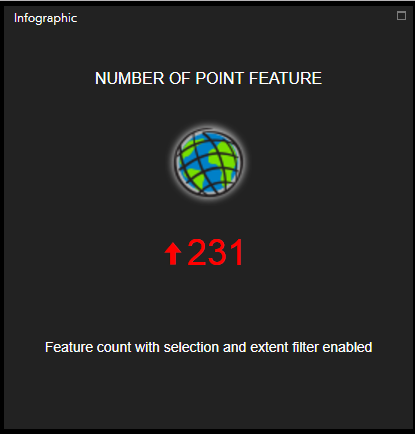
Tenga en cuenta lo siguiente al utilizar el widget:
- Si la opción Usar selección estaba activada durante la configuración, el número cambia cuando se seleccionan entidades de la capa de origen.
- Si la opción Filtrar por extensión estaba activada durante la configuración, el número cambia al aplicar zoom al mapa o desplazarlo manualmente.
- Si se definieron indicadores durante la configuración, el color y el icono cambian con el número.
- El gráfico se actualiza al refrescar los datos.
Nota:
También puede realizar lo siguiente con las plantillas de gráfico:
- Pase el cursor por partes individuales del gráfico. Aparecen la categoría y los valores de campo, y la entidad correspondiente se resalta en el mapa.
- Haga clic en el botón Configuración
 para activar o desactivar la leyenda, las etiquetas de datos y el eje.
para activar o desactivar la leyenda, las etiquetas de datos y el eje.