El widget Gráficos de tablas relacionadas permite representar (en gráficos de barras, circulares o polares) valores de una tabla relacionada de una capa de entidades.
La estructura de las capas requiere una relación entre una capa de entidades y una tabla y debe ser una relación de geodatabase de uno a varios o de uno a uno.
Configurar el widget Gráficos de tablas relacionadas
Este widget se puede definir para que se abra automáticamente al iniciar una aplicación. Para habilitar esta característica, haga clic en el botón Abrir este widget automáticamente al iniciar la aplicación  del widget para que cambie a verde oscuro.
del widget para que cambie a verde oscuro.
- Pase el cursor por el widget y haga clic en el botón Configurar este widget
 para abrir el cuadro de diálogo de propiedades de configuración.
para abrir el cuadro de diálogo de propiedades de configuración. - También puede hacer clic en el botón Cambiar icono de widget y reemplazarlo con su propia imagen.
Se abre una ventana del explorador de archivos que le permite seleccionar un archivo de imágenes local para usarlo como icono del widget.
- En la sección Configuración de gráfico de la configuración del widget, especifique las opciones siguientes:
- Haga clic en Agregar nueva para agregar nuevas capas al widget.
Cuando se le pida, defina la capa que desea configurar en el widget y la tabla relacionada con la capa que se usará para dibujar los gráficos. Si configura más de una capa, las capas deberán tener el mismo tipo de geometría.
- Opcionalmente, en la tabla de configuración de Gráfico, cambie el orden de las capas del widget utilizando las flechas arriba y abajo o elimine una capa configurada haciendo clic en el botón Eliminar.
- Defina un título en el campo Título de la sección, incluidas las variables de los nombres de campos.
- Defina un título en el campo Título del gráfico, incluidas las variables de los nombres de campos.
- En el área Descripción, proporcione información adicional sobre el gráfico, incluidas las variables de los nombres de campos.
- En Tipo de gráfico, elija el tipo que se debe mostrar (gráfico de barras, circular o polar).
- En Campo de serie de datos, elija un valor de campo numérico para representarlo.
- En Campo de etiquetado, elija un campo para los valores representados.
- Seleccione una opción de estilo para el gráfico:
- Color único: todos los valores tendrán el mismo color.
- Color por tema: los valores usarán los colores del tema.
- Color por valor de campo; defina un color para cada valor.
- Defina el título del eje x del gráfico de barras (solo para gráficos de barras).
- Defina el título del eje y del gráfico de barras (solo para gráficos de barras).
- Si lo desea, haga clic en el botón Diseño para ver una muestra del aspecto que tendrá el gráfico para cada capa.
- Haga clic en Agregar nueva para agregar nuevas capas al widget.
- Para configurar la sección Configuración de fuente de búsqueda, consulte el tema Widget Buscar. El widget Gráficos de tablas relacionadas sigue los mismos pasos de configuración.
- Opcionalmente, en la sección Configuración general de la configuración del widget, puede especificar las opciones siguientes:
- Símbolo de ubicación de gráfico: seleccione y ajuste el símbolo de la dirección o la ubicación.
- Intervalo de actualización: define el intervalo con el que quiere que se actualicen los gráficos. Debe ser un valor comprendido entre 0,1 y 1440 minutos.
- Puede habilitar el botón Definir ubicación, que obligará a los usuarios a colocar una chincheta en el mapa para iniciar una búsqueda.
Sugerencia:
Si ha configurado el widget para más de una capa, querrá optimizar el atractivo visual del mapa desactivando todas las capas configuradas en él. De este modo, no tendrá simbología superpuesta y mezcla de colores en la aplicación.
La primera vez que busque una dirección o haga clic en el mapa, verá la primera capa configurada en el widget mostrada en el gráfico relacionado, y la capa correspondiente se activará en el mapa. Cuando seleccione otro gráfico, la capa correspondiente se activará y las demás capas se desactivarán.
Usar el widget Gráficos de tablas relacionadas
- Haga clic en el icono del widget Gráficos de tablas relacionadas para abrirlo.
- Busque una dirección en la barra de búsqueda o hagaclic en una ubicación directamente en el mapa para ejecutar una búsqueda.
Una vez definida una ubicación, seleccione una capa y verá la información del gráfico ampliada en el panel del widget.
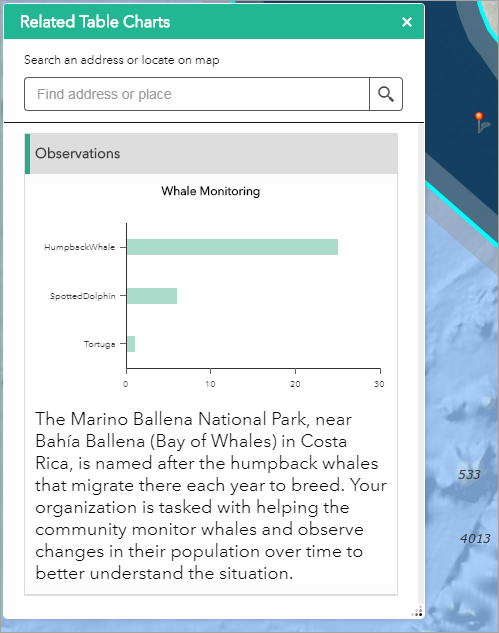
- Opcionalmente, si se han configurado otras capas, seleccione el encabezado de cada elemento para ver los gráficos adicionales. Para contraer un gráfico, haga clic de nuevo en el encabezado que se expande.
- Pasa el cursor sobre el gráfico de barras o circular para ver el valor numérico exacto.