レビューアー ダッシュボード ウィジェットには、ユーザーの GIS データで特定されたデータ品質の問題を集計し、インフォグラフィックスとしてデータ品質結果の統計情報が円グラフおよび棒グラフで表示されます。統計情報は、結果の合計数をフィールドごとに集計して示されるため、データに含まれる結果の数と種類を把握することができます。
ライセンス:
レビューアー ダッシュボード ウィジェットを使用するには、ArcGIS Data Reviewer for Server エクステンションが必要です。
ウィジェットでは、結果を空間ベース、および属性ベースで絞り込むことができます。これにより、特定の範囲や属性によって結果の統計情報を可視化することができます。次の方法で、結果を空間的に絞り込むことができます。
- 現在のマップ範囲
- マップ上に配置された選択範囲
- ポリゴン マップ サービス レイヤーで選択されたフィーチャ
デフォルトでは、7 つのフィールドでレビューアーの結果を集計し、絞り込むことができます。フィールドは次の 7 つす。
- CHECKTITLE
- FEATUREOBJECTCLASS
- LIFECYCLESTATUS
- SESSIONID
- SEVERITY
- SUBTYPE
- LIFECYCLEPHASE
結果に対してカスタム フィールドが定義されている場合は、フィールドのサマリー リストに自動的に追加されます。詳細については、「レビューアー テーブルへのカスタム フィールドの追加」をご参照ください。
レビューアー ダッシュボード ウィジェットの構成
レビューアー ダッシュボード ウィジェットは、アプリの起動時に自動的に開くように設定できます。これには、ウィジェットの黄色のドットをクリックして緑色にします。
- ウィジェットにマウス ポインターを合わせて、小さい編集アイコン
 をクリックします。このウィジェットの構成ウィンドウが開きます。
をクリックします。このウィジェットの構成ウィンドウが開きます。 - または、[ウィジェット アイコンの変更] ボタンをクリックし、独自の画像と置換します。ファイル エクスプローラー ウィンドウが開き、ウィジェット アイコンとして使用するローカル イメージ ファイルを選択できます。
- Data Reviewer for Server SOE の URL を指定し、[設定] をクリックします。
- 結果のサマリーをパイ チャートとしてグラフィカルに表現する際に、表示するセグメント数を入力します。セグメントの最大数は 10 で、デフォルトは 5 です。チャートに 5 個以上のセグメントがある場合は、「その他」と呼ばれるカテゴリに結果の追加データが含まれ、ドリルダウン ビューに表示されます。
- ウィジェットでは、[地理情報によるフィルターを含める] チェックボックスがデフォルトでオンになっています。
- デフォルト設定と地理情報によるフィルターを維持するには、マップ サービスの [地理情報によるフィルターのサービス] テキスト ボックスに新しい URL を入力するか、現在の (デフォルト) URL を保持します。
- マップ サービスには、レビューアーの結果を絞り込むためのポリゴン レイヤーが含まれる必要があるため、[地理情報によるフィルターのサービス レイヤー] テキスト ボックスにレイヤーを入力します。
- [ジオメトリ サービス URL] テキスト ボックスに、ジオメトリ サービスの URL を入力します。
- または、[地理情報によるフィルターを含める] チェックボックスをオフにし、ウィジェットが地理情報による絞り込みを行わないように設定することもできます。
- 特定のフィールドでチャートが開くようにするには、[ダッシュボード フィールド名] に対応する [デフォルト] 列のラジオ ボタンをクリックします。
- フィールドの表示設定は、[ダッシュボード フィールド名] 横にある [表示] 列のチェックボックスで設定します。
- [フィールド名エイリアス] を設定するには [エイリアス] 列を使用し、現在の名前をダブルクリックして編集します。
- [OK] をクリックして保存し、レビューアー ダッシュボード ウィジェットの構成ウィンドウを閉じます。
レビューアー ダッシュボード ウィジェットの使用
- ウィジェットは、レビューアー ダッシュボードの結果のうち、選択したフィールドをグラフィカルに表示します。パイ チャートのセグメントの上にポインターを合わせると、各属性プロパティに関する追加情報が表示されます。
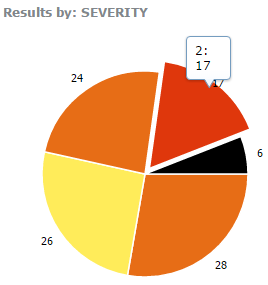
- 結果のサマリーは、パイ チャートと棒グラフの 2 つの表示方法を切り替えることができます。
- [その他] をクリックするとパイ チャートが更新され、元の構成で設定したデフォルト値よりも大きいセグメントが表示されます。
- [設定] タブをクリックすると、別のフィールドの結果を表示することができます。表示するフィールド名の横にあるラジオ ボタンをクリックします。
- ジオメトリ別に全体的な結果を絞り込むには、以下のいずれかの方法を使用します。
- [現在のマップ範囲内の結果を表示] - 選択範囲内の結果のみ表示します。
- [マップを描画して結果を選択] - チャートが更新され、現在のマップ ビューの集計した結果が表示されます。
- [地理情報による結果の表示] - マップ内で任意の範囲をクリックするとチャートが更新され、その範囲内で集計した結果だけが表示されます。
- [空間フィルターを使用しない] - チャートに過去に適用された空間フィルターを解除します。
- また、レビューアー セッション別にフィルターすることもできます。ドロップダウン メニューを使用し、[すべてのセッション] か、使用可能なセッションのリストから、表示したいセッションを指定します。