解析ウィジェットを使用すると、アプリケーション内で ArcGIS Online または Portal for ArcGIS の空間解析ツールを簡単に利用できます。ArcGIS Online マップ ビューアーと同じ 22 の解析ツールの中から、1 つのウィジェットに 1 つまたは複数のツールを構成できます。空間解析の概要、解析ツールにアクセスするためのライセンス要件、および各ツールの使用法の詳細については、ArcGIS Online ヘルプの「解析の実行」セクションをご参照ください。開発者であれば、Web API を介して各ツールにアクセスできます。詳細については、「空間解析サービスの REST API」をご参照ください。
解析ツールは、実行対象のレイヤーおよびサービスが使用するデータにアクセスできる必要があります。ArcGIS Server のマップ サービスまたはフィーチャ サービスを使用する場合、解析ツールはそのデータにアクセスできる必要があります。そのため、サービスの URL は、パブリック URL であるか、ポータルと同じネットワーク上にある必要があります。
解析ウィジェットの構成
- 解析ウィジェットにマウス ポインターを合わせて、小さい編集アイコン
 をクリックします。このウィジェットの構成ウィンドウが開きます。
をクリックします。このウィジェットの構成ウィンドウが開きます。 - 構成ウィンドウには、23 のツールがアルファベット順にリストされています。ウィジェットに含めるツールを選択します。
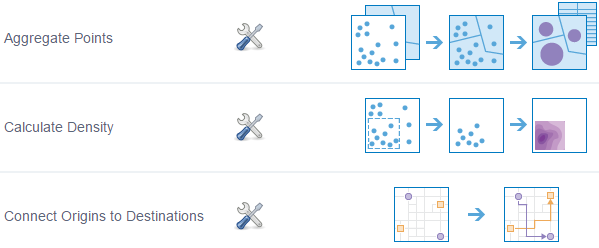
- 選択したツールの横にある設定アイコンをクリックします。次のオプションを利用できます。
- [ツールの表示名] - ツール名を指定します。
- [ウィジェットにヘルプ リンクを表示] - ウィジェットにヘルプ リンクを表示するかどうかを制御します。
- [現在のマップ範囲を使用するオプションを表示] - 現在のマップ範囲を使用するオプションを表示するかどうかを制御します。
- [結果をユーザーのアカウントに保存] - ユーザーが自分のアカウントに結果を保存できるようにするかどうかを制御します。
- [結果のエクスポートを許可] - 結果を CSV 形式、フィーチャ コレクション形式、または GeoJSON 形式にエクスポートすることをユーザーに許可するかどうかを制御します。
- 複数のツールを選択した場合は、手順 3 を繰り返します。
- [OK] をクリックして、構成を保存し、ウィンドウを閉じます。
解析ウィジェットの使用
解析を実行するには、組織サイトの管理者は、特定の権限を付与する必要があります。解析ツールを使用するには、次の権限が必要です。
- コンテンツの作成、更新、および削除
- ホスト フィーチャ サービスの公開
- 空間解析
一部のツールでは、ネットワーク解析やジオエンリッチメントなどの追加の権限が必要です。詳細については、「解析の実行」をご参照ください。必要な権限がない場合、対応するツールがウィジェット パネルで使用できなくなります。
- 解析を実行する権限を持っている組織サイトにサイン インしていることを確認します。
- アプリ内のウィジェット アイコンをクリックして、ウィジェット パネルを開きます。複数のツールを構成する場合、一度に 1 つのツールを選択して実行します。利用できるツールが 1 つだけの場合は、自動的に有効化されます。ツールの詳細については、ヘルプ アイコン
![[解析] ヘルプ アイコン [解析] ヘルプ アイコン](GUID-A60CCC9F-06B1-41EF-9E11-D6079A3356BF-web.png) をクリックします。
をクリックします。 - ドロップダウン リストから入力レイヤーを選択し、ツールのパラメーターを構成して、[分析の実行] をクリックします。
- ツールを実行すると、パネルに実行メッセージが表示されます。ジョブをキャンセルするには、キャンセル アイコンをクリックします。
クレジットを消費するツールのジョブは、キャンセルできません。
ジョブが成功すると、結果が [マイ コンテンツ] に保存されます。[出力] の下のアイテム リンクをクリックすると、ポータルのアイテム詳細が表示されます。また、フィーチャ レイヤーまたはテーブルとしての結果は、操作レイヤーとしてマップに自動的に追加されます。
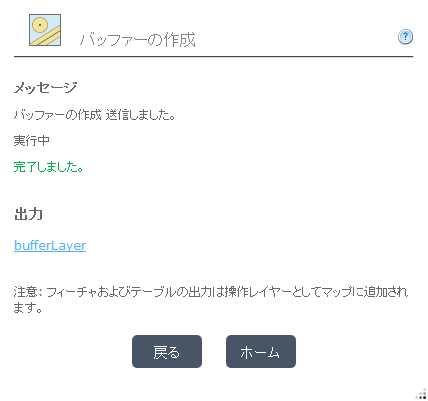
- 複数のツールがある場合、[ホーム] をクリックして他のツールを選択します。
注意:
ツールを実行するのに必要な権限がない場合、ツールはウィジェット パネルに表示されません。権限に加えて、各ツールにはレイヤーについて独自の要件があります。ツールに必要なレイヤーがマップ内にない場合、そのツールは使用できません。
また、[データの抽出] ツールは、サービス内で抽出機能を設定する必要があるので注意してください。
ヒント:
構成ダイアログ ボックスの詳細については、「解析ツールの使用」をご参照ください。