Zeichnen-Widget
Diese ArcGIS 10.3-Dokumentation wurde archiviert und wird nicht mehr aktualisiert. Inhalt und Links sind möglicherweise veraltet. Verwenden Sie die aktuelle Dokumentation.
In diesem Thema
Mit dem Zeichnen-Widget können Sie Grafiken erstellen, die auf der Karte angezeigt werden. Es fügt für das Feature optional eine Linienentfernung oder eine Polygonfläche als Text hinzu.
Mit dem Zeichnen-Widget können Benutzer einfache Grafiken und Texte auf die Karte zeichnen. Es bietet für die Webanwendung grundlegende Funktionen für das Skizzieren oder Redlining. Es zeigt außerdem einige Messungen (sofern konfiguriert) für gezeichnete Features an, wie die Länge für Linien und die Fläche und/oder den Umfang für Polygone. Wenn das Widget zum ersten Mal aktiviert wird, wird ein Dialogfeld mit 11 Werkzeugen für das Erstellen von Features angezeigt. Von links nach rechts sind dies folgende Werkzeuge:
- Punkt
- Linie
- Polylinie
- Freihandlinie
- Dreieck
- Rechteck
- Kreis
- Ellipse
- Polygon
- Freihand-Polygon
- Text
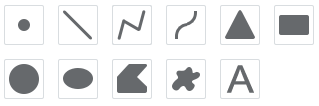
Konfiguration des Zeichnen-Widgets
- Klicken Sie auf das Bearbeitungssymbol
 , um das Dialogfeld mit den Konfigurationseigenschaften zu öffnen.
, um das Dialogfeld mit den Konfigurationseigenschaften zu öffnen. - Standardmäßig werden alle unterstützten Einheiten auf den Registerkarten Entfernungen und Flächen angezeigt.
- Wählen Sie die Einheit für die Entfernung oder die Fläche aus. Die Abkürzung und der Konvertierungsfaktor sind nicht editierbar.
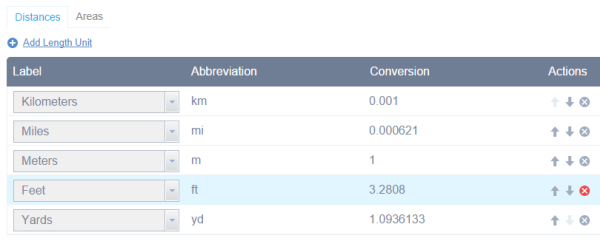
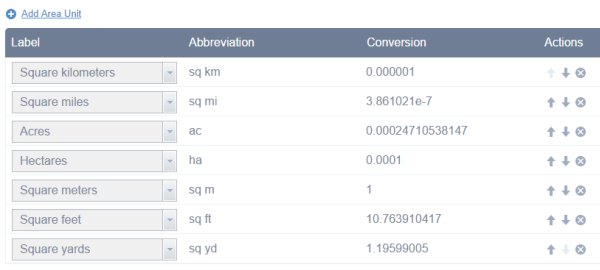
- Die Einheiten können sortiert werden. Dadurch kann der Benutzer die Reihenfolge festlegen, in der sie im Fenster angezeigt werden. Klicken Sie auf den Pfeil NACH-OBEN oder NACH-UNTEN
 unter der Spalte „Aktionen“, um die Reihenfolge zu ändern.
unter der Spalte „Aktionen“, um die Reihenfolge zu ändern. - Um eine Maßeinheit zu löschen, klicken Sie unter der Spalte „Aktionen“ auf
 .
. - Um eine Maßeinheit hinzuzufügen, wählen Sie Strecke hinzufügen oder Fläche hinzufügen auf der Registerkarte Entfernungen bzw. Fläche aus.
- Wählen Sie die Einheit für die Entfernung oder die Fläche aus. Die Abkürzung und der Konvertierungsfaktor sind nicht editierbar.
- Klicken Sie auf OK, um das Dialogfeld zu schließen.
Verwenden des Zeichnen-Widgets
- Klicken Sie auf den Symboltyp, um den gewünschten Zeichenmodus auszuwählen.
- Optional können Sie das Symbol für das Feature mit der Symbolauswahl im Zeichnen-Widget ändern.
- Wählen Sie für Punktsymbole die Kategorie „Marker“ (in jeder Kategorie sind andere Symbole verfügbar), die Größe, Farbe, Transparenz, Umrissfarbe und Umrissbreite des Symbols aus. Für die Bildmarker-Symbole ist nur die Größe verfügbar.
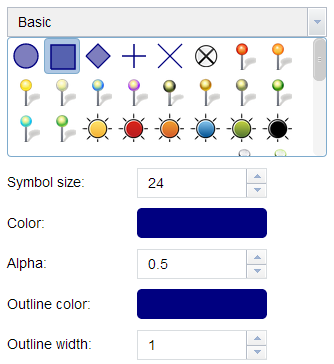
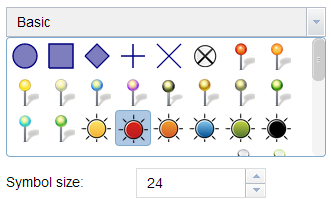
- Wählen Sie für Liniensymbole im Feld ein vordefiniertes Symbol aus. Sie können auch die Farbe, den Stil, die Transparenz und die Breite des Symbols anpassen. Klicken Sie auf Messwerte anzeigen, und wählen Sie die Entfernungseinheiten für die Anzeige der Messwerte mit der Linie aus.
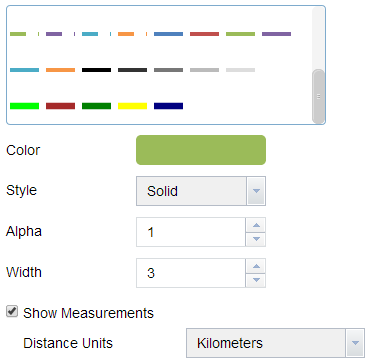
- Wählen Sie für Polygonsymbole im Feld ein vordefiniertes Symbol aus. Sie können auch die Füllfarbe, die Transparenz, die Umrissfarbe und die Umrissstärke des Symbols anpassen. Klicken Sie auf Messwerte anzeigen, und wählen Sie die Flächeneinheiten und die Entfernungseinheiten für die Anzeige der Messwerte mit dem Polygon aus.
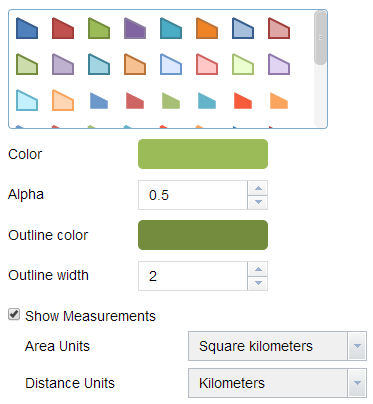
- Geben Sie für Textsymbole den zu zeichnenden Text ein, und wählen Sie eine Schriftfarbe und einen Schriftgrad für das Symbol aus.
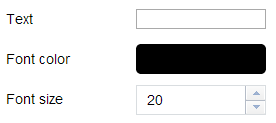
- Wählen Sie für Punktsymbole die Kategorie „Marker“ (in jeder Kategorie sind andere Symbole verfügbar), die Größe, Farbe, Transparenz, Umrissfarbe und Umrissbreite des Symbols aus. Für die Bildmarker-Symbole ist nur die Größe verfügbar.
- Zeichnen Sie Features und Texte auf der Karte.
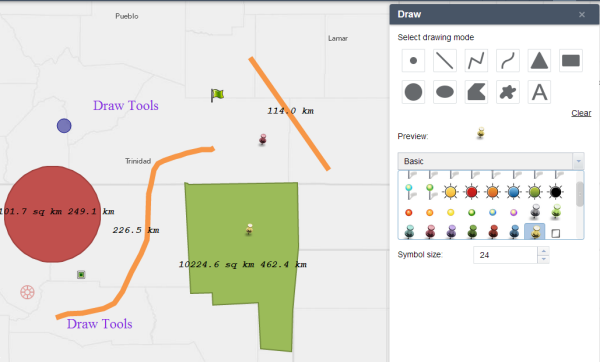
- Klicken Sie auf Rückgängig oder Wiederholen, um die Darstellung von Features rückgängig zu machen oder zu wiederholen. Klicken Sie auf Löschen, um alle zu entfernen.