Bearbeitungs-Widget
In diesem Thema
Dieses Widget bietet Bearbeitungsfunktionen für einen editierbaren Layer in einem Feature-Service. Es zeigt eine Galerie mit Vorlagen aus einem oder mehreren Feature-Layern an. Auf der Karte können Sie ein Symbol aus der Vorlage auswählen, um ein Feature mit dem zugehörigen Attribut-Inspektor zu erstellen. Oder Sie wählen ein vorhandenes Feature aus, um seine Geometrie und seine Attribute zu aktualisieren. Wenn der Feature-Layer Anlagen unterstützt, bietet der Attribut-Inspektor die Möglichkeit, Anlagen zu erstellen, anzuzeigen und zu löschen. Optional können Sie die Werkzeugleiste für eine erweiterte Feature-Bearbeitung aktivieren.
Tipp:
Um das Bearbeitungs-Widget zu verwenden, müssen Sie auf der Registerkarte „Karte“ eine Karte auswählen, die editierbare Layer besitzt.
Konfiguration des Bearbeitungs-Widgets
- Klicken Sie auf das Bearbeitungssymbol
 , um das Konfigurationsfenster des Widgets zu öffnen.
, um das Konfigurationsfenster des Widgets zu öffnen. - Aktivieren Sie Werkzeugleiste einblenden, um die Werkzeugleiste für die Bearbeitung anzuzeigen. Mit der Bearbeitungswerkzeugleiste können Sie Features auswählen, die Auswahl aufheben und ausgewählte Features löschen.
- Aktivieren Sie Zusammenführen, Ausschneiden oder Umformen, um diese Geometrieänderungen über die Bearbeitungswerkzeugleiste einzeln zu ermöglichen.
- Aktivieren Sie Rückgängig/Wiederholen aktivieren, um im Bearbeitungs-Widget Rückgängig-/Wiederholen-Funktionen zu aktivieren. Damit können Sie Änderungen rückgängig machen oder erneut anwenden.
- Aktivieren Sie neben einem Layer Editierbar, um die Bearbeitung des Layers zu ermöglichen.
- Wenn Sie Aktualisierungen der Geometrie des Features deaktivieren möchten, aktivieren Sie die Option \'Geometrie aktualisieren\' deaktivieren.
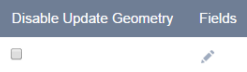
- Klicken Sie auf die Stiftschaltfläche unter Felder, um die Felder auszuwählen, die über die Benutzeroberfläche bearbeitet werden können.
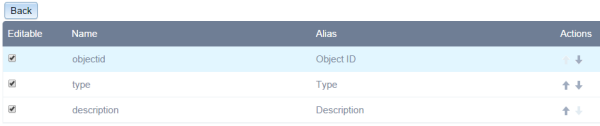
- Klicken Sie auf OK, um dieses Dialogfeld zu schließen und Ihre Änderungen zu übernehmen.
Verwenden des Bearbeitungs-Widgets
Öffnen Sie das Bearbeitungs-Widget, um die Vorlagenauswahl anzuzeigen. Wenn der Layer, den Sie bearbeiten möchten, in der Vorlagenauswahl nicht angezeigt wird, prüfen Sie, ob in der Konfiguration für den Layer die Option Editierbar aktiviert ist und ob der Layer auf der Karte sichtbar ist.
- Wenn Sie ein Feature hinzufügen möchten, klicken Sie in der Vorlage auf das zugehörige Symbol, und klicken Sie anschließend in der Karte, um es der Karte hinzuzufügen oder in der Karte zu zeichnen.
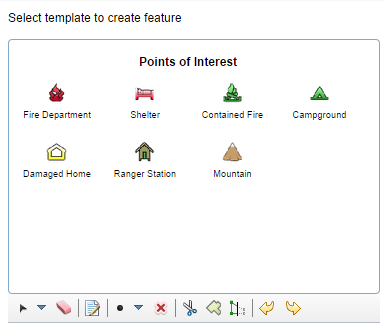
- Nachdem Sie das Feature hinzugefügt haben, wird ein Pop-up angezeigt.
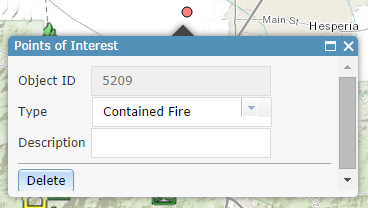
- Geben Sie die Informationen in die verfügbaren Felder ein. Die Felder variieren auf Grundlage der editierbaren Attributfelder im Feature-Service und der Konfiguration des editierbaren Layers.
- Um ein Bild oder andere Dateien an ein Feature anzufügen (sofern verfügbar), klicken Sie im Abschnitt Anlagen des Pop-ups auf die Schaltfläche Durchsuchen, und wählen Sie dann die auf Ihrem Computer befindliche Datei aus.
- Nachdem Sie das Feature hinzugefügt haben, wird ein Pop-up angezeigt.
- Zum Bearbeiten eines Features klicken Sie auf das Feature in der Karte, um das zugehörige Pop-up zu öffnen und die Informationen zu bearbeiten.
- Zum Entfernen eines Features klicken Sie auf das Feature in der Karte, um das zugehörige Pop-up zu öffnen, und klicken Sie auf Löschen.
Optional können Sie die Werkzeugleiste nutzen, um die Feature-Bearbeitung durchzuführen.