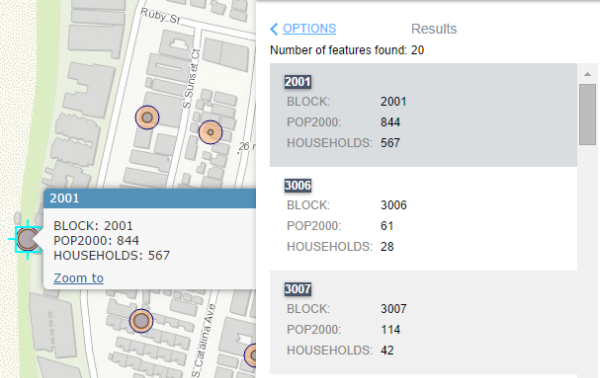Abfrage-Widget
In diesem Thema
Mit dem Abfrage-Widget können Sie Informationen aus Quelldaten abrufen, indem sie eine vordefinierte Abfrage ausführen. Die Datenquelle kann eine der folgenden sein:
- Feature-Layer in der aktuellen Karte
- Feature-Layer als Element im Portal
- Feature-Layer aus dem ArcGIS Server-REST-Service
Tipp:
Ein Feature-Layer kann von einem Karten-Service oder einem Feature-Service stammen.
Das Abfrage-Widget dient während der Konfiguration als Abfrage-Generator, mit dem Sie die Abfrage definieren können, indem Sie die Quelldaten, einen Filterausdruck und die für die Abfrageergebnisse angezeigten Felder festlegen. Jede Abfrage arbeitet mit einem einzelnen Layer. Sie können jedoch für eine einzelne Anwendung mehrere Abfragen definieren, und die Daten-Layer können aus mehreren Quellen stammen.
Konfiguration des Abfrage-Widgets
Die folgenden Schritte zeigen, wie Sie eine Abfrage erstellen: Wiederholen Sie diese Schritte, falls Sie mehrere Abfragen definieren müssen.
- Bewegen Sie den Mauszeiger über das Abfrage-Widget, und klicken Sie auf das kleine Bearbeitungssymbol
 .
.Das Konfigurationsfenster für das Widget wird geöffnet.
- Optional können Sie auf Widget-Symbol ändern klicken, wenn Sie das Standardsymbol für dieses Widget ändern möchten.
Ein Explorer-Fenster wird geöffnet, in dem Sie zu einer lokalen Bilddatei navigieren können, die Sie als Widget-Symbol verwenden möchten.
- Klicken Sie neben „Abfrage-Tasks“ auf Neu hinzufügen.
Das Fenster Datenquelle festlegen wird geöffnet. Standardmäßig ist Aus Karte auswählen ausgewählt, und darunter werden alle in der aktuellen Karte vorhandenen Feature-Layer aufgeführt.
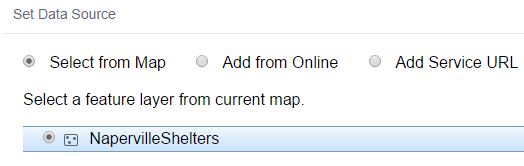
Sie können alternativ Aus Portal auswählen oder Service-URL hinzufügen auswählen.
- Aktivieren Sie die Optionsschaltfläche neben einer Datenquelle.
- Wählen Sie in der Liste einen Layer aus.
- Klicken Sie auf OK, um das Fenster „Datenquelle festlegen“ zu schließen und zum Fenster für die Abfragekonfiguration zurückzukehren.
Standardmäßig ist die Registerkarte Filterdefinition aktiv.
- Klicken Sie auf Filterausdruck hinzufügen, um den Ausdruck-Generator anzuzeigen.
- Wählen Sie ein Abfragefeld und einen Ausdruck aus, und geben Sie im Textfeld einen Wert an. Wählen Sie optional die Option Eindeutig aus, um alle eindeutigen Werte für das Feld im Layer aufzulisten. Diese Option ist praktisch, wenn es sich bei Ihrem ausgewählten Feld um eine Zeichenfolge oder eine Zahl handelt.
- Aktivieren Sie optional Werte abfragen.
- Sie haben außerdem die Option Ausdruckssatz hinzufügen, mit der Sie zwei Filter definieren und auf eine einzelne Abfrage anwenden können. Abhängig davon, ob in diesem Ausdruckssatz Alle oder Beliebige Ausdrücke wahr sein müssen, werden als Ergebnis Datensätze zurückgegeben, die alle oder beliebige Ausdrücke des Ausdruckssatzes erfüllen.
- Klicken Sie auf die Registerkarte Ergebniseinstellung, um sie zu aktivieren.
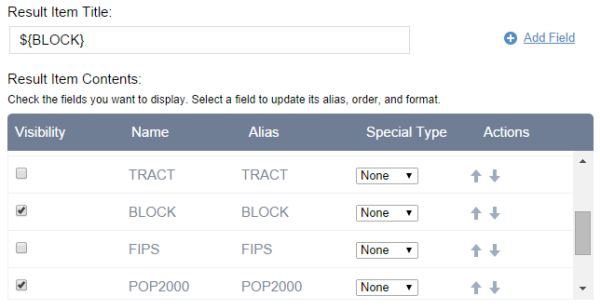
Auf dieser Registerkarte können Sie den angezeigten Titel und die Inhalte der Abfrageergebnisse konfigurieren. Die für die Anzeige verfügbaren Felder des Daten-Layers werden auf dieser Registerkarte angezeigt.
- Klicken Sie neben dem Textfeld für den Titel auf Feld hinzufügen.
Die Liste der Felder im Layer wird angezeigt. Sie können darin jeweils eines auswählen. Werte aus dem ausgewählten Feld werden im Textfeld angezeigt und als Titel der Abfrageergebnisse verwendet. Wiederholen Sie diesen Schritt, um weitere Felder hinzuzufügen. Wenn mehrere Felder hinzugefügt werden, werden für den Ergebnistitel die Feldwerte verknüpft.
- Aktivieren Sie die Felder, die in den Ergebnissen angezeigt werden sollen. Mit der Spalte Besonderer Typ können Sie diese als Link oder Bild anzeigen. Sie können auch in der Spalte Aktionen auf die Pfeile klicken, um die Reihenfolge der Felder zu ändern.
- Klicken Sie auf das Symbol für die Abfrageergebnisse.
Das Vorschaufenster wird geöffnet, in dem Sie die Farbe und den Stil des Symbols für die Kennzeichnung der Ergebnisse auswählen können.
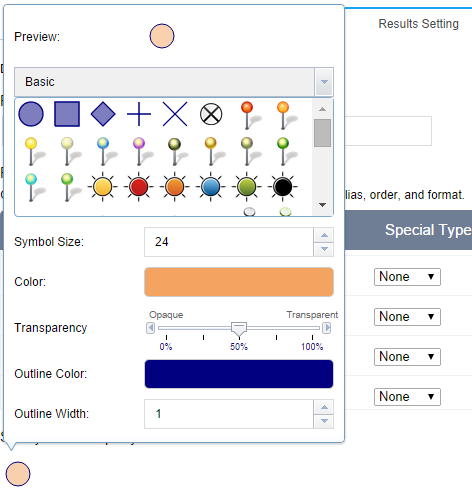
- Klicken Sie auf eine beliebige Stelle außerhalb des Symbolvorschaufensters, um es zu schließen.
- Klicken Sie auf OK, um das Abfragefenster zu schließen.
Die Abfragedefinition wird gespeichert, und das Fenster für die Abfragekonfiguration wird geschlossen.
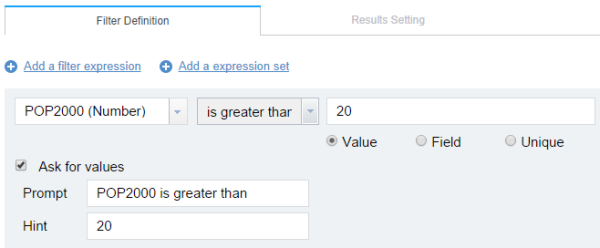
Bei dem Filterausdruck kann es sich um einen wertbasierten Vorgang oder einen Vorgang zwischen zwei Feldern handeln. Wenn Sie die Option Eindeutig auswählen, werden alle eindeutigen Werte für das ausgewählte Feld im Layer aufgeführt. Standardmäßig ist Wert ausgewählt.
Hinweis:
Wenn diese Option ausgewählt ist, müssen Sie sowohl Eingabeaufforderungstexte als auch Hinweistexte angeben, damit die Abfrage erfolgreich gespeichert wird. Andernfalls wird eine Fehlermeldung angezeigt.
Verwenden des Abfrage-Widgets
Wenn Sie in Ihrer Anwendung auf das Abfrage-Widget klicken, wird eine Liste der vordefinierten Abfragen angezeigt. Wenn Sie eine Abfrage auswählen, werden die Optionen für deren Ausführung angezeigt:
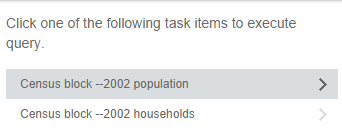
- Wenn bei der Konfiguration Werte abfragen festgelegt wurde, werden ein Textfeld und eine Aufforderung, einen neuen Wert für den Parameter einzugeben, angezeigt. Anfangs wird der Standardwert im Feld angezeigt. Wenn die Einzelwerte festgelegt sind, werden sie alle im Textfeld aufgelistet und können ausgewählt werden.
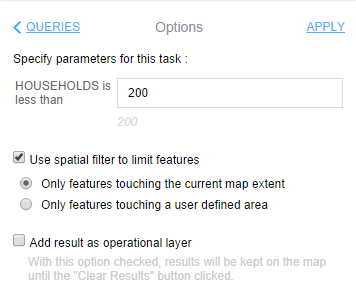
- Räumlichen Filter verwenden – Der räumliche Filter wird am Anfang der Abfragedefinition angewendet.
- Aktuelle Kartenausdehnung verwenden – Es werden nur Features zurückgegeben, die in der aktuellen Kartenausdehnung liegen und die Abfragedefinition erfüllen.
- Eine Grafik auf der Karte darstellen – Es werden nur Features zurückgegeben, die innerhalb der Grafik liegen und die Abfragedefinition erfüllen.
- Ergebnis als operationalen Layer hinzufügen – Wenn diese Option aktiviert ist, bleiben die Abfrageergebnisse so lange auf der Karte, bis auf die Schaltfläche Ergebnisse löschen geklickt wird.
Sie können keine oder mehrere Optionen auswählen. Klicken Sie auf Übernehmen, um die Abfrage auszuführen und die Ergebnisse anzuzeigen. Wenn der Layer über zugehörige Daten verfügt, werden die zugehörigen Datensätze ebenfalls in die Ergebnisse einbezogen. Von der Abfrage zurückgegebene Features werden auf der Karte durch das bei der Konfiguration festgelegte Symbol hervorgehoben.