Jedes dem Portal hinzugefügte Element enthält eine Detailseite mit beschreibenden Informationen und Optionen zum Öffnen, Hinzufügen zu Favoriten, Freigeben von Elementen über Social Media, Hinzufügen von Bewertungen und Kommentaren und Anzeigen von Aufrufen und Downloads. Einige Elementdetailtypen verfügen über zusätzliche Optionen; Sie ermöglichen beispielsweise die Veröffentlichung von Anwendungen über die Details von Webanwendungsvorlagen, die von Esri bereitgestellt werden. Elementbesitzern und deren Administratoren stehen zusätzliche Werkzeuge zum Bearbeiten der Elementeigenschaften zur Verfügung.
Um auf Elementdetails zuzugreifen, klicken Sie unter der Miniaturansicht eines Elements auf Details, oder zeigen Sie in der Galerie mit der Maus auf die Miniaturansicht, und klicken Sie auf Details. Wenn Sie der Besitzer des Elements sind, können Sie Details über Eigene Inhalte aufrufen.
Hinzufügen zu Favoriten
Sie können eine Favoritenliste aus Elementen erstellen, die Sie über die Suche und in der Galerie finden und die Sie über Eigene Inhalte hinzugefügt haben. Zeigen Sie die Liste im Abschnitt Eigene Favoriten der Galerie und beim Suchen nach Layern an, die der Karte hinzugefügt werden sollen.
Um ein Element als Favorit zu markieren, zeigen Sie mit der Maus auf die Miniaturansicht, und klicken Sie auf das angezeigte Sternsymbol.
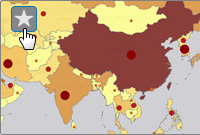
Um ein Favoritenelement aus Ihrer Liste zu entfernen, zeigen Sie mit der Maus auf die Miniaturansicht, und klicken Sie auf das angezeigte Sternsymbol.
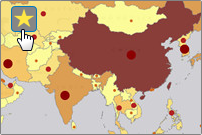
Freigeben über Social Media
Jede Detailseite kann Schaltflächen für Facebook und Twitter enthalten, damit Sie Inhalte schnell über Ihr Facebook- und Twitter-Konto freigeben können. (Wenn diese Links nicht angezeigt werden, wurden sie möglicherweise von Ihrem Portal-Administrator deaktiviert oder Ihnen wurden keine Berechtigungen zum Freigeben für die Öffentlichkeit erteilt.) Sie können Details zu jedem Element auf der Portal-Website freigeben, auch die anderer Besitzer. Es empfiehlt sich, Elementdetails nur für solche Inhalte freizugeben, die für alle Benutzer der Portal-Website freigegeben wurden. Ansonsten können andere Benutzer möglicherweise nicht auf die Links zugreifen. Wenn Sie Facebook- und Twitter-Links zu einer Elementdetailseite verwenden, werden dabei Elementdetails, nicht die Karte oder die Anwendung selbst, freigegeben. Zum Freigeben einer Karte (im Gegensatz zur Detailseite einer Karte) verwenden Sie Freigeben auf der Karte.
Hinzufügen von Bewertungen und Kommentaren
Jede Elementdetailseite enthält eine Bewertung. Bewertungen basieren auf einem gewichteten Durchschnitt von fünf Sternen, wobei ein Stern für eine schlechte Bewertung steht und fünf Sterne eine sehr gute Bewertung bedeuten. Der Bewertungswert liefert einen gewichteten Durchschnitt, bei dem die Anzahl der für ein Element abgegebenen Bewertungen ebenso wie die durchschnittliche Bewertung berücksichtigt wird. Aus diesem Grund hat ein Element, das zweimal mit jeweils vier Sternen bewertet wurde, eine höhere Bewertung als ein Element, das einmal mit vier Sternen bewertet wurde. Zum Bewerten eines Elements müssen Sie angemeldet sein. Sie können nur die Elemente bewerten, die nicht in Ihrem Besitz sind. Sie können nur eine Bewertung pro Element abgeben. Sie können Ihre Bewertung zwar ändern, aber die Gesamtzahl der Bewertungen bleibt unverändert.
Elementdetails können auch einen Abschnitt für Kommentare enthalten, falls diese von Ihrer Organisation aktiviert wurden. Kommentare werden am unteren Rand der Seite angezeigt und können vom Elementbesitzer oder von anderen angemeldeten Benutzern hinzugefügt werden. Sobald Sie einen Kommentar veröffentlicht haben, können Sie ihn nicht mehr bearbeiten. Sie haben jedoch die Möglichkeit, ihn zu entfernen. Sie können einen RSS-Feed der Kommentare eines Elements abonnieren, die für alle Benutzer freigegeben (öffentlich) sind. Sie können die Kommentare eines Elements, das nur für Ihre Organisation freigegeben ist (oder das privat ist), nicht abonnieren.
Anzeigen von Aufrufen und Downloads
Aufrufe und Downloads helfen Ihnen zu bewerten, wie beliebt ein Element ist. Unter Aufrufe wird angezeigt, wie häufig das Element angezeigt oder geöffnet wurde. Bei Karten, Karten-Services eines ArcGIS Server, Image-Services eines ArcGIS Server und Feature-Services eines ArcGIS Server wird der Zähler um 1 erhöht, wenn Sie die Elementdetailseite öffnen oder das Element im Map Viewer öffnen. Wenn Sie beispielsweise die Elementdetailseite eines Karten-Service geöffnet haben und auf Öffnen klicken, wird der Zähler um 2 erhöht. Bei allen anderen Elementen (Webanwendungen, Mobile-Anwendungen, KML usw.) wird der Zähler um 1 erhöht, wenn Sie das Element öffnen; der Zähler wird nicht erhöht, wenn Sie die Elementdetailseite öffnen. Unter Downloads wird angezeigt, wie häufig das Element heruntergeladen wurde. Dieser Wert gilt nur für herunterladbare Dateien wie Layer-Pakete oder Code-Anlagen auf der Elementdetailseite einer Anwendung.
Elementdetails bearbeiten
Es gibt mehrere editierbare Eigenschaften, die anderen Benutzern das Suchen, Durchsuchen und Kennenlernen des Elements vor der Verwendung erleichtern. Je nach Berechtigungen können Sie auch zusätzliche Einstellungen für das Element konfigurieren, um es freizugeben, zu löschen, in einen anderen Ordner zu verschieben, Dateien zu aktualisieren, Code an Apps anzuhängen, den Besitzer zu ändern und gehostete Web-Layer zu veröffentlichen. Gehostete Feature-Layer enthalten zusätzliche Elementeigenschaften, die Sie in Bezug auf die Personen, die Ihre Layer bearbeiten und exportieren dürfen, ändern können.
Bearbeiten von Elementeigenschaften
Klicken Sie auf Bearbeiten, um in den Bearbeitungsmodus der Seite zu wechseln und die gewünschten Änderungen vorzunehmen. Die folgenden Informationen können bearbeitet werden:
- Titel – Dies ist der Name, der beim Zugreifen auf das Element und auf der Seite Eigene Inhalte angezeigt wird. Der Titel sollte den Inhalt des Elements darstellen.
- Zusammenfassung – Diese Kurzbeschreibung des Web-Layers wird in der Ergebnisliste zurückgegeben, wenn auf der Portal-Website nach Inhalten gesucht wird.
- Beschreibung – Diese detaillierte Beschreibung des Elements wird angezeigt, wenn die Detailseite geöffnet wird.
- Miniaturansicht – Eine Miniaturansicht wird standardmäßig erstellt, wenn das Element der Site hinzugefügt wird. Es wird in Galerien, Suchergebnissen und auf der Detailseite angezeigt. Sie können ein anderes Bild erstellen und laden, wenn das Standardbild nicht die gewünschten Informationen vermittelt. Fügen Sie ein Bild der Größe 200 x 133 Pixel (B x H) in einem Webdateiformat wie PNG, GIF und JPEG hinzu. Die maximale Dateigröße ist 1 MB. Wenn das Bild andere Abmessungen aufweist, wird es an die Größe 200 x 133 Pixel angepasst und möglicherweise verzerrt angezeigt.
- Zugriff und Nutzungsbeschränkungen – Stellt Informationen dazu bereit, wie und von wem das Element verwendet werden kann. So kann beispielsweise eine Nutzungsbeschränkung für einen Karten-Layer bestehen, die die Anzeige von Copyright-Informationen in jeder Bildschirmaufnahme erfordert, die den Layer enthält.
- URL (nur Anwendungen und ArcGIS-Server-Layer) – Eine Änderung der URL eines Service-Layers von ArcGIS Server wird nur dann empfohlen, wenn Sie den Service auf einen anderen Server verschieben. Wenn Sie den Service geändert, beispielsweise Layer hinzugefügt oder entfernt haben, sollten Sie den Service als neues Element hinzufügen. Jede Karte, die den verschobenen Layer verwendet, wird fehlerhaft dargestellt, da er auf die alte URL verweist. Um die fehlerhafte Darstellung der Karte zu beheben, löschen Sie den Layer, fügen Sie ihn erneut mit der neuen URL-Referenz hinzu, und speichern Sie die Karte. Alle Layer-Eigenschaften, die Sie für das Element gespeichert haben, sind weiterhin verfügbar. Wenn Sie die URL eines geänderten Service bearbeiten, wird die Karte möglicherweise auch dann nicht ordnungsgemäß dargestellt, wenn Sie den Layer erneut hinzufügen. Die URL eines gehosteten Feature- oder Kachel-Layers kann nicht bearbeitet werden.
- Tags – Tags werden verwendet, damit Elemente gefunden werden, wenn Benutzer danach suchen. Die angegebenen Tags sollten den Schlüsselwörtern entsprechen, die beim Durchsuchen Ihres Elements verwendet werden könnten.
- Credits – Ihr Element kann Daten von verschiedenen Behörden oder Einzelpersonen enthalten. Hier sollte das Augenmerk auf die Datenanbieter gelegt werden.
- Löschschutz – Aktivieren Sie diese Option, um zu verhindern, dass das Element versehentlich von der Site gelöscht wird. Beispielsweise wenn es sich um einen Layer handelt, der in einer ausgewählten Karte verwendet wird, welche in Ihrer Galerie enthalten ist.
- Speichern unter (nur Karten) – Aktivieren Sie diese Option, um anderen Benutzern zu erlauben, eine Kopie der Karte zu speichern. Deaktivieren Sie sie, wenn die Karte so angezeigt werden soll, wie Sie sie konfiguriert haben, und sie nicht einfach von anderen Benutzern kopiert und gespeichert werden soll.
- Offline-Modus (nur Karten): Deaktivieren Sie diese Option, um die Offline-Verwendung zu deaktivieren. Karten, die den Offline-Anforderungen entsprechen, werden automatisch aktiviert. Wenn die Karte den Offline-Modus nicht unterstützt, wird diese Einstellung ignoriert.
- Ausdehnung – Die Ausdehnung ist die geographische Grenze, die Sie für das Element festlegen. Sie wird anhand der minimalen und maximalen X- und Y-Koordinaten der Fläche definiert. Sie können diese Koordinaten eingeben oder einen Rahmen aufziehen, um den Bereich zu definieren. Die Darstellungsfunktion umfasst einen Geocoder, mit dessen Hilfe Orte oder Adressen auf der Karte leichter gefunden werden können. Portal for ArcGIS aktualisiert die Koordinaten der Ausdehnung basierend auf Ihrer Darstellung.
- Anwendungseinstellungen (nur Karten) – Festlegen von Optionen in ArcGIS-Anwendungen.
Freigeben
Das Element wird standardmäßig nicht freigegeben. Dies bedeutet, dass es den Status "privat" hat und ausschließlich in Ihren eigenen Suchergebnissen angezeigt wird. Wenn Sie über Freigabeberechtigungen verfügen und Ihre Elemente für andere Benutzer freigeben möchten (wenn Sie beispielsweise einer anderen Person einen Link senden möchten), müssen Sie die Freigabe des Elements für alle Benutzer, für Gruppen, zu denen Sie gehören, oder sowohl für alle Benutzer als auch für Gruppen sicherstellen. Für wen Sie Elemente freigeben können, hängt von Ihren Freigabeberechtigungen und denen Ihrer Organisation ab. Gruppenbesitzer können Ihre Inhalte freigeben, wenn Sie sie für alle Benutzer freigegeben haben. Wenn Sie die Freigabe eines Elements für alle anderen Benutzer aufheben, wird die Freigabe für alle Gruppen, zu denen der Besitzer das Element hinzugefügt hat, ebenfalls aufgehoben. Wenn Sie Bild- oder CSV-Dateien für alle Benutzer (öffentlich) freigeben, wird die URL auf der Detailseite angezeigt. Sie können die URL verwenden, um das Element in Karten, Webanwendungen, Pop-ups usw. zu referenzieren. Die URL wird erst auf der Seite angezeigt, wenn Sie das Element für alle Benutzer freigegeben haben.
Löschen von Elementen
Zum Entfernen eines Elements von der Site klicken Sie auf Löschen. Um zu verhindern, dass ein Element, das Teil des ausgewählten Inhalts Ihrer Organisation ist, versehentlich gelöscht wird, beispielsweise ein Layer in einer ausgewählten Karte, können Sie den Löschschutz als Eigenschaft des Elements aktivieren.
Verschieben in einen anderen Ordner
Verwenden Sie die Option Verschieben, um das Element in einen anderen Ordner unter Eigene Inhalte zu verschieben.
Aktualisieren
Mit Aktualisieren können Sie eine Datei durch eine aktualisierte Version von Ihrem Computer ersetzen. Die Dateinamen müssen übereinstimmen oder Sie müssen ein neues Element hinzufügen, anstatt ein vorhandenes zu aktualisieren. Wenn Sie ein Element aktualisieren, können Sie die Elementbeschreibung entweder beibehalten oder mit einer neuen aus Ihren Dateneigenschaften überschreiben. Mit der Option "Aktualisieren" werden nur Dateien aktualisiert.
Anfügen von Code zu Anwendungen
Sie können Code (als ZIP-Datei) an Ihre Anwendungen anfügen. Dies kann hilfreich sein, wenn Sie ein Beispiel oder eine konfigurierbare Anwendung freigeben und anderen Benutzern Zugriff auf Ihren Code gewähren möchten. Klicken Sie auf Code anfügen und navigieren Sie zum Speicherort des Codes (als ZIP-Datei). Wenn Sie eine Code-Anlage aktualisieren möchten, ohne den Download-Zähler des Elements zurückzusetzen, verwenden Sie Code aktualisieren, und laden Sie eine ZIP-Datei mit dem gleichen Namen wie die ursprüngliche ZIP-Datei hoch. Wenn Sie eine neue Datei hochladen möchten, löschen Sie zunächst die vorhandene Datei und verwenden Sie anschließend Code anfügen. Dabei wird der Download-Zähler des Elements zurückgesetzt.