You can navigate a web map faster in ArcGIS Event Editor using bookmarks. You can create or edit existing bookmarks to access a specific location in a web map.
When Portal for ArcGIS or ArcGIS Online security is deployed, bookmarks can be loaded from an existing web map as well as saved to a new or existing web map.
Accessing bookmarks
The Bookmarks button shows a drop-down menu of existing bookmarks and allows you to create new bookmarks.
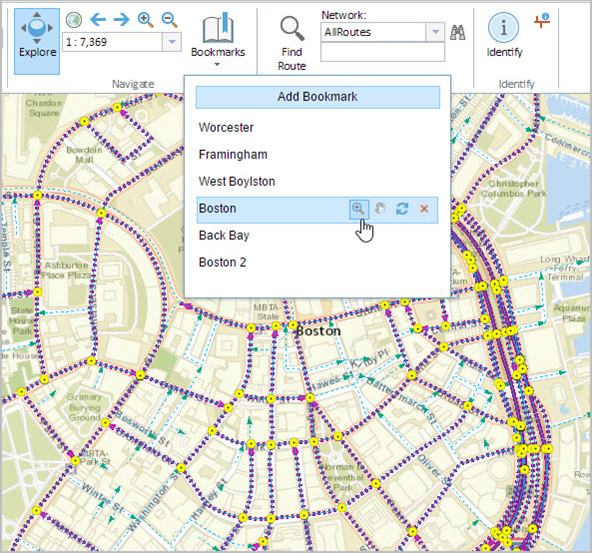
- Öffnen Sie Event Editor, und melden Sie sich bei Portal for ArcGIS oder ArcGIS Online an, wenn Sie dazu aufgefordert werden.
- Klicken Sie auf die Registerkarte Karte.
- In the Navigate section, click the Bookmarks button
 .
.
Adding new bookmarks
You can add a new bookmark to save the location of a map for future reference.
- Browse to the location in the map where you want your new bookmark.
- In the Navigate section, click the Bookmarks button
 and click Add Bookmark.
and click Add Bookmark. - Type the name in the Name text box and click Enter.
- Click the Save Web Map button
 on the Map tab.
on the Map tab. If saving an existing web map that you own, the file will be updated. If you are not signed in as the owner of the currently loaded web map, or if you are pointing to a configuration file, you will always be prompted to save as a new web map. If saving a new web map, see the following section.
A confirmation message appears at the lower right once the map is saved.
Managing bookmarks
The following additional functionality is available.
- To pan and zoom to a saved location, click
the Bookmarks button
 and click an existing bookmark.
and click an existing bookmark. - To rename a bookmark, double-click the bookmark and type the new name.
- To reorder a bookmark, drag the bookmark to a new location in the list.
- Click the Zoom to Extent button
 to zoom into an area of the bookmark.
to zoom into an area of the bookmark. - To pan, click the Pan to Extent button
 , and the view changes to that saved location.
, and the view changes to that saved location.The map pans to the saved location but does not change to the bookmark's scale if it is different from that of the current map.
- To replace the saved location with the current extent and scale on the map, click the Update Bookmark button
 .
. - To delete the bookmark, click the Delete Bookmark button
 at the end of the row.
at the end of the row. - Click the Save Web Map button
 on the Map tab.
on the Map tab. If saving an existing web map that you own, the file will be updated. If you are not signed in as the owner of the currently loaded web map, or if you are pointing to a configuration file, you will always be prompted to save as a new web map.
A confirmation message appears at the lower right once the map is saved.