Los mapas son potentes porque nos permiten visualizar los datos de varias formas. Por ejemplo, es posible visualizar datos de población de países en forma de secuencia de colores, como de claro a oscuro, o como círculos proporcionales, como de pequeño a grande. Esta flexibilidad nos permite mostrar historias diferentes y descubrir patrones ocultos dependiendo de cómo se presenten los datos. Precisamente porque la creación de mapas es tan flexible, implica tomar decisiones para las cuales no siempre existe una única mejor respuesta.
Afortunadamente, el visor de mapas permite explorar las distintas opciones de aplicación de estilo utilizando valores predeterminados de representación cartográfica inteligente. Al utilizar la opción Cambiar estilo, la naturaleza de los datos es la que determina las sugerencias de aplicación de estilos que verás de forma predeterminada. Cuando hayas decidido cómo vas a presentar la capa (por ejemplo, círculos o colores para representar la población) puedes realizar cambios en su apariencia que se reflejarán de inmediato en el mapa. El visor de mapas te permite controlar los elementos gráficos, como las rampas de color, los grosores de las líneas, la transparencia y los símbolos.
Legado:
Cambiar estilo sustituyó a Cambiar símbolos en Portal for ArcGIS 10.3.1.
Puedes cambiar Cambiar estilo en los tipos de capas siguientes:
- Capa de entidades alojada
- CSV en la Web
- CSV, SHP, GPX agregados al mapa
- Servicio de entidades de ArcGIS Server
- Servicio de mapas de ArcGIS Server que admite capas dinámicas
- Servicio de imágenes de ArcGIS Server con datos de campos vectoriales (solo cambios de simbología)
- Servicio de flujo de ArcGIS Server
- GeoRSS (solo símbolos únicos en capas únicas GeoRSS)
Nota:
Para cambiar el estilo de una capa de teselas vectoriales, sigue las instrucciones que se indican en Actualizar el estilo de la capa de teselas vectoriales.
Flujo de trabajo de Cambiar estilo
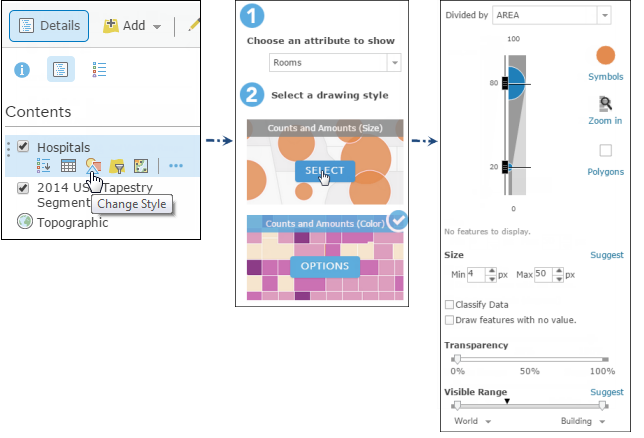
Las opciones de aplicación de estilos para una capa se basan en el tipo de datos que estás representando cartográficamente. Verás diferentes opciones dependiendo de si la capa está formada por entidades de puntos, de líneas o poligonales. Por ejemplo, verás opciones de aplicación de estilos de mapa de calor para una capa formada por puntos, pero no para capas de líneas o polígonos. El tipo de datos asociados a las entidades también influye en las opciones que se ofrecen. Por ejemplo, una entidad de puntos podría tener solo información de ubicación, como coordenadas geográficas, pero también podría tener información categórica, como especies de árboles, o información numérica, como la temperatura del aire. No todas las opciones de aplicación de estilos se pueden usar con todos los tipos de datos. Analizando estas y otras características de los datos, el visor de mapas presenta las mejores opciones de aplicación de estilos.
Al agregar una capa sin ningún estilo asociado (por ejemplo, al importar un archivo CSV o shapefile o al agregar una capa de entidades alojada desde su página de detalles inmediatamente después de la publicación), el visor de mapas abre el panel Cambiar estilo con sugerencias predeterminadas de aplicación de estilos para la capa. Haz clic en Aceptar para aceptar las sugerencias o Cancelar si no quieres aplicar esos estilos. Si agregas una capa que ya tiene aplicado un estilo, el visor de mapas respeta ese estilo. Debes abrir el panel Cambiar estilo para ver las sugerencias y realizar cualquier cambio de estilo en la capa.
Puedes cambiar el estilo de una capa en cualquier momento utilizando el panel Cambiar estilo. Para cambiar el estilo de la capa de entidades, realiza lo siguiente:
- Comprueba que has iniciado sesión y, si desear guardar tus cambios, que tienes privilegios para crear contenido.
- Abra el mapa en el visor de mapas
- Haz clic en Detalles y haz clic en Contenido.
- Examina y pasa el cursor por encima de la capa de entidades que contiene el estilo que deseas cambiar y haz clic en Cambiar estilo
 .
. - Elija un atributo para mostrarlo.
- Para aplicar varios estilos, haz clic en Agregar atributo y elige un segundo atributo para mostrar.
- Elige un estilo: Ubicación (símbolo único), Mapa de calor, Tipos (símbolos únicos), Recuentos y cantidades (color), Recuentos y cantidades (tamaño), Color y tamaño, Tipos y tamaño o Comparar A con B.
Nota:
Solo aparecen las opciones que aplican a los datos. Por ejemplo, si solo conoces la ubicación de una entidad, solo puedes usar un símbolo único o un mapa de calor, pero no el tamaño o el color. No obstante, si tienes información categórica o numérica asociada a esas ubicaciones, la representación cartográfica inteligente presenta muchas más opciones de aplicación de estilos.
- La marca de verificación
 indica el estilo actual de la capa. Haz clic en Seleccionar para elegir otro estilo.
indica el estilo actual de la capa. Haz clic en Seleccionar para elegir otro estilo. - Haz clic en Opciones para personalizar el aspecto de la capa.
Sugerencia:
Con Color y tamaño y Tipos y tamaño, se aplican opciones de estilo a cada atributo. Por ejemplo, si eliges el estilo Tipos y tamaño, elige opciones para Tipos (símbolos únicos) y para Recuentos y cantidades (tamaño).
- Haz clic en Aceptar cuando hayas terminado de personalizar el estilo, o haz clic en Cancelar para volver al panel Cambiar estilo sin guardar ninguna selección.
- Si tienes privilegios o capacidad de actualización de elementos para aplicar cambios a la capa y deseas que el estilo se aplique al elemento cada vez que aparezca en un mapa, ve a la capa que deseas guardar, haz clic en Más opciones
 y, a continuación, haz clic en Guardar capa.
y, a continuación, haz clic en Guardar capa. - Haz clic en Guardar en la parte superior del visor de mapas para guardar los cambios en el estilo del mapa.
Ubicación (símbolo único)
Dibujar los datos con un símbolo único da una idea de cómo se distribuyen las entidades (agrupadas o dispersas) y puede relevar patrones ocultos. Por ejemplo, al representar cartográficamente una lista de ubicaciones de restaurantes, probablemente te gustaría ver que los restaurantes se han agrupado en un distrito comercial.
Para aplicar estilo a datos de ubicación utilizando un símbolo único, realiza lo siguiente:
- Sigue los cuatro primeros pasos del flujo de trabajo de cambio de estilo.
- Haz clic en el estilo Ubicación (símbolo único) y, a continuación, haz clic en Opciones.
- Realice alguna de las siguientes acciones:
- Para cambiar el símbolo, haz clic en Símbolos y cambia la configuración. Para obtener más información, consulta Cambiar símbolos.
- Si vas a representar cartográficamente símbolos de punto con información numérica adjunta a los puntos, por ejemplo, la dirección en que sopla el viento, puedes establecer un ángulo de rotación basado en ese atributo numérico.
- Si tu capa transmite observaciones de entidades actualizadas desde una capa de entidades de transmisión streaming, puedes seleccionar la opción de dibujar un número concreto de observaciones anteriores y seleccionar la opción para conectarlas con una línea.
- Para que el visor de mapas calcule y establezca el rango visible óptimo, haz clic en Sugerido junto al control deslizante Rango visible. También puedes establecer manualmente el rango visible moviendo el control.
- Para cambiar la transparencia de la capa en general, mueve el control deslizante Transparencia hacia la izquierda (menos transparente) o hacia la derecha (más transparente). Para ajustar la transparencia de ubicaciones por entidad, haz clic en Valores de atributo, elige un campo de atributo y, si quieres, elige un atributo para usar como divisor (para normalizar los datos) y configura los valores exactos de transparencia. Solo se puede ajustar por entidad si se dispone de datos numéricos asociados a las ubicaciones. Por ejemplo, si la capa contiene datos de ingresos, se podría ajustar la transparencia de cada ubicación de forma proporcional a sus ingresos.
Mapa de calor
Puedes utilizar mapas de calor para representar cartográficamente la ubicación de entidades de puntos. Los mapas de calor resultan útiles cuando muchos de los puntos del mapa se superponen o están próximos entre sí y dificulta distinguir las entidades. Son muy eficaces para visualizar capas que contienen una gran cantidad de puntos. Por ejemplo, puedes utilizar un mapa de calor para mostrar claramente clusters de cafeterías de Starbucks en Manhattan.
Los mapas de calor utilizan los puntos de la capa para calcular y mostrar la densidad relativa de puntos del mapa en forma de conjuntos de colores que varían progresivamente de frío (baja densidad de puntos) a caliente (muchos puntos). Si solo tienes unas cuantas entidades de puntos, es mejor evitar los mapas de calor. En su lugar, puedes representar los puntos verdaderos.
Nota:
Si tus datos contienen datos de atributos numéricos, el mapa de calos puede ponderar estos datos para calcular la visualización óptima. Si quieres aprovechar las entidades ponderadas, elige un campo de atributo que contenga datos numéricos. Las cadenas de caracteres y otros datos no numéricos no se pueden ponderar. El nombre del campo de atributo que se utiliza para la ponderación aparece en el panel de opciones del mapa de calor.
Para utilizar un mapa de calor para aplicar estilo a los datos de puntos, realiza lo siguiente:
- Sigue los cuatro primeros pasos del flujo de trabajo de cambio de estilo.
- Elija un atributo para mostrarlo.
- Haz clic en el estilo Mapa de calor y, a continuación, haz clic en Opciones.
- Realice alguna de las siguientes acciones:
- Para cambiar la forma de aplicar los colores en la superficie de densidad, ajusta la posición de los dos controladores en el control deslizante de rampa de color.
- Para agrandar y suavizar los clusters, o para hacerlos más pequeños y definidos, ajusta el control deslizante Área de influencia.
- Para elegir otra rampa de color, haz clic en Símbolos y cambia la configuración. Para obtener más información, consulta Cambiar símbolos.
- Para calcular y establecer el rango visible óptimo, haz clic en Sugerir junto al control deslizante Rango visible. También puedes establecer manualmente el rango visible moviendo el control.
- Para cambiar la transparencia, mueve el control deslizante Transparencia hacia la izquierda (menos transparente) o hacia la derecha (más transparente).
Tipos (símbolos únicos)
Utiliza símbolos únicos para mostrar distintos tipos de cosas (datos categóricos) y no recuentos o mediciones numéricas. Por ejemplo, puedes usar colores distintos para representar las diferentes líneas de ferrocarril de la ciudad.
Nota:
Existe un límite absoluto de 200 valores únicos, aunque solo se utilizan 10 colores, así que un mismo color puede representar más de una categoría. Esto significa que los símbolos únicos funcionan mejor con entre 2 y 10 categorías de cosas. Por ejemplo, tipos de restaurantes, especies de árboles o partidos políticos.
Para aplicar estilo a sus datos por tipo con símbolos únicos, haga lo siguiente:
- Sigue los cuatro primeros pasos del flujo de trabajo de cambio de estilo.
- Elija un atributo para mostrarlo.
- Haz clic en el estilo Tipos (símbolos únicos) y, a continuación, haz clic en Opciones.
- Realice alguna de las siguientes acciones:
- Para cambiar todos los símbolos del mapa a la vez, haz clic en Símbolos. Para obtener más información, consulta Cambiar símbolos.
- Para personalizar cualquiera de las categorías de forma individual, haz clic en el símbolo de color situado junto a cada categoría de la lista. En función de si los datos son puntos, líneas o áreas, verás las opciones de estilo adecuadas para cada tipo de símbolo. Por ejemplo, si tus datos son puntos, puedes cambiar la forma, el color de relleno, el trazo y el tamaño del símbolo de punto.
- Para reorganizar las categorías, arrastra una categoría hacia arriba o hacia abajo en la lista.
- Idealmente, la capa debería mostrar menos de 10 categorías. Si hubiese más de 10, resultaría difícil distinguirlas solo por el color. Si hay más de 10 categorías en los datos, se mostrarán las 10 que tengan los recuentos más altos y el resto se agrupará automáticamente en Otros. Si no es posible determinar el recuento de entidades, se mostrarán individualmente las 9 primeras categorías por orden alfabético y el resto se agrupará en la categoría Otros. Para desagrupar estas observaciones de una en una, arrástralas fuera de la lista Otros hacia la lista principal o haz clic en Sacar valor
 . Para desagrupar todas estas observaciones a la vez, haz clic en Desagrupar
. Para desagrupar todas estas observaciones a la vez, haz clic en Desagrupar  . Para ocultar las entidades que pertenecen a Otros, desactiva la casilla. Para mostrarlas, mantén activada la casilla.
. Para ocultar las entidades que pertenecen a Otros, desactiva la casilla. Para mostrarlas, mantén activada la casilla. - Para calcular y establecer el rango visible óptimo, haz clic en Sugerir junto al control deslizante Rango visible. También puedes establecer manualmente el rango visible moviendo el control.
- Para cambiar la transparencia de la capa en general, mueve el control deslizante Transparencia hacia la izquierda (menos transparente) o hacia la derecha (más transparente). Para ajustar la transparencia que se aplica a cualquier categoría específica, haz clic en el chip de color junto a nombre de la categoría. Para ajustar la transparencia de ubicaciones específicas por entidad, haz clic en Valores de atributo y elige un campo de atributo. Solo puedes usar esta opción si dispones de datos numéricos asociados a las ubicaciones. Por ejemplo, si la capa contiene datos de ventas de restaurantes, puedes elegir Tipo para los restaurantes y establecer la transparencia de los restaurantes específicos en función de sus ventas anuales.
Recuentos y cantidades (color)
Si dispones de datos numéricos, tal vez quieras distinguir las entidades con una rampa de color. Se pueden utilizar diferentes tipos de rampas de color. Por ejemplo, una rampa de color simple de claro a oscuro resulta útil para mostrar valores de datos de menor a mayor, como la edad, los ingresos o una relación. Este tipo de rampas de color se pueden aplicar a puntos, líneas o polígonos. Por ejemplo, puedes utilizar una rampa de color de claro a oscuro para representar la relación de área de cultivo respecto al área de tierra general, de menor a mayor, por condado.
Para aplicar estilo a recuentos y cantidades utilizando el color, realiza lo siguiente:
- Sigue los cuatro primeros pasos del flujo de trabajo de cambio de estilo.
- Elija un atributo para mostrarlo. Para este estilo de representación cartográfica, elija un atributo que contenga valores numéricos.
- Haz clic en el estilo Recuentos y cantidades (color) y, a continuación, haz clic en Opciones.
- Realice alguna de las siguientes acciones:
- Si los datos todavía no están normalizados o estandarizados, utiliza Dividido por para convertir los datos sin procesar en tasas o porcentajes. X por cápita, Y por kilómetro cuadrado o relación entre x e y serían ejemplos de datos normalizados. Por su parte, los recuentos sin procesar, se visualizan mejor con colores una vez estandarizados.
- Elige un tema para la rampa de color. Hay disponibles muchos temas de color diferentes: de mayor a menor, por encima y por debajo, extremos y centrado en. Cada uno cuenta una historia diferente al asignar colores a los datos de distintas maneras.
- Para cambiar la forma de aplicar la rampa de color a los datos, ajusta los controladores de límite de la rampa de color. Puedes arrastrar el controlador o hacer clic en el número junto al control y escribir un valor exacto. Prueba con la posición de los controladores y utiliza el histograma y la media calculada
 para entender la distribución de los datos a fin de ajustar mejor el mensaje del mapa.
para entender la distribución de los datos a fin de ajustar mejor el mensaje del mapa. - Para elegir otra rampa de color o para cambiar otros parámetros gráficos como el grosor y el color de los trazos, haz clic en Símbolos y elige la configuración que desees. Para obtener más información, consulta Cambiar símbolos.
- Para ver más de cerca los detalles del histograma, haga clic en Acercar.
- Para seguir generalizando tu mapa, activa Clasificar datos, elige el método de clasificación y el número de clases o, si utilizas la desviación estándar, elige el intervalo. También puede hacer clic en Leyenda para editar manualmente los símbolos y las etiquetas de las clases en la leyenda del mapa.
- Si vas a representar cartográficamente símbolos de puntos, tienes la opción de rotar los símbolos en función de un segundo campo numérico. Por ejemplo, el color de los puntos podría representar la temperatura del aire en estaciones meteorológicas, mientras que la rotación de los puntos representa la humedad. El símbolo predeterminado es redondo, con lo cual no representa la rotación demasiado bien. Es mejor seleccionar una forma diferente.
- Para dibujar en el mapa ubicaciones en las que faltan datos, activa Dibujar entidades sin valores. Desactive para ocultar las entidades.
- Para calcular y establecer el rango visible óptimo, haz clic en Sugerir junto al control deslizante Rango visible. También puedes establecer manualmente el rango visible.
- Para cambiar la transparencia, mueve el control deslizante Transparencia hacia la izquierda (menos transparente) o hacia la derecha (más transparente). Para ajustar la transparencia de recuentos y cantidades por entidad, haz clic en Valores de atributo, elige un campo de atributo y, si quieres, elige un atributo para usar como divisor (para normalizar los datos) y configura los valores exactos de transparencia. Solo se puede ajustar por entidad si se dispone de datos numéricos asociados a las ubicaciones. Por ejemplo, si la capa contiene datos de población, se podría ajustar la transparencia de cada ubicación de forma proporcional a su población.
Recuentos y cantidades (tamaño)
Este estilo de mapa utiliza una secuencia ordenable de tamaños distintos para representar datos numéricos o categorías ordenadas. Con este enfoque se pueden dibujar puntos, líneas y áreas. Las entidades poligonales se muestran como puntos proporcionales sobre polígonos. Estos mapas de símbolos proporcionales utilizan una lógica intuitiva por la cual los símbolos mayores equivalen a números mayores. Ajusta el tamaño de los símbolos para clarificar la historia que quieres contar. Por ejemplo, puedes usar símbolos proporcionales para mostrar la población total de las ciudades.
Para aplicar estilo a recuentos y cantidades por tamaño, realiza lo siguiente:
- Sigue los cuatro primeros pasos del flujo de trabajo de cambio de estilo.
- Elija un atributo para mostrarlo. Para este estilo de representación cartográfica, elija un atributo que contenga valores numéricos.
- Haz clic en el estilo Recuentos y cantidades (tamaño) y, a continuación, haz clic en Opciones.
- Realice alguna de las siguientes acciones:
- Para cambiar los estilos de los símbolos proporcionales (color, trazo, opacidad), haz clic en Símbolos y cambia la configuración. Para obtener más información, consulta Cambiar símbolos.
- Para cambiar la forma de aplicar los símbolos proporcionales a los datos, ajusta los controladores de límite en el histograma. Puedes arrastrar el controlador o hacer clic en el número junto al control y escribir un valor exacto. Todos los valores que estén por encima del controlador superior se dibujarán con el mismo símbolo más grande. Los valores que estén por debajo del controlador inferior se mostrarán con el mismo símbolo más pequeño. El resto de valores que queden en medio se dibujarán con una secuencia proporcionan de tamaños entre los dos límites. Prueba con la posición de los controladores y utiliza el histograma para ver la distribución de los datos a fin de ajustar mejor el mensaje del mapa.
- Para ajustar el tamaño de los símbolos, haz clic en Tamaño.
- Si vas a representar cartográficamente datos asociados a polígonos, elige ajustar el rango de tamaños automáticamente o especifica el rango de tamaños. Si eliges la opción automática, los símbolos se optimizarán para el nivel de zoom del mapa inicial y se ajustarán automáticamente para que se vean mejor en más niveles de zoom.
- Para ver más de cerca los detalles del histograma, haga clic en Acercar.
- Si vas a representar cartográficamente datos asociados a polígonos, haz clic en Polígonos para ajustar las propiedades de relleno y trazo de los polígonos.
- Para seguir generalizando tu mapa, activa Clasificar datos, elige el método de clasificación y el número de clases o, si utilizas la desviación estándar, elige el intervalo. También puede hacer clic en Leyenda para editar manualmente los símbolos y las etiquetas de las clases en la leyenda del mapa.
Nota:
Estas opciones no están disponibles con los estilos Color y tamaño o Tipos y tamaño.
- Para dibujar en el mapa ubicaciones en las que faltan datos, activa Dibujar entidades sin valores. Desactive para ocultar las entidades.
- Para calcular y establecer el rango visible óptimo, haz clic en Sugerir junto al control deslizante Rango visible. También puedes establecer manualmente el rango visible.
- Para cambiar la transparencia, mueve el control deslizante Transparencia hacia la izquierda (menos transparente) o hacia la derecha (más transparente). Para ajustar la transparencia de recuentos y cantidades por entidad, haz clic en Valores de atributo, elige un campo de atributo y, si quieres, elige un atributo para usar como divisor (para normalizar los datos) y configura los valores exactos de transparencia. Solo se puede ajustar por entidad si se dispone de datos numéricos asociados a las ubicaciones. Por ejemplo, si la capa contiene áreas urbanas, se podría ajustar la transparencia de cada ubicación de forma proporcional a sus tamaños.
Color y tamaño
Con este estilo, elige dos atributos en tus datos y finaliza tanto el color como el tamaño de los símbolos de punto en el mapa. Si lo prefieres, puedes usar el mismo atributo dos veces: para definir el tamaño de los símbolos y para definir los colores dependiendo de la parte de los datos que desees resaltar. Este es un buen estilo cuando se quiere mostrar información de recuento como el número de hogares monoparentales encabezados por mujeres sombreados por un índice, como el de hogares monoparentales encabezados por mujeres.
Para aplicar estilo a dos atributos utilizando el color y el tamaño, realiza lo siguiente:
- Sigue los cuatro primeros pasos del flujo de trabajo de cambio de estilo.
- Elige el primer atributo que desees mostrar.
- Haz clic en Agregar atributo y elige el segundo atributo para mostrar.
Sugerencia:
El primer atributo usa el color y el segundo atributo usa diferentes tamaños de símbolo. Cambia el orden de los atributos para cambiar los estilos que se aplican.
- Haz clic en el estilo Color y tamaño y, a continuación, haz clic en Opciones.
- Aplica opciones a Recuentos y cantidades (color) (primer atributo) y a Recuentos y cantidades (tamaño) (segundo atributo).
Tipos y tamaño
Este estilo te permite representar datos utilizando diferentes tamaños y categorías por color. Usa este estilo si deseas mostrar un atributo de recuento, como la cantidad de personas que tienen título universitario, y usar un color único para cada valor encontrado en otro campo, como un nombre de país. Elige un campo de texto o numérico para los valores únicos y un campo numérico para los valores de tamaño, y ajusta la configuración del símbolo de mapa de cada atributo como desees.
Para aplicar estilo a dos atributos utilizando valores únicos y tamaño, realiza lo siguiente:
- Sigue los cuatro primeros pasos del flujo de trabajo de cambio de estilo.
- Elige el primer atributo que desees mostrar.
- Haz clic en Agregar atributo y elige el segundo atributo para mostrar.
- Haz clic en el estilo Tipos y tamaño y, a continuación, haz clic en Opciones.
- Aplica opciones a Símbolos únicos (primer atributo) y a Tamaño (segundo atributo).
Comparar A con B
Este estilo permite representar la relación entre dos números y expresar dicha relación como porcentajes, relaciones simples o porcentaje general. Por ejemplo, puedes representar cartográficamente la población estimada para 2025 como un porcentaje de la población que se conoce en 2015 para observar la tendencia en el cambio de población.
Para aplicar estilo a relaciones, realiza lo siguiente:
- Sigue los cuatro primeros pasos del flujo de trabajo de cambio de estilo.
- Selecciona el primer atributo que desees mostrar.
- Haz clic en Agregar atributo y elige el segundo atributo para mostrar.
- Haz clic en el estilo Comparar A con B y, a continuación, haz clic en Opciones.
- Realice alguna de las siguientes acciones:
- Para cambiar las etiquetas de la leyenda y el histograma, haz clic en Etiquetas. Puedes alternar entre
 , que muestra la relación entre A y B,
, que muestra la relación entre A y B,  , que muestra A como porcentaje de A y B, y
, que muestra A como porcentaje de A y B, y  , que muestra A como porcentaje de B. Los iconos cambian cuando se hace clic en Etiquetas.
, que muestra A como porcentaje de B. Los iconos cambian cuando se hace clic en Etiquetas. - Para centrar el histograma en los valores iguales, haz clic en Centrar en
 . Para centrar el histograma en el valor medio, haz clic en Centrar en
. Para centrar el histograma en el valor medio, haz clic en Centrar en  .
. - Para cambiar la forma de aplicar los colores a los datos, ajusta los controladores de límite de la rampa de color. Puedes arrastrar el controlador o hacer clic en el número junto al control y escribir un valor exacto. Prueba con la posición de los controladores y utiliza el histograma que hay junto a la rampa de color para ver la distribución de los datos a fin de ajustar mejor el mensaje del mapa.
- Para elegir otra rampa de color o para cambiar otros parámetros gráficos como el grosor y el color de los trazos, haz clic en Símbolos y cambia la configuración.
- Para ver más de cerca los detalles del histograma, haga clic en Acercar.
- Si vas a representar cartográficamente símbolos de puntos, tienes la opción de rotar los símbolos en función de un segundo campo numérico. Por ejemplo, el color de los puntos podría representar la temperatura del aire en estaciones meteorológicas, mientras que la rotación de los puntos representa la humedad. El símbolo predeterminado es redondo, con lo cual no representa la rotación demasiado bien. Es mejor seleccionar una forma diferente.
- Para dibujar en el mapa ubicaciones en las que faltan datos, activa Dibujar entidades sin valores. Desactive para ocultar las entidades.
- Para calcular y establecer el rango visible óptimo, haz clic en Sugerir junto al control deslizante Rango visible. También puedes establecer manualmente el rango visible.
- Para cambiar la transparencia, mueve el control deslizante Transparencia hacia la izquierda (menos transparente) o hacia la derecha (más transparente).
- Para cambiar las etiquetas de la leyenda y el histograma, haz clic en Etiquetas. Puedes alternar entre
Opciones generales de estilos
Después de elegir el tipo de estilo que se debe usar en la capa, puedes cambiar los símbolos y rotar los símbolos.
Cambiar símbolos
Si quieres usar símbolos distintos en una capa, puedes cambiarlos todos de una sola vez. Las opciones que se muestran dependen del tipo de símbolos que se utilicen. Para cambiar los símbolos, realiza lo siguiente:
- Haz clic en Símbolos.
- Realice alguna de las siguientes acciones:
- Para Forma, haz clic en un conjunto de símbolos y en el símbolo que desees utilizar. Para Ubicación (símbolo único) y Recuentos y cantidades (tamaño), ajusta el tamaño de la forma y, si deseas utilizar tu propio símbolo, haz clic en Usar una imagen, introduce la dirección URL de la imagen y haz clic en el botón Agregar
 . Para obtener mejores resultados, usa una imagen cuadrada (PNG, GIF o JPEG) que no tenga más de 120 píxeles de ancho por 120 píxeles de alto. Otros tamaños se ajustarán para adaptarse.
. Para obtener mejores resultados, usa una imagen cuadrada (PNG, GIF o JPEG) que no tenga más de 120 píxeles de ancho por 120 píxeles de alto. Otros tamaños se ajustarán para adaptarse. - Para Relleno, haz clic en un color y ajusta la transparencia. Para Recuentos y cantidades (color), haz clic en una rampa de color e invierte la rampa. Esto invierte los colores.
- Para Contorno, haz clic en un color, cambia la transparencia y cambia el ancho de línea. Para polígonos, marca la casilla para ajustar el contorno automáticamente.
- Para Forma, haz clic en un conjunto de símbolos y en el símbolo que desees utilizar. Para Ubicación (símbolo único) y Recuentos y cantidades (tamaño), ajusta el tamaño de la forma y, si deseas utilizar tu propio símbolo, haz clic en Usar una imagen, introduce la dirección URL de la imagen y haz clic en el botón Agregar
Rotar símbolos
Si quieres que el símbolo refleje una dirección, como la dirección del viento o de un vehículo que viaja, rota los símbolos según un ángulo, determinado por un campo específico.
Para rotar los símbolos, realiza lo siguiente:
- Activa la casilla Rotar símbolos (grados) box.
- Elige el atributo que deseas utilizar para establecer el ángulo de rotación y elige que los ángulos se midan en sentido horario (geográfico) o antihorario (aritmético).
Métodos de clasificación
Si aplicas estilo a una capa utilizando el color o el tamaño para mostrar datos numéricos, se aplica un estilo predeterminado a la capa utilizando una rampa de color continua (consulta Recuentos y cantidades (color)) o una secuencia de símbolos proporcionales (consulta Recuentos y cantidades (tamaño)). También tienes la opción de clasificar los datos (dividirlos en clases o grupos) y definir los rangos y cortes de las clases. Por ejemplo, puede que desees agrupar las edades de las personas en clases de decenas (0-9, 10-19, 20-29, etcétera). La clasificación te permite crear una imagen más generalizada (menos detallada) de los datos para mostrar una historia concreta.
Según cuántos datos haya en la capa, también puedes elegir el número de clases, entre una y diez. Cuantos más datos haya, más clases se pueden tener. La forma en que defines los rangos y los cortes de clases (valores máximos y mínimos que delimitan cada clase) determina qué entidades quedan dentro de cada clase y el aspecto de la capa. Cambiando las clases con métodos de clasificación diferentes puedes crear mapas de aspectos muy diferentes. Por lo general, el objetivo es asegurar que las entidades con valores similares se encuentran en la misma clase.
Intervalo equivalente
Una clasificación de intervalos equivalentes divide el rango de valores de atributo en subrangos de igual tamaño. Con este método de clasificación puedes especificar el número de intervalos (o subrangos) y el visor de mapas determinará automáticamente el modo de dividir los datos. Por ejemplo, si especificas tres clases para un campo de atributo cuyos valores van de 0 a 300, el visor de mapas crea tres clases con los rangos 0-100, 101-200 y 201-300.
El intervalo de igualdadse aplica mejor en rangos de datos familiares, tales como porcentajes y temperatura. Este método enfatiza la cantidad de un valor de atributo relativo al resto de valores. Por ejemplo, se podría mostrar que una tienda forma parte del grupo de tiendas que realizan la tercera parte de todas las ventas.
Cortes naturales
Las clases de cortes naturales (también se conocen como Jenks óptimos) se basan en los agrupamientos naturales inherentes en los datos. Se identifican los cortes de clase que mejor agrupan valores similares y que maximizan las diferencias entre clases, por ejemplo, la altura de los árboles en un parque nacional. Las entidades se dividen en clases cuyos límites quedan establecidos dónde hay diferencias considerables entre los valores de los datos.
Dado que la clasificación de cortes naturales coloca los valores agrupados en la misma clase, este método resulta útil para representar cartográficamente valores de datos que no están distribuidos equitativamente.
Desviación estándar
La clasificación de la desviación estándar muestra la diferencia entre el valor de atributo de una entidad y el valor medio. Al enfatizar los valores que están por encima y por debajo del valor medio, la clasificación de la desviación estándar ayuda a mostrar qué entidades están por encima o por debajo de un valor medio. Utiliza este método de clasificación cuando sea importante conocer la relación de los valores respecto al valor medio, por ejemplo, al analizar la densidad de población en una determinada área o para comparar índices de ejecuciones hipotecarias en el país. Para obtener información más detallada sobre su mapa, puede cambiar el tamaño de clase de 1 desviación estándar a 5 desviación estándar.
Cuantil
Con la clasificación de cuantiles, cada clase contiene un número igual de entidades, por ejemplo, 10 por clase o 20 por clase. No hay clases vacías ni clases con demasiados valores ni con pocos valores. La clasificación de cuantiles es adecuada para los datos distribuidos linealmente (equitativamente). Si necesitas tener el mismo número de entidades o valores en cada clase, utiliza la clasificación de cuantiles.
Dado que las entidades se agrupan en igual número en cada clase, el mapa resultante puede ser erróneo en algunas ocasiones. entidades similares se pueden situar en clases adyacentes, o entidades con valores muy diferentes se pueden poner en la misma clase. Esta distorsión se puede reducir al mínimo aumentando el número de clases.
Cortes manuales
Si desea definir sus propias clases, puede agregar manualmente cortes de clase y establecer los rangos que sean apropiados para los datos. También puedes empezar con uno de los métodos de clasificación estándar y realizar los ajustes según sea necesario. Puede que ya existan algunos estándares o directrices para representar cartográficamente tus datos. Por ejemplo, puede que una agencia utilice clases o cortes estándar para todos los mapas, como la escala Fujita (escala F), que se utiliza para clasificar la intensidad de los tornados. Coloca los cortes donde desees o necesites.
Consideraciones de estilo
- Las capas de imágenes tienen otro flujo de trabajo específico para cambiar la simbología.
- Cuando edites una capa de entidades en el visor de mapas, el mapa mostrará la simbología y las plantillas configuradas por el propietario de la capa. Cuando termines de editar, se volverán a mostrar los estilos que hayas establecido para el mapa.
- El visor de escenas no es compatible con los mapas de calor.
- En Portal for ArcGIS 10.3.1, la representación cartográfica inteligente está pensada para su uso con el visor de mapas y las aplicaciones configurables. No todas las aplicaciones de representación cartográfica y corporativas de ArcGIS admiten los mapas de calor, los recuentos y las cantidades si la clasificación de datos está desactivada o con la transparencia por entidad. Al aplicar estilos a mapas objetivo para una aplicación de ArcGIS, ten en cuenta estas limitaciones. Por ejemplo, si tu organización ve los mapas en Explorer for ArcGIS, podrías aplicar estilos a los datos de ingresos usando colores con cortes naturales.
- Si guardas tus cambios de estilo en un elemento de capa de entidades alojada, no podrás utilizarlo para publicar una capa de teselas alojada si los estilos incluyen mapas de calor, recuentos y cantidades cuando la clasificación de datos esté desactivada o con varios atributos o transparencia por entidad.
- Para los recuentos y cantidades (color), es posible que el histograma que muestra la distribución de datos no aparezca si la capa no tiene datos suficientes o tarda demasiado en recuperarlos.