Chaque élément ajouté dans votre portail comprend une page de détails avec des informations descriptives et des options permettant de l'ouvrir, de l'ajouter aux favoris, de le partager via les réseaux sociaux, d'ajouter des évaluations et commentaires et de consulter le nombre d'affichages et de téléchargements. Certains types de détails des éléments possèdent des options facultatives. Vous pouvez par exemple publier des applications à partir des détails des modèles d'application Web fournis par Esri. Les propriétaires des éléments et leurs administrateurs disposent d'outils supplémentaires pour mettre à jour les propriétés des éléments.
Pour accéder aux détails des éléments, cliquez sur Détails sous la miniature d'un élément ou, dans la bibliothèque, placez le curseur de la souris sur la miniature et cliquez sur Détails. Si l'élément vous appartient, vous pouvez accéder aux détails via Mon contenu.
Ajouter aux favoris
Vous pouvez créer une liste de favoris à partir d'éléments que vous identifiez à l'aide de la recherche et de la bibliothèque et que vous avez ajoutés via Mon contenu. Consultez votre liste dans votre section Mes favoris de la bibliothèque et lorsque vous recherchez des couches à ajouter à votre carte.
Pour marquer un élément comme favori, placez le curseur sur une miniature et cliquez sur l'étoile qui apparaît.
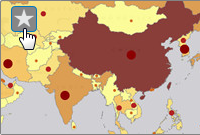
Pour supprimer un élément favori de votre liste, positionnez le curseur sur une miniature et cliquez sur l'étoile qui apparaît.
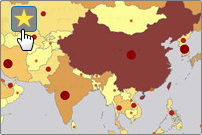
Partager via des réseaux sociaux
Chaque page de détails peut inclure les boutons Facebook et Twitter pour vous permettre de partager rapidement du contenu par le biais de vos comptes Facebook et Twitter. (Si vous ne voyez pas ces liens, l'administrateur de votre portail les a peut-être désactivés ou vous ne disposez peut-être pas des privilèges appropriés pour partager avec le public.) Vous pouvez partager des détails sur un élément quelconque dans le site Web de portail, y compris sur des éléments appartenant à d'autres. Il est conseillé de partager les détails des éléments uniquement pour du contenu qui a été partagé publiquement sur le site Web du portail. Sinon, certains utilisateurs ne pourront pas accéder aux liens. Lorsque vous utilisez les liens Facebook et Twitter sur la page de détails des éléments, vous partagez les détails des éléments et non pas la carte ou l'application elle-même. Pour partager une carte (contrairement à sa page des détails), utilisez Partager sur la carte.
Ajouter des évaluations et des commentaires
Chaque page de détails d'éléments inclut une évaluation. Les évaluations s'appuient sur une moyenne pondérée à cinq étoiles, une seule étoile reflétant un élément peu intéressant et cinq étoiles un élément très intéressant. La valeur d'évaluation fournit une moyenne pondérée qui prend en compte le nombre d'évaluations qu'un élément a reçues, ainsi que l'évaluation moyenne. Par conséquent, un élément avec deux évaluations de quatre étoiles chacune possède une évaluation supérieure à un élément doté d'une seule évaluation de quatre étoiles. Pour évaluer un élément, vous devez être connecté. Vous pouvez évaluer uniquement les éléments que vous ne possédez pas. Vous pouvez ajouter une seule évaluation par élément. Vous pouvez modifier votre évaluation, mais le nombre reste le même.
Les détails d'éléments peuvent également inclure une section destinée aux commentaires, si votre organisation les autorise ou non. Les commentaires s'affichent dans le bas de la page ; ils peuvent être ajoutés par le propriétaire de l'élément ou par d'autres utilisateurs connectés. Une fois que vous avez publié un commentaire, vous ne pouvez pas le modifier, mais vous pouvez le supprimer. Vous pouvez vous abonner à un flux RSS de commentaires concernant un élément qui est partagé avec tout le monde (public). Vous ne pouvez pas vous abonner à des commentaires sur un élément qui est partagé uniquement avec votre organisation (ou qui est privé).
Consulter le nombre d'affichages et de téléchargements
Le nombre d'affichages et de téléchargements permet d'évaluer la popularité d'un élément. Le nombre d'affichages indique le nombre de fois qu'un élément a été consulté ou ouvert. Pour les cartes, les services de carte ArcGIS Server, les services d'imagerie ArcGIS Server et les services d'entités ArcGIS Server, ce nombre est incrémenté de un quand vous ouvrez la page de détails d'un élément ou que vous ouvrez l'élément dans la visionneuse de carte. Par exemple, si vous ouvrez la page des détails d'un élément du service de carte et que vous cliquez sur Ouvrir, le nombre d'affichages augmente de deux. Pour tous les autres éléments, (applications Web, applications mobiles, KML, etc.), ce nombre est incrémenté de un quand vous ouvrez l'élément mais pas lorsque vous accédez à la page de détails des éléments. Les téléchargements indiquent le nombre de fois qu'un élément a été téléchargé. Ils ne concernent que les fichiers téléchargeables, comme les paquetages de couche ou les pièces jointes de code sur la page de détails d'un élément.
Modifier les détails des éléments
Vous pouvez mettre à jour plusieurs propriétés pour aider les utilisateurs à parcourir, rechercher et comprendre votre élément avant de l'utiliser. Selon vos privilèges, vous pouvez également configurer des paramètres supplémentaires sur l'élément pour le partager, le supprimer, le déplacer vers un autre dossier, mettre à jour des fichiers, joindre du code aux applications, changer de propriétaire et publier des couches Web hébergées. Les couches d'entités hébergées incluent des propriétés d'éléments supplémentaires que vous pouvez modifier concernant les personnes autorisées à mettre à jour et à exporter vos couches.
Mettre à jour les propriétés de l'élément
Cliquez sur Modifier pour passer en mode de mise à jour de la page et apporter les modifications souhaitées. Vous pouvez modifier les informations suivantes :
- Titre : il s'agit du nom que les utilisateurs voient lorsqu'ils accèdent à l'élément et du nom qui apparaît sur la page Mon contenu. Le titre doit refléter le contenu de l'élément.
- Résumé : cette brève description est renvoyée dans la liste des résultats lorsque les utilisateurs recherchent du contenu sur le site Web du portail.
- Description : les utilisateurs voient cette description détaillée de l'élément lorsqu'ils ouvrent la page des détails.
- Image miniature : une image miniature est créée par défaut lorsque vous ajoutez l'élément au site. Elle apparaît dans les bibliothèques, dans les résultats de recherche et sur la page des détails. Vous pouvez créer et charger une autre image si l'image par défaut ne véhicule pas les informations souhaitées. Ajoutez une image de 200 pixels en largeur par 133 pixels en hauteur dans un format de fichier Web tel que PNG, GIF ou JPEG. La taille de fichier maximale est 1 Mo. Si la dimension de votre image est différente, elle est redimensionnée à la taille 200 par 133 et peut paraître déformée.
- Contraintes d'accès et d'utilisation : indique les modalités d'utilisation de l'élément et stipule qui peut l'utiliser. Par exemple, une restriction d'utilisation pour une couche de carte peut exiger que d'autres personnes affichent les informations de copyright sur toute capture d'écran qui inclut la couche.
- URL (applications et couches ArcGIS Server uniquement) : la modification de l'URL d'une couche ArcGIS Server n'est recommandée que si vous déplacez le service vers un autre serveur. Si vous avez modifié le service (par exemple si vous avez ajouté ou supprimé des couches) vous devez ajouter le service en tant que nouvel élément. Les cartes qui utilisent la couche déplacée sembleront endommagées, car elles font référence à l'URL antérieure. Pour réparer la carte, supprimez la couche, ajoutez-la de nouveau avec la nouvelle référence d'URL et enregistrez la carte. Les propriétés de la couche que vous avez enregistrées dans l'élément restent disponibles. Si vous mettez à jour l'URL d'un service modifié, il est possible que la carte ne s'affiche pas correctement, même après avoir rajouté la couche. Vous ne pouvez pas modifier l'URL d'une couche de tuiles ou d'une entité hébergée.
- Balises : les balises sont utilisées pour faciliter la recherche des éléments. Les balises que vous spécifiez doivent correspondre aux mots-clés que, selon vous, les utilisateurs stipuleront pour rechercher votre élément.
- Crédits : votre élément peut contenir des données issues d'agences ou d'individus différents. Vous pouvez ici mentionner les fournisseurs de données.
- Supprimer la protection : sélectionnez cette option si vous ne voulez pas que l'élément soit supprimé accidentellement du site, par exemple, s'il s'agit d'une couche utilisée dans une carte proposée dans votre bibliothèque.
- Enregistrer sous (cartes uniquement) : sélectionnez cette option pour autoriser d'autres utilisateurs à enregistrer une copie de votre carte. Désélectionnez cette option si vous voulez que votre carte apparaisse telle que vous l'avez configurée et que vous ne souhaitez pas qu'elle soit facilement copiée et enregistrée par d'autres.
- Mode hors connexion (cartes uniquement) : désélectionnez cette option pour désactiver le mode hors connexion. Les cartes répondant aux critères du mode hors connexion sont automatiquement activées. Si la carte ne prend pas en charge le mode hors connexion, ce paramètre est ignoré.
- Etendue : l'étendue est la limite géographique que vous spécifiez pour l'élément. Elle est définie à l'aide des coordonnées x et y minimales et maximales de la superficie. Vous pouvez saisir ces coordonnées ou dessiner une zone pour définir la surface. L'option de dessin inclut un géocodeur pour vous aider à localiser un site ou une adresse sur la carte. Portal for ArcGIS met à jour les coordonnées de l'étendue en fonction de ce que vous dessinez.
- Paramètres de l'application (cartes uniquement) : définissez les options cartographiques dans les applications ArcGIS.
Partager
Par défaut, votre élément n'est pas partagé. Cela signifie qu'il est privé et qu'il apparaîtra exclusivement dans vos résultats de recherche. Si vous disposez des privilèges de partage et que vous voulez que d'autres affichent vos éléments (par exemple, si vous envisagez d'envoyer un lien à quelqu'un), assurez-vous que l'élément est partagé avec tout le monde, avec les groupes auxquels vous appartenez ou avec tout le monde et ces groupes. Le mode de partage dépend de vos privilèges de partage et des propriétés de partage de votre organisation. Les propriétaires de groupes peuvent partager votre contenu si vous le partagez avec tout le monde. Si vous annulez le partage de votre élément avec tout le monde, son partage est automatiquement annulé avec tous les groupes auxquels les propriétaires l'ont ajouté. Lorsque vous partagez des fichiers image ou CSV avec tout le monde (public), la page des détails affiche l'URL. Vous pouvez utiliser l'URL pour faire référence à l'élément dans des cartes, des applications Web, des fenêtres contextuelles et ainsi de suite. L'URL apparaît dans la page une fois seulement que vous avez partagé l'élément avec tout le monde.
Supprimer l’élément
Pour supprimer votre élément du site, cliquez sur Supprimer. Pour éviter la suppression accidentelle d'un élément faisant partie du contenu proposé par votre organisation, par exemple, une couche dans une carte proposée, vous pouvez activer la protection contre les suppressions en tant que propriété de l'élément.
Déplacer vers un autre dossier
Utilisez Déplacer pour déplacer l'élément vers un autre dossier dans Mon contenu.
Mise à jour
Cliquez sur Mettre à jour pour remplacer un fichier par une version mise à jour provenant de votre ordinateur. Les noms de fichiers doivent correspondre ou vous ajouterez un nouvel élément au lieu de mettre à jour un élément existant. Lorsque vous mettez à jour un élément, vous avez le choix entre garder la description de l'élément ou la remplacer par celle configurée dans les propriétés de vos données. La mise à jour ne s'applique qu'aux fichiers.
Joindre du code aux applications
Vous pouvez joindre du code (au format ZIP) à vos applications. Cela peut être utile si vous partagez un exemple ou une application configurable et que vous voulez que d'autres aient accès à votre code. Cliquez sur Ajouter du code et accédez à l'emplacement de votre code (fichier ZIP). Pour mettre à jour une pièce jointe de code sans réinitialiser le compteur de téléchargement relatif à l'élément, utilisez Mettre à jour le code et téléchargez un fichier ZIP portant le même nom que le fichier ZIP original. Si vous souhaitez joindre un nouveau fichier, commencez par supprimer le fichier existant, puis cliquez sur Ajouter du code. Cela réinitialise le compteur de téléchargement relatif à l'élément.
Vous avez un commentaire à formuler concernant cette rubrique ?