ダウンタイムを最小限に抑える必要がある組織では、可用性の高い方法で Portal for ArcGIS を構成する必要があります。そのためには、2 台のコンピューターにソフトウェアをインストールします。1 台目のコンピューターで、ポータルを作成します。2 台目のコンピューターで、そのポータルに参加します。
高可用性の構成は、ポータル管理、スクリプト処理、およびネットワークについての十分な理解を必要とする高度なタスクです。Portal for ArcGIS をインストールして構成する前に、リクエストをポータル ソフトウェアに転送するように、組織のロード バランサーを構成する必要があります。また、ポータルのコンテンツ ディレクトリを含むようにファイル サーバーを設定する必要もあります。高可用性ポータルの構成要件を理解している組織の情報テクノロジ スタッフと協力することをお勧めします。
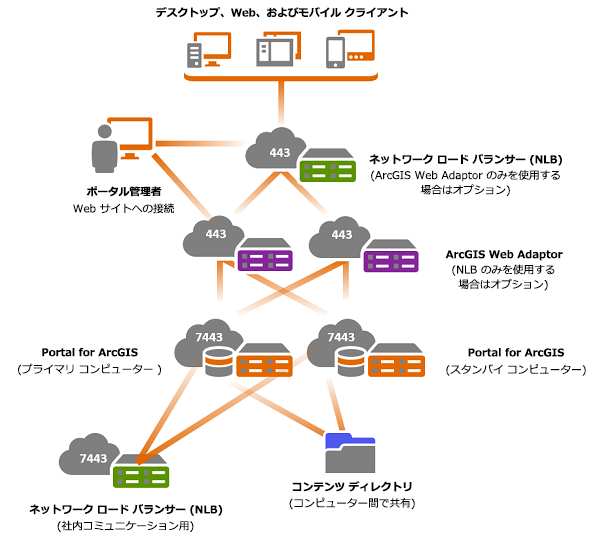
このアーキテクチャでは、ネットワーク ロード バランサー (NLB) またはリバース プロキシ サーバーが構成され、組織へのゲートウェイとして動作します。Web 層認証を使用する場合は、ArcGIS Web Adaptor が必要です。Web サーバーの可用性が高い場合は、ArcGIS Web Adaptor をゲートウェイにすることもできます。可用性が高くない場合は、もう 1 つの ArcGIS Web Adaptor を構成できます。この場合には、ネットワーク ロード バランサーをポータルで使用できるように事前に構成しておく必要があります。Web 層認証を使用しない場合、ArcGIS Web Adaptor は必要ありません。
どちらのポータル コンピューターにも、コンテンツに関する情報を格納するデータベースが含まれます。1 つ目のコンピューター上のデータベースは、変更内容を 2 つ目のコンピューターのデータベースに複製します。インデックス サービスにより、両方のコンピューターでユーザーとアイテム検索の同期が維持されます。
ArcGIS Server を可用性の高いポータルで使用する場合は、ネットワーク ロード バランサーを使用して、リクエストを 2 つのコンポーネントに負荷分散させることをお勧めします。これにより、ArcGIS Server からのリクエストは可用性の高い方法でポータルに送信されます。ネットワーク ロード バランサーをゲートウェイとして使用する一方で、ArcGIS Server との内部通信には使用しない場合、内部通信専用のネットワーク ロード バランサーをもう 1 つ追加できます。ArcGIS Web Adaptor をゲートウェイとして使用する場合、すべてのパブリック トラフィックは ArcGIS Web Adaptor で処理され、すべての内部トラフィックは、追加したネットワーク ロード バランサーで処理されます。このネットワーク ロード バランサーは、2 台のポータル コンピューターの前に配置され、両方のポータル コンピューター上のポート 7443 に対して負荷分散を直接実行します。
可用性の高いポータルを構成するための前提条件
可用性の高いポータルを構成するには、次のコンポーネントが必要です。
ネットワーク ロード バランサー (NLB) - 分散アルゴリズムを使用して、両方のポータル コンピューターの間でネットワーク トラフィックの負荷を分散するサードパーティ製コンポーネント。ポータルのスケーラビリティと可用性を向上させるのに役立ちます。NLB は、コンピューターの障害を検出し、利用可能なポータル コンピューターにトラフィックを自動的に再分散することで、高可用性を実現する必要があります。ネットワーク ロード バランサーのコンテキスト名は、ArcGIS Web Adaptor のコンテキストと同じにする必要があります (たとえば、ArcGIS Web Adaptor のコンテキストが https://nlb.domain.com/portal の場合は、portal)。ArcGIS Web Adaptor を使用していない場合は、ネットワーク ロード バランサーのコンテキストを arcgis に設定します。ArcGIS Web Adaptor をゲートウェイとして使用している場合、ネットワーク ロード バランサーはオプションです。
可用性の高いファイル サーバー - ポータルのコンテンツ ディレクトリを格納および共有するサードパーティ製のコンポーネント。選択するファイル ディレクトリには、両方のコンピューターと、Portal for ArcGIS のインストールに使用するアカウントからアクセス可能でなければなりません。両方のポータル コンピューターで、同じアカウントを使用する必要があります。
2 台の Portal for ArcGIS コンピューター - 高可用性を構成するには、Portal for ArcGIS がインストールされた 2 台の独立したコンピューターが必要です。これらのコンピューターは最小オペレーティング システム要件を満たしている必要があり、また同じアカウントを使用してポータル ソフトウェアをインストールする必要があります。
ArcGIS Web Adaptor - Portal for ArcGIS に含まれるオプション コンポーネントであり、Web 層認証の提供に使用できます。Web 層認証を使用しない場合、ArcGIS Web Adaptor は必要ありません。詳細については、「ArcGIS Web Adaptor について」をご参照ください。
ArcGIS Server - 組織内の他のユーザーが GIS Web サービスを使用できるようにするオプション コンポーネント。ポータルで ArcGIS Server を使用すると、「Portal for ArcGIS でのサーバーの使用」で説明するように、さまざまな利点があります。ArcGIS Server サイトをポータルとフェデレートする場合は、次に示すように追加の手順が必要です。
可用性の高いポータルの構成
可用性の高いポータルを構成するには、次の手順に従います。
注意:
可用性の高いポータルを 10.4.1 にアップグレードするには、下記の「アップグレード」セクションの手順に従います。
ステップ 1: ファイル サーバーでのポータル コンテンツ ディレクトリの設定
可用性の高い構成では、ポータルのコンテンツ ディレクトリを両方のコンピューターで共有します。コンテンツ ディレクトリは、両方のコンピューターと、Portal for ArcGIS のインストールに使用するアカウントからアクセスできるように設定する必要があります。両方のポータル コンピューターで、同じアカウントを使用する必要があります。
- ファイル サーバーで、ポータルのコンテンツ ディレクトリに使用するディレクトリを作成し、両方のポータル コンピューターからアクセスできるように、このディレクトリを共有します。たとえば、/net/share/portal/content。
- Portal for ArcGIS のインストールに使用するアカウントに、ディレクトリに対する 700 の権限を付与します。
- 両方のコンピューターで、アカウントからディレクトリにアクセスできることを確認します。
ポータルが構成された後にすぐ、コンテンツ ディレクトリの場所を変更する必要がある場合は、詳細について「ポータル コンテンツ ディレクトリの変更」をご参照ください。
ステップ 2: 1 つ目のポータル コンピューターのインストールと構成
- 1 つ目のポータル コンピューターで、「Portal for ArcGIS で使用されるポート」で説明されているようにポートを開きます。さらに、ポート 57800、57900、57950、および 57975 を開きます。これらのポートは、両方のポータル コンピューターでユーザーとアイテム検索の同期を維持するために、インデックス サービスによって使用されます。
- 1 つ目のコンピューターに Portal for ArcGIS をインストールします。詳細な手順については、「 Portal for ArcGIS のインストール」をご参照ください。
- ポータル Web サイトを開き、ポータルを作成します。Web サイトに対応する URL の形式は、https://p1.domain.com:7443/arcgis/home です。ポータルを作成する場合は、初期管理者アカウントの情報と認証情報を定義し、コンテンツ ディレクトリの場所を指定します。どちらのポータル コンピューターからもコンテンツ ディレクトリの場所にアクセスできることを確認します。初期管理者アカウントは、オペレーティング システム アカウントではないため、Portal for ArcGIS のインストールに使用されるアカウントとの関連性はありません。
- ポータルを作成すると、ポータルが再起動されることを示すメッセージが表示されます。[OK] をクリックします。
ステップ 3: 2 つ目のポータル コンピューターのインストールと構成
- 2 つ目のポータル コンピューターで、「Portal for ArcGIS で使用されるポート」で説明されているようにポートを開きます。さらに、ポート 57800、57900、57950、および 57975 を開きます。これらのポートは、両方のポータル コンピューターでユーザーとアイテム検索の同期を維持するために、インデックス サービスによって使用されます。
- 2 つ目のコンピューターに Portal for ArcGIS をインストールします。インストールする場合、最初のコンピューターにソフトウェアをインストールしたときと同じアカウントを使用します。詳細な手順については、「Portal for ArcGIS のインストール」をご参照ください。
- ポータル Web サイトを開き、手順 2 で作成したポータルに参加します。Web サイトに対応する URL の形式は、https://p2.domain.com:7443/arcgis/home です。ArcGIS Web Adaptor を介してポータルに参加することはできません。両方のポータル コンピューターで Portal for ArcGIS のバージョンが同じであり、どちらのインストールも同じレベルでライセンス認証されていることを確認します。
- [既存のポータルに参加] をクリックします。
- 参加する既存のポータルの URL を [ポータルの URL] に入力します。この URL の形式は、https://p1.domain.com:7443 です。
- 既存のポータルの管理者ユーザー名と管理者パスワードを [管理者のユーザー名] と [管理者のパスワード] にそれぞれ入力します。
- [参加] をクリックします。
- 必要に応じて、ポータルのフェイルオーバー プロパティを定義できます。可用性の高いポータルでは、ポータル コンピューターでエラーが発生したかどうかを確認するチェックが実行されます。次の手順に従って、コンピューターのステータス チェックを実行する間隔と頻度を設定できます。これらのプロパティは、ポータル コンピューターごとに変更する必要があり、両方のコンピューターで同じにしなければなりません。
- <installdir>/arcgis/portal/framework/etc に移動して portal-ha-config.properties を開きます。
- portal.ha.monitor.interval プロパティを編集して、1 回のチェックが実行されてから次のチェックが実行されるまでの待機時間を設定します。デフォルト値は 500 秒です。
- portal.ha.monitor.frequency プロパティを編集して、フェイルオーバーが行われるまでのチェックの実行回数を設定します。デフォルト値は 5 回です。
- portal-ha-config.properties ファイルを保存します。
注意:
両方のポータル コンピューターでフェイルオーバー プロパティを常に同じにします。
ステップ 4: ArcGIS Web Adaptor のインストールと構成
Web 層認証を使用する場合は、ArcGIS Web Adaptor をインストールして構成する必要があります。ArcGIS Web Adaptor は、Web サーバーのポート 80 および 443 のみで使用できます。別のポートの使用はサポートされていません。Web 層認証を使用しない場合、ArcGIS Web Adaptor は必要ありません。
- Web サーバー コンピューターに ArcGIS Web Adaptor をインストールします。詳細な手順については、IIS、Java (Windows)、または Java (Linux)のインストールに関するトピックをご参照ください。
- 1 つ目のポータル コンピューターで ArcGIS Web Adaptor を構成します。[ポータルの URL] を指定する際には、一方のポータル コンピューターの URL を入力します (たとえば、https://p1.domain.com:7443)。手順については、IIS、Java (Windows)、または Java (Linux)の構成に関するトピックをご参照ください。
注意:
ArcGIS Web Adaptor を介してポータルを作成したり、ポータルに参加したりすることはできません。ポータルを作成する場合とポータルに参加する場合には、https://portal.domain.com:7443 形式のポータル Web サイトの URL を使用します。
ステップ 5: ネットワーク ロード バランサーの構成
- ArcGIS Web Adaptor が構成されていない場合は、ネットワーク ロード バランサーのコンテキスト名を arcgis に設定します (たとえば、https://nlb.domain.com/arcgis)。ArcGIS Web Adaptor が構成されている場合は、ネットワーク ロード バランサーのコンテキスト名を ArcGIS Web Adaptor のコンテキストと同じにします。
- ネットワーク ロード バランサーで HTTPS を構成します。Portal for ArcGIS では一部の通信に HTTPS が必要となるため、この構成を行わなければなりません。HTTPS を設定する方法については、NLB の製品ドキュメントをご参照ください。
- リクエストを両方のポータル コンピューター (p1.domain.com と p2.domain.com) に負荷分散するように、NLB を構成します。
- Web 層認証を使用しない場合は、リクエストをポート 7080 (HTTP) と 7443 (HTTPS) に負荷分散するように NLB を構成します。Portal for ArcGIS は、デフォルトでこれらのポートを使用して通信を行うため、これらのポートを構成の一部として含める必要があります。たとえば、Apache の場合は、httpd.conf および httpd-ssl.conf の構成ファイルでポートを指定します。詳細については、「Portal for ArcGIS で使用されるポート」をご参照ください。NLB の構成で、X-Forwarded-Host ヘッダーを設定します。Portal for ArcGIS は、NLB から送信されるヘッダー内に設定されているこのプロパティを確認して、NLB の URL に一致するリクエストを NLB に返します。たとえば、ArcGIS Portal Directory (https://nlb.domain.com/arcgis/sharing/rest) に対するリクエストは、同じ URL としてクライアントに返されます。このプロパティが設定されていない場合、Portal for ArcGIS は、リクエストが転送された内部コンピューターの URL を返すことがあります (たとえば、https://nlb.domain.com/arcgis/sharing/rest ではなく https://p1.domain.com/arcgis/sharing/rest)。このような場合は、クライアントがこの URL にアクセスできなくなる (一般的に、ブラウザーの 404 エラーとして知られている) ため、問題が起こりがちになります。また、クライアントはその内部コンピューターについての知識を一部入手することにもなります。
- Web 層認証を使用している場合は、リクエストをポート 80 (HTTP) とポート 443 (HTTPS) に負荷分散するようにネットワーク ロード バランサーを構成します。ArcGIS Web Adaptor では、Web サーバーのポート 80 および 443 しか使用できません。別のポートの使用はサポートされていません。
- WebContextURL プロパティを設定します。
- Web ブラウザーを開き、組織の管理者として ArcGIS Portal Directory にサイン インします。URL の形式は、https://portal.domain.com:7443/arcgis/portaladmin です。
- [System] > [Properties] > [Update Properties] の順にクリックします。
- [Update System Properties] ダイアログ ボックスで、次の JSON を挿入し、ユーザー独自のネットワーク ロード バランサーの URL に置き換えます。
{ "WebContextURL": "https://nlb.domain.com/arcgis" } - [Update Properties] をクリックします。
ステップ 6: 可用性の高い Web サーバー層を実現するための 2 つ目の ArcGIS Web Adaptor のインストールと構成
2 つ目の ArcGIS Web Adaptor を構成できるのは、ポータルで WebContextURL プロパティがすでに構成されている場合に限ります。
- Web サーバー コンピューターに ArcGIS Web Adaptor をインストールします。詳細な手順については、IIS、Java (Windows)、または Java (Linux) のインストールに関するトピックをご参照ください。
- ポータルで使用できるように ArcGIS Web Adaptor を構成します。[ポータルの URL] を指定する際には、一方のポータル コンピューターの URL を入力します (たとえば、https://p1.domain.com:7443)。手順については、IIS、Java (Windows)、または Java (Linux) の構成に関するトピックをご参照ください。
ステップ 7: ArcGIS Server サイトとポータルのフェデレーション
- ステップ 5 の手順に従ってネットワーク ロード バランサーを設定します。このネットワーク ロード バランサーは、両方のポータル コンピューター上のポート 7443 に対して負荷分散を直接実行します。ネットワーク ロード バランサーのコンテキストを arcgis に設定する必要があります (たとえば、https://nlbprivate.domain.com:7443/arcgis)。
- privatePortalURL プロパティを設定します。
- Web ブラウザーを開き、組織の管理者として ArcGIS Portal Directory にサイン インします。URL の形式は、https://portal.domain.com:7443/arcgis/portaladmin です。
- [System] > [Properties] > [Update Properties] の順にクリックします。
- [Update System Properties] ダイアログ ボックスで、次の JSON を挿入し、ユーザー独自のネットワーク ロード バランサーの URL に置き換えます。
{ "privatePortalURL": "https://nlbprivate.domain.com:7443/arcgis" } - [Update Properties] をクリックします。
- ArcGIS Server と可用性の高いポータル配置をフェデレートするには、「ArcGIS Server サイトとポータルのフェデレーション」をご参照ください。
可用性の高いポータルのアップグレード
可用性の高いポータルを 10.4.1 にアップグレードするには、以下のセクションに記述されている手順に従います。
可用性の高い構成の削除
可用性の高い構成の削除手順は、現在のポータルのバージョンによって異なります。10.4.1 へアップグレードするポータルの現在のバージョンに応じて、次の手順に従います。
Portal for ArcGIS 10.3.1 と 10.3 の構成の削除
- 1 つ目のポータル コンピューターに、ポータル ソフトウェアのインストールに使用するアカウントでログインし、<Portal for ArcGIS installation directory>/tools/portalha を開きます。
- コマンド ラインから、portalha.sh コマンド (たとえば、-d) で ./portalha.sh -d ツールを実行します。
- 「Y」と入力して Enter キーを押し、構成を削除します。
- ArcGIS Web Adaptor を使用している場合は、両方の ArcGIS Web Adaptor をアンインストールします。手順については、IIS、Java (Windows)、または Java (Linux) のアンインストールに関するトピックをご参照ください。
Portal for ArcGIS 10.4 の構成の削除
- Web ブラウザーを開き、プライマリ コンピューター上で ArcGIS Portal Directory にサイン インします。URL の形式は https://p1.domain.com:7443/arcgis/portaladmin です。
- [Machines] > [Unregister] の順に移動します。
- ドロップダウン メニューからスタンバイ コンピューターを選択し、[Unregister] をクリックします。スタンバイ コンピューターの解除後にポータルが再起動するまで数分待ちます。
- ArcGIS Web Adaptor を使用している場合は、両方の ArcGIS Web Adaptor をアンインストールします。手順については、IIS、Java (Windows)、または Java (Linux) のアンインストールに関するトピックをご参照ください。
1 つ目のポータル コンピューターのアップグレード
- 上記の「可用性の高いポータルの削除」の説明に従い、高可用性構成を削除します。
- Portal for ArcGIS 10.4.1 をインストールします。最初にソフトウェアをアンインストールする必要はありません。ポータルをアップグレードするコンピューターで、10.4.1 のセットアップを実行します。詳細な手順については、「 Portal for ArcGIS のインストール」をご参照ください。
- ポータル Web サイトを開き、ポータルを作成します。Web サイトに対応する URL の形式は、https://p1.domain.com:7443/arcgis/home です。アップグレードが起動します。このプロセスを中断しないでください。初期管理者アカウントはオペレーティング システム アカウントではないため、Portal for ArcGIS のインストールに使用するアカウントとの関連性はありません。
- アップグレードが完了すると、ポータルが再起動されることを示すメッセージが表示されます。[OK] をクリックします。
- ArcGIS Portal Directory を開き、初期管理者アカウントでサイン インします。URL の形式は、https://p1.domain.com:7443/arcgis/portaladmin です。
- [System] > [Indexer] > [Reindex] の順にクリックします。
- [Mode] ドロップダウン リストをクリックして、[Full] を選択します。
- [Reindex] をクリックします。この手順で、ポータルのアップグレードが完了します。ポータルのユーザー数およびコンテンツのボリュームによって、インデックスの再構築が完了するまでにかかる時間は異なります。インデックスの再構築プロセスを中断しないでください。インデックスの状態を監視するには、新しいブラウザー ウィンドウ (またはタブ) を開き、[System] > [Indexer] > [Index Status] の順に移動して、そのページを更新します。[store] と [index] のカウントが同じであれば、インデックスの再構築とアップグレードは完了しています。
2 つ目のポータル コンピューターのアップグレード
1 つ目のポータル コンピューターでアップグレードの手順を完了したら、次の手順に従い、2 つ目のポータル コンピューターをアップグレードします。
- Portal for ArcGIS 10.4.1 をインストールします。コンピューター上で 10.4.1 のセットアップを実行して、ポータルをアップグレードします。詳細な手順については、「 Portal for ArcGIS のインストール」をご参照ください。
- ポータル Web サイトを開き、1 つ目のポータル コンピューター上に作成したポータルに参加します。Web サイトに対応する URL の形式は、https://p2.domain.com:7443/arcgis/home です。
ArcGIS Web Adaptor のインストールと構成
ArcGIS Web Adaptor を使用している場合は、次の手順に従って、新規の ArcGIS Web Adaptor をインストールし、ポータルで使用できるように構成します。
- Web サーバー コンピューターに ArcGIS Web Adaptor バージョン 10.4.1 をインストールします。詳細な手順については、IIS、Java (Windows)、または Java (Linux)のインストールに関するトピックをご参照ください。
- ポータルで使用できるように ArcGIS Web Adaptor を構成します。[ポータルの URL] を指定する際には、一方のポータル コンピューターの URL を入力します (たとえば、https://p1.domain.com:7443)。手順については、IIS、Java (Windows)、または Java (Linux)の構成に関するトピックをご参照ください。
- WebContextURL プロパティを設定します。
- Web ブラウザーを開き、組織の管理者として ArcGIS Portal Directory にサイン インします。URL の形式は、https://portal.domain.com:7443/arcgis/portaladmin です。
- [System] > [Properties] > [Update Properties] の順にクリックします。
- [Update System Properties] ダイアログ ボックスで、次の JSON を挿入し、ユーザー独自のネットワーク ロード バランサーの URL に置き換えます。
{ "WebContextURL": "https://nlb.domain.com/arcgis" } - [Update Properties] をクリックします。
- WebContextURL プロパティの設定が終了したら、1 つ目の ArcGIS Web Adaptor を再構成します。
- 2 つ目の ArcGIS Web Adaptor をインストールし、ポータルで使用できるように構成します。
残りの ArcGIS コンポーネントのアップグレード
配置環境にある残りの ArcGIS コンポーネントを 10.4.1 にアップグレードします。これらのコンポーネントを高可用性構成で使用するには、10.4.1 にアップグレードする必要があります。例を次に示します。
- ArcGIS Server (10.4.1 のセットアップを実行してアップグレードします)
- ArcGIS Data Store (10.4.1 のセットアップを実行してアップグレードします)
ヒント:
「Portal for ArcGIS のアップグレード」には、配置環境を 10.4.1 にアップグレードする際のその他の注意事項が記載されています。