利用“适宜性建模器”微件,您可以执行以下操作:
- 查找活动的最佳位置。
- 预测风险等级。
- 确定事件可能发生的位置。
利用该微件,您可以合并不同的图层并设置其权重,以便一次评估多个因素。例如,适宜性模型可帮助回答诸如“哪些区域遭受虫害的风险最大”、 “哪些区域为适合进行商业开发的最佳位置”等问题。这些类型的问题的答案取决于您的输入数据和根据该数据定义的条件。
“适宜性建模器”微件使用基于 Web 的快速加权栅格叠加从服务中生成模型。您可以从加权栅格叠加 (WRO) 服务的空白状态开始,也可以从预配置的 WRO 模型开始。选择图层、指定权重并调整图层分类值以定义分析。然后运行建模器,对结果进行可视化,并可选择将结果另存为组织或门户中的项目。
“适宜性建模器”微件与 GeoPlanner 中的建模器一样,可利用一种特殊类型的影像图层,称为加权叠加服务。这种类型的服务发布到 ArcGIS Server 并作为项目添加到 ArcGIS Online。Esri 提供不同的加权叠加服务,这些服务在 ArcGIS Online 中可供公众使用。其中包括涵盖全球范围的生态和地形数据集。其中有些服务由 Esri 负责维护和更新,因此您执行的分析始终针对的是当前数据。一旦导出后,“适宜性建模器”微件创建的适宜性模型会作为 ArcGIS Online 影像服务图层进行托管。它们也被称为加权叠加模型服务,或简称为模型。
了解加权叠加
加权叠加包括以下三个概念性步骤。首先,在分析中,为每个栅格图层分配权重作为百分比。这允许您强调每个图层在分析中的相对重要性。第二,每个栅格图层内的值都被映射至一个常见适宜性等级。这允许您对每个栅格图层中的不同类型信息进行比较。第三,将叠加分析中的所有栅格图层。将每个栅格像元的适宜性值乘以其图层权重,然后将所得值与其叠加的其他栅格像元的值相加。所得结果为适宜性值,可在输出栅格图层的符号系统中使用。
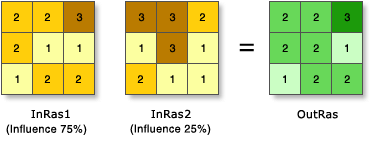
在图示中,两个输入栅格已重分类为适宜性等级 1 到 3。每个栅格均以影响力百分比进行加权。将像元值乘以其权重,然后将结果相加即可创建输出栅格。例如,在左上角像元中,两个输入的值分别为 (2 * 0.75) = 1.5 和 (3 * 0.25) = 0.75。1.5 与 0.75 相加等于 2.25。由于输出为整型栅格图层,因此最终值四舍五入为 2。
配置“适宜性建模器”微件
- 向应用程序添加“适宜性建模器”微件。
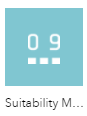
- 在配置面板中,从以下启动状态的选项中选择一个:
- 空白模型 - 利用该模型,可直接指向 WRO 服务 URL。使用这种方法,用户每次打开微件时都将从空白状态开始。如果实验还需要条件(图层)组合,则这种方法十分有用。
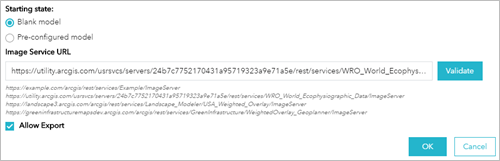
- 预配置模型 - 利用该模型,您可以查找包含 WRO 服务(WRO 模型所基于的服务)、图层组合和权重的 WRO 模型。如果用户期望从现有模型获得新模型,则该方法十分适用。(例如,多个利益相关方对于风险因素及其相关重要性的不同看法)。
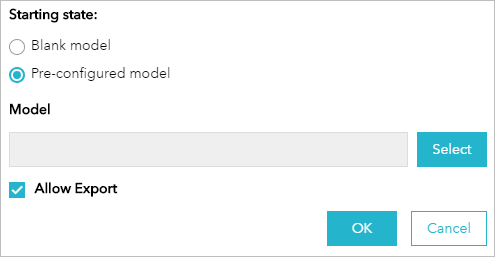
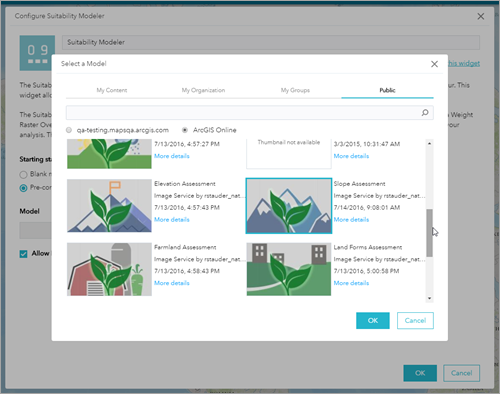
- 空白模型 - 利用该模型,可直接指向 WRO 服务 URL。使用这种方法,用户每次打开微件时都将从空白状态开始。如果实验还需要条件(图层)组合,则这种方法十分有用。
- 允许导出选项可确定是否允许用户在使用微件(存储可能会消耗配额)后通过选中或取消选中复选框来导出他们的模型。
- 选择确定以确认配置。
使用“适宜性建模器”微件
- 打开适宜性建模器微件。
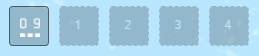
- 在“图层”部分下,选中想要包括在分析中的图层。
最多可选择 15 个图层。向下滚动列表以查看全部选项。
- 单击设计模型。
在“模型”部分中,可通过在百分比 (%) 文本框中输入百分比,指定每个图层在分析中的相对重要性。在执行分析之前,总百分比必须等于 100。
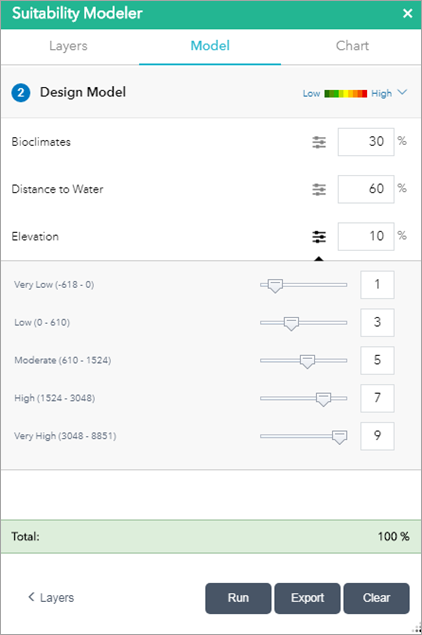
- 或者,展开每个图层并调整其类权重。
类权重指图层值映射到适宜性等级的方式。在上图中,Elevation 图层在 10% 处加权,它具有 5 个类。每个类会映射到的适宜性值 1-9。极低的类(-618 到 0)会映射到适宜性值 1。在分析过程中,介于 -618 到 0 之间的任何 Elevation 值都会重新映射到值 1。如何对此进行解释取决于您的条件。例如,当您尝试标识可能适宜在较高海拔生长的花卉的区域,适宜性值 1 表示不太可能在此找到。
- 单击运行。
渲染的 WRO 模型将显示在地图上。
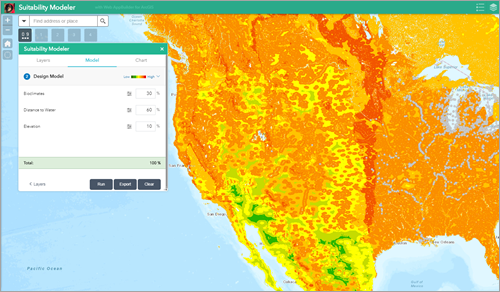
运行模型后,便可以创建图表百分比。
- 在“适宜性建模器”窗口中选择图表。
选择要创建模型图表的要素。可使用以下工具:
- 绘制一个多边形
- 绘制手绘面
- 从图层选择
- 平移
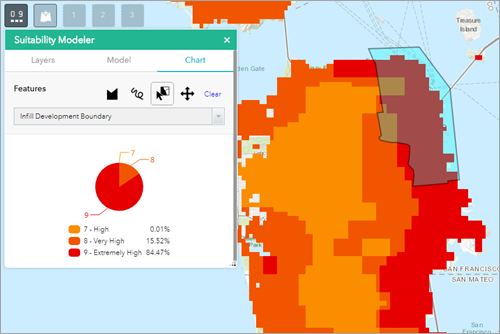
- 在导出对话框中,输入模型名称,然后单击导出。
导出对话框将关闭。系统会在 ArcGIS Online 中对模型进行处理,并将其作为影像图层返回到应用程序中。
注:
仅在配置中选中允许导出的情况下才会显示导出选项。
加权叠加模型为可视化和分析选址适宜性因素提供了一种强大方法。根据模型中的阴影,您可以标识机会和风险区域。可在 GeoPlanner 仪表盘图表中对您创建的模型进行进一步利用,以提供实时反馈。这些图表会显示您的设计或其他要素图层与评估图层相互叠加的方式。此视图可帮您了解设计与规划的适宜性或风险。
有关如何发布自己的加权叠加的更多信息,请参阅 GeoPlanner 文档。