マップは、データをさまざまな方法で視覚化できるようにする強力なツールです。たとえば、各国の人口データを、連続した色 (薄い色から濃い色に変化するなど) で表示したり、比例シンボルの円 (大きさの異なる円など) で表示したりできます。このように高い柔軟性があるため、ユーザーは、データの表現方法に基づき、いろいろなストーリーを伝えたり、隠れたパターンを検出したりできます。しかし、マップを非常に柔軟に作成できることは、最適な解が複数ある場合でも意思決定が求められることを意味します。
幸いにも、ユーザーは、マップ ビューアーでスマート マッピングのデフォルトを使用して各種のスタイル設定オプションを検討してみることができます。[スタイルの変更] を使用する場合、デフォルトで表示されるスタイル設定の選択肢は、データの性質によって決まります。レイヤーの表現方法 (人口を表示するための円や色など) を決定した後、そのレイヤーの外観に変更を加えることができます。これらの変更は直ちにマップに反映されます。マップ ビューアーでは、カラー ランプ、ライン ウェイト、透過表示、シンボルなどのグラフィック エレメントを制御できます。
レガシー:
Portal for ArcGIS 10.3.1 では、[シンボルの変更] が [スタイルの変更] に置き換えられました。
[スタイルの変更] は、次のタイプのレイヤーで使用できます。
- ホスト フィーチャ レイヤー
- Web 上の csv
- マップに追加された CSV、SHP、GPX
- ArcGIS Server フィーチャ サービス
- ダイナミック レイヤーをサポートする ArcGIS Server マップ サービス
- ベクター フィールド データを使用する ArcGIS Server イメージ サービス (シンボルの変更のみ)
- ArcGIS Server ストリーム サービス
- GeoRSS (単一レイヤーの GeoRSS レイヤー内の単一シンボルのみ)
注意:
ベクター タイル レイヤーのスタイルを変更するには、「ベクター タイル レイヤーのスタイルの更新」に記載の手順に従います。
スタイルの変更のワークフロー
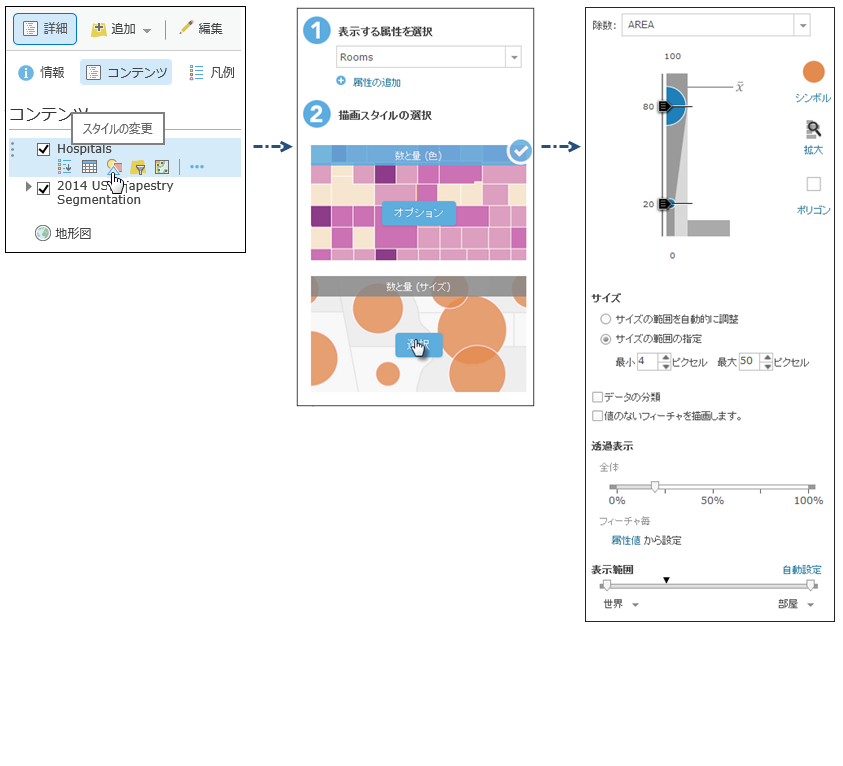
レイヤー用に提供されるスタイル設定オプションは、マッピングしているデータのタイプによって決まります。レイヤーがポイント フィーチャ、ライン フィーチャ、またはポリゴン フィーチャのいずれで構成されているかに応じて、異なる選択肢が表示されます。たとえば、レイヤーがポイントで構成されている場合は、ヒート マップ スタイル設定オプションが表示されますが、ライン レイヤーやポリゴン レイヤーの場合、それらのオプションは表示されません。提供されるオプションは、フィーチャに関連付けられているデータの種類の影響も受けます。たとえば、ポイント フィーチャには、地理座標などの位置情報しか含まれないこともあれば、樹木の種類などのカテゴリ情報や気温などの数値情報も含まれる場合があります。すべてのデータの種類に対してすべてのスタイル設定オプションを使用できるわけではありません。マップ ビューアーでは、データの種類やその他の特性を分析したうえで、最も適切なスタイル設定の選択肢が表示されます。
スタイルを適用しないでレイヤーを追加した場合 (たとえば、CSV ファイルまたはシェープファイルをインポートしたり、ホスト フィーチャ レイヤーを公開直後に詳細ページから追加した場合)、マップ ビューアーに [スタイルの変更] ウィンドウが表示され、そのレイヤーのデフォルトのスタイル設定が候補として示されます。[OK] をクリックして候補を受け入れるか、そのスタイルを適用しない場合は [キャンセル] をクリックします。すでにスタイルが適用されているレイヤーを追加した場合、マップ ビューアーではそのスタイルが優先されます。候補を表示してレイヤーのスタイルを変更する場合は、[スタイルの変更] ウィンドウを開く必要があります。
レイヤーのスタイルは、[スタイルの変更] ウィンドウで、いつでも変更できます。フィーチャ レイヤーのスタイルを変更するには、次の手順に従います。
- サイン インしていることを確認します。変更を保存する場合は、コンテンツを作成する権限を持っていることを確認します。
- マップ ビューアーでマップを開きます。
- [詳細] をクリックし、[コンテンツ] をクリックします。
- 変更するスタイルが含まれているフィーチャ レイヤーに移動し、マウス ポインターを合わせて [スタイルの変更]
 をクリックします。
をクリックします。 - 表示する属性を選択します。
- 複数のスタイルを適用するには、[属性の追加] をクリックし、2 番目の属性を選択して表示します。
- 次のいずれかのスタイルを選択します: [場所 (単一シンボル)]、[ヒート マップ]、[種類 (個別値シンボル)]、[数と量 (色)]、[数と量 (サイズ)]、[色とサイズ]、[タイプとサイズ]、または [A を B と比較]。
注意:
ユーザーのデータに適用されるオプションのみが表示されます。たとえば、フィーチャの位置のみがわかっている場合、使用できるのは単一シンボルまたはヒート マップのみであり、サイズと色は使用できません。一方、それらの位置にカテゴリ情報または数値情報を追加している場合は、スマート マッピングにより、その他多くのスタイル設定の選択肢が表示されます。
- チェックマーク
 はレイヤーの現在のスタイルを示しています。別のスタイルを選択する場合は、[選択] をクリックします。
はレイヤーの現在のスタイルを示しています。別のスタイルを選択する場合は、[選択] をクリックします。 - レイヤーの外観をカスタマイズする場合は、[オプション] をクリックします。
ヒント:
[色とサイズ] および [タイプとサイズ] を選択した場合、スタイル設定オプションを各属性に適用します。たとえば、[タイプとサイズ] スタイルを選択した場合、[種類 (個別値シンボル)] のオプションおよび [数と量 (サイズ)] のオプションを選択します。
- スタイルのカスタマイズが完了したら、[OK] をクリックします。選択内容を保存しないで [スタイルの変更] ウィンドウに戻る場合は、[キャンセル] をクリックします。
- 変更内容をレイヤーに適用する権限またはアイテムの更新機能を持ち、アイテムがマップに表示されるときにスタイルを適用する場合は、保存するレイヤーを参照し、[その他のオプション]
 をクリックして、[レイヤーの保存] をクリックします。
をクリックして、[レイヤーの保存] をクリックします。 - マップ ビューアーの上部にある [保存] をクリックして、スタイルの変更をマップに保存します。
場所 (単一シンボル)
単一シンボルを使用してデータを描画すると、フィーチャの分布状態 (まとまっているか分散しているか) を把握し、地理的なパターンを発見することができます。たとえば、レストランの場所の一覧をマッピングすると、レストランが商業地区にまとまっていることがわかります。
単一シンボルを使用して場所データのスタイルを設定するには、次の手順に従います。
- 「スタイルの変更のワークフロー」に記載された最初の 4 つの手順を実行します。
- [場所 (単一シンボル)] スタイルをクリックして、[オプション] をクリックします。
- 次のいずれかを実行します。
- シンボルを変更するには、[シンボル] をクリックして、設定を変更します。詳細については、「シンボルの変更」をご参照ください。
- たとえば、風が吹く方向が数値情報として追加されているポイントのシンボルをマッピングする場合、その数値属性に基づいて回転角度を設定できます。
- レイヤーで更新されたフィーチャ観測データをストリーミング フィーチャ レイヤーからストリーミングする場合は、前の観測を指定した数だけ描画するオプションを選択してから、観測を線で接続するオプションを選択できます。
- マップ ビューアーで最適な表示範囲を計算して設定するには、[表示範囲] スライダーの横にある [自動設定] をクリックします。スライダーを移動して手動で表示範囲を設定することもできます。
- レイヤー全体の透過表示を変更するには、[透過表示] スライダーを左へ移動 (透明度を減少) するか、右へ移動 (透明度を増加) します。フィーチャごとに各位置の透過表示を調整するには、[属性値] をクリックして属性フィールドを選択し、必要な場合は (データを正規化するために) 除数になる属性を選択し、正確な透過表示の値を設定します。各位置に関連付けられた数値データが存在する場合にのみ、フィーチャごとに調整することができます。たとえば、レイヤーに収入データが含まれている場合、収入に比例して各位置の透過表示を調整できます。
ヒート マップ
ポイント フィーチャの位置をマッピングするときに、ヒート マップを使用できます。ヒート マップは、マップ上に多くのポイントが密集しているか、重なり合っていることが原因でフィーチャの区別が困難である場合に便利です。ヒート マップは、多数のポイントを含むレイヤーを表示する場合に非常に有効です。たとえば、ヒート マップを使用して、マンハッタン地区内にあるスターバックス コーヒー店のクラスターを明確に示すことができます。
ヒート マップはレイヤー内のポイントを使用して、マップ上のポイントの相対的な密度を計算し、寒色 (ポイントの密度が低い) から暖色 (ポイントの密度が高い) まで滑らかに変化する一連の色の配列で表示します。数個のポイント フィーチャしか存在しない場合は、ヒート マップを使用せずに、実際のポイントをマッピングすることをお勧めします。
注意:
データに数値属性データが含まれている場合、ヒート マップは、このデータに重み付けして最適な表示を計算できます。重み付けされたフィーチャを利用する場合は、数値データを含む属性フィールドを選択します。文字列などの数値以外のデータは重み付けされません。属性フィールドが重み付けに使用されている場合、そのフィールド名がヒート マップ オプション ウィンドウに表示されます。
ヒート マップを使用して、ポイント データのスタイルを設定するには、次の手順に従います。
- 「スタイルの変更のワークフロー」に記載された最初の 4 つの手順を実行します。
- 表示する属性を選択します。
- [ヒート マップ] スタイルをクリックして、[オプション] をクリックします。
- 次のいずれかを実行します。
- 密度サーフェスへの色の適用方法を変更するには、カラー ランプ スライダー上の 2 つのハンドルの位置を調整します。
- クラスターを大きくして色の変化を滑らかにしたり、クラスターを小さくして色の変化を大きくしたりするには、[影響範囲] スライダーを調整します。
- 別のカラー ランプを選択するには、[シンボル] をクリックして設定を変更します。詳細については、「シンボルの変更」をご参照ください。
- 最適な表示範囲を計算して設定するには、[表示範囲] スライダーの横にある [自動設定] をクリックします。スライダーを移動して手動で表示範囲を設定することもできます。
- 透過表示を変更するには、[透過表示] スライダーを左へ移動 (透明度を減少) するか、右へ移動 (透明度を増加) します。
種類 (個別値シンボル)
個別値シンボルを使用すると、個数や計測値ではなく、さまざまな種類 (カテゴリ データ) を表示できます。たとえば、さまざまな色を使用して、市内のそれぞれの線路を表すことができます。
注意:
個別値の絶対的な上限は 200 個ですが、10 色しか使用されないため、複数のカテゴリが同じ色で表される場合があります。つまり、個別値シンボルは、カテゴリ数が 2 〜 10 (レストランの種類、樹木の種類、政党など) の場合に最も効果的です。
個別値シンボルを使用して、種類によってデータのスタイルを設定するには、次の手順に従います。
- 「スタイルの変更のワークフロー」に記載された最初の 4 つの手順を実行します。
- 表示する属性を選択します。
- [種類 (個別値シンボル)] スタイルをクリックして、[オプション] をクリックします。
- 次のいずれかを実行します。
- すべてのマップ シンボルを一度に変更するには、[シンボル] をクリックします。詳細については、「シンボルの変更」をご参照ください。
- カテゴリのいずれかを個別にカスタマイズするには、リスト内の各カテゴリの横にある色付きのシンボルをクリックします。データがポイント、ライン、またはエリアのいずれであるかに応じて、シンボルの種類ごとに適切なスタイル設定オプションが表示されます。たとえば、データがポイントである場合、ポイント シンボルの形状、塗りつぶし色、ストローク、およびサイズを変更できます。
- カテゴリの順序を変更するには、リスト内のカテゴリを上下にドラッグします。
- レイヤーに表示するカテゴリを 10 種類未満にするのが理想的です。10 種類よりも多いと、色だけで区別するのが難しくなります。データに含まれるカテゴリ数が 10 を超えている場合は、最も数の多い 10 のカテゴリが表示され、残りのカテゴリが [その他] に自動的にグループ化されます。フィーチャ数を決定できない場合は、アルファベット順に最初の 9 つのカテゴリが個別にリスト表示され、残りが [その他] カテゴリにグループ化されます。これらの観測データのグループ化を 1 つずつ解除するには、それらを [その他] リストからメイン リストにドラッグするか、[値を除外します]
 をクリックします。これらの観測データのグループ化をすべて同時に解除するには、[グループ解除]
をクリックします。これらの観測データのグループ化をすべて同時に解除するには、[グループ解除]  をクリックします。[その他] に属するフィーチャを非表示にするには、チェックボックスをオフにします。それらを表示するには、チェックボックスをオンのままにします。
をクリックします。[その他] に属するフィーチャを非表示にするには、チェックボックスをオフにします。それらを表示するには、チェックボックスをオンのままにします。 - 最適な表示範囲を計算して設定するには、[表示範囲] スライダーの横にある [自動設定] をクリックします。スライダーを移動して手動で表示範囲を設定することもできます。
- レイヤー全体の透過表示を変更するには、[透過表示] スライダーを左へ移動 (透明度を減少) するか、右へ移動 (透明度を増加) します。個々のカテゴリに適用される透過表示を調整するには、カテゴリ名の横にあるカラー チップをクリックします。フィーチャごとの個別の位置の透過表示を調整するには、[属性値] をクリックして属性フィールドを選択します。このオプションは、位置に関連付けられた数値データが存在する場合にのみ使用できます。たとえば、レストランの売上データがレイヤーに含まれている場合、各レストランの種類を選択し、個々のレストランの透過表示を年間売上によって設定できます。
数と量 (色)
数値データが存在する場合、カラー ランプに基づきフィーチャを区別できます。さまざまな種類のカラー ランプを使用できます。たとえば、薄い色から濃い色に変化する単純なカラー ランプは、年齢、収入、比率など、低から高へのデータ値の表示に適しています。このようなカラー ランプは、ポイント、ライン、またはポリゴンに適用できます。たとえば、薄い色から濃い色に変化するカラー ランプを使用して、全体の土地面積に対する農地面積の比率を高から低へ郡別に表すことができます。
色を使用して数と量のスタイルを設定するには、次の手順に従います。
- 「スタイルの変更のワークフロー」に記載された最初の 4 つの手順を実行します。
- 表示する属性を選択します。このマッピング スタイルの場合、数値データを含む属性を選択します。
- [数と量 (色)] スタイルをクリックして、[オプション] をクリックします。
- 次のいずれかを実行します。
- データがまだ正規化も標準化もされていない場合は、[除数] を使用して生データを比率またはパーセンテージに変換します。正規化されたデータの例には、1 人あたりの X、1 平方キロメートルあたりの Y、x/y の比率などがあります。これに対して、生の個数は、標準化された後に、色による視覚化の効果が向上します。
- カラー ランプのテーマを選択します。高低、上下、極値、中央配置を表すさまざまなカラー テーマを使用できます。さまざまな方法で色をデータに割り当てることで、異なる内容を表現することができます。
- データへのカラー ランプの適用方法を変更するには、カラー ランプに沿って境界ハンドルを調整します。ハンドルをドラッグするか、ハンドルの横にある数値をクリックして正確な値を入力することができます。ハンドルの位置を変えてみたり、ヒストグラムと計算された平均値
 を使用してデータの分布を確認したりして、マップが伝えるメッセージを微調整してください。
を使用してデータの分布を確認したりして、マップが伝えるメッセージを微調整してください。 - 別のカラー ランプを選択するか、ストローク ウェイトや色などの他のグラフィック パラメーターを変更するには、[シンボル] をクリックして、必要な設定を選択します。詳細については、「シンボルの変更」をご参照ください。
- ヒストグラムをさらに詳細に確認するには、[拡大] をクリックします。
- マップをさらに単純化するには、[データの分類] をオンにし、分類方法とクラス数を選択します。または、標準偏差を使用する場合は、区間を選択します。[凡例] をクリックして、マップの凡例内のクラスのシンボルとラベルを手動で編集することもできます。
- ポイント シンボルをマッピングする場合、2 番目の数値フィールドに基づいてシンボルを回転するオプションを選択できます。たとえば、ポイントの色で測候所での気温を表し、ポイントの回転で湿度を表すことができます。デフォルトのシンボルは円形であるため、回転をよく表現できません。別の形状を選択することをお勧めします。
- マップ上でデータが欠落している位置を描画するには、[値のないフィーチャを描画します。] をオンにします。オフにすると、それらのフィーチャが非表示になります。
- 最適な表示範囲を計算して設定するには、[表示範囲] スライダーの横にある [自動設定] をクリックします。手動で表示範囲を設定することもできます。
- 透過表示を変更するには、[透過表示] スライダーを左へ移動 (透明度を減少) するか、右へ移動 (透明度を増加) します。フィーチャごとに数と量の透過表示を調整するには、[属性値] をクリックして属性フィールドを選択し、必要な場合は (データを正規化するために) 除数になる属性を選択し、正確な透過表示の値を設定します。各位置に関連付けられた数値データが存在する場合にのみ、フィーチャごとに調整することができます。たとえば、レイヤーに人口データが含まれている場合、人口に比例して各位置の透過表示を調整できます。
数と量 (サイズ)
このマップスタイルでは、数値またはカテゴリー化されたデータを、正しい順序で、かつ異なるシンボルの大きさで表現します。この方法を使用して、ポイント、ライン、およびエリアをすべて描画できます。ポリゴン フィーチャの場合は、ポリゴン上に比例シンボルが表示されます。この比例シンボル マップでは、シンボルが大きいほど大きい数値を表すという直感的な論理を使用します。伝えたい内容を明確に表すようにシンボルのサイズを調整します。たとえば、比例シンボルを使用して、各都市の総人口を表示できます。
サイズを使用して数と量のスタイルを設定するには、次の手順に従います。
- 「スタイルの変更のワークフロー」に記載された最初の 4 つの手順を実行します。
- 表示する属性を選択します。このマッピング スタイルの場合、数値データを含む属性を選択します。
- [数と量 (サイズ)] スタイルをクリックして、[オプション] をクリックします。
- 次のいずれかを実行します。
- 比例シンボルのスタイル (色、ストローク、不透明度) を変更するには、[シンボル] をクリックして設定を変更します。詳細については、「シンボルの変更」をご参照ください。
- データへの比例シンボルの適用方法を変更するには、ヒストグラムに沿って境界ハンドルを調整します。ハンドルをドラッグするか、ハンドルの横にある数値をクリックして正確な値を入力することができます。上側のハンドルより上の値はすべて、同じ最大サイズのシンボルで描画されます。下側のハンドルより下の値は、同じ最小サイズのシンボルで描画されます。上側と下側のハンドルの間にある各値は、その境界内での値に応じた比例的なサイズで描画されます。ハンドルの位置を変えてみたり、ヒストグラムを使用してデータの分布を表示したりして、マップが伝えるメッセージを微調整してください。
- シンボルのサイズを調整するには、[サイズ] をクリックします。
- ポリゴンに関連付けられたデータをマッピングする場合は、サイズ範囲を自動的に調整するように選択するか、サイズ範囲を指定します。自動で調整する場合、シンボルはマップの初期ズーム レベルに最適化され、他のズーム レベルでも最適に表示されるように自動的に調整されます。
- ヒストグラムをさらに詳細に確認するには、[拡大] をクリックします。
- ポリゴンに関連付けられたデータをマッピングする場合は、[ポリゴン] をクリックしてポリゴンの塗りつぶしとアウトラインのプロパティを調整します。
- マップをさらに単純化するには、[データの分類] をオンにし、分類方法とクラス数を選択します。または、標準偏差を使用する場合は、区間を選択します。[凡例] をクリックして、マップの凡例内のクラスのシンボルとラベルを手動で編集することもできます。
- マップ上でデータが欠落している位置を描画するには、[値のないフィーチャを描画します。] をオンにします。オフにすると、それらのフィーチャが非表示になります。
- 最適な表示範囲を計算して設定するには、[表示範囲] スライダーの横にある [自動設定] をクリックします。手動で表示範囲を設定することもできます。
- 透過表示を変更するには、[透過表示] スライダーを左へ移動 (透明度を減少) するか、右へ移動 (透明度を増加) します。フィーチャごとに数と量の透過表示を調整するには、[属性値] をクリックして属性フィールドを選択し、必要な場合は (データを正規化するために) 除数になる属性を選択し、正確な透過表示の値を設定します。各位置に関連付けられた数値データが存在する場合にのみ、フィーチャごとに調整することができます。たとえば、レイヤーに都市部が含まれている場合、サイズに比例するように各位置の透過表示を調整できます。
色とサイズ
このスタイルを使用すると、データ内の 2 つの属性を選択し、マップ上のポイント シンボルの色とサイズを完了します。または、同じ属性を 2 回使用して、強調するデータの部分に基づき、シンボルのサイズを設定し、色を設定できます。これは、母子家庭の世帯数などの数情報を、母子家庭の世帯率などの比率で陰影処理して表示する場合に適したスタイルです。
色とサイズを使用して 2 つの属性のスタイルを設定するには、次の手順に従います。
- 「スタイルの変更のワークフロー」に記載された最初の 4 つの手順を実行します。
- 表示する 1 番目の属性を選択します。
- [属性の追加] をクリックし、2 番目の属性を選択して表示します。
ヒント:
最初の属性は色を使用し、2 番目の属性は異なるシンボル サイズを使用します。属性の順序を切り替えると、適用されるスタイルが切り替えられます。
- [色とサイズ] スタイルをクリックして、[オプション] をクリックします。
- オプションを [数と量 (色)] (最初の属性) と [数と量 (サイズ)] (2 番目の属性) に適用します。
タイプとサイズ
このスタイルでは、異なるサイズと色別に異なるカテゴリを使用してデータを表現できます。このスタイルは、学士号を持つ人数などの数属性を表示し、郡名など別のフィールドの値ごとに一意の色を使用する場合に使用します。個別値を示すテキストまたは数値フィールドと、サイズ値を示す数値フィールドを選択し、必要に応じて、各属性のマップ シンボル設定を調整します。
個別値とサイズを使用して 2 つの属性のスタイルを設定するには、次の手順に従います。
- 「スタイルの変更のワークフロー」に記載された最初の 4 つの手順を実行します。
- 表示する 1 番目の属性を選択します。
- [属性の追加] をクリックし、2 番目の属性を選択して表示します。
- [タイプとサイズ] スタイルをクリックして、[オプション] をクリックします。
- オプションを [個別値シンボル] (最初の属性) と [サイズ] (2 番目の属性) に適用します。
A を B と比較
このスタイルでは、2 つの数値の比率をマッピングして、その関係をパーセンテージ、単純な比率、または全体的なパーセンテージで表現できます。たとえば、2025 年の推計人口を 2015 年の既知の人口のパーセンテージとしてマッピングし、人口移動の傾向を確認できます。
比率のスタイルを設定するには、次の手順に従います。
- 「スタイルの変更のワークフロー」に記載された最初の 4 つの手順を実行します。
- 表示する 1 番目の属性を選択します。
- [属性の追加] をクリックし、2 番目の属性を選択して表示します。
- [A を B と比較] スタイルをクリックして、[オプション] をクリックします。
- 次のいずれかを実行します。
- 凡例とヒストグラムのラベルを変更するには、[ラベル] をクリックします。A と B の比率を表示する
 、A および B に占める割合としての A を表示する
、A および B に占める割合としての A を表示する  、および B に占める割合として A を表示する
、および B に占める割合として A を表示する  を切り替えることができます。[ラベル] をクリックすると、アイコンが変化します。
を切り替えることができます。[ラベル] をクリックすると、アイコンが変化します。 - ヒストグラムの中心を同値に設定するには、[中心]
 をクリックします。ヒストグラムの中心を平均値に設定するには、[中心]
をクリックします。ヒストグラムの中心を平均値に設定するには、[中心]  をクリックします。
をクリックします。 - データへの色の適用方法を変更するには、カラー ランプに沿って境界ハンドルを調整します。ハンドルをドラッグするか、ハンドルの横にある数値をクリックして正確な値を入力することができます。ハンドルの位置を変えてみたり、カラー ランプの横のヒストグラムを使用してデータの分布を表示したりして、マップが伝えるメッセージを微調整してください。
- 別のカラー ランプを選択するか、ストローク ウェイトや色などの他のグラフィック パラメーターを変更するには、[シンボル] をクリックして、設定を変更します。
- ヒストグラムをさらに詳細に確認するには、[拡大] をクリックします。
- ポイント シンボルをマッピングする場合、2 番目の数値フィールドに基づいてシンボルを回転するオプションを選択できます。たとえば、ポイントの色で測候所での気温を表し、ポイントの回転で湿度を表すことができます。デフォルトのシンボルは円形であるため、回転をよく表現できません。別の形状を選択することをお勧めします。
- マップ上でデータが欠落している位置を描画するには、[値のないフィーチャを描画します。] をオンにします。オフにすると、それらのフィーチャが非表示になります。
- 最適な表示範囲を計算して設定するには、[表示範囲] スライダーの横にある [自動設定] をクリックします。手動で表示範囲を設定することもできます。
- 透過表示を変更するには、[透過表示] スライダーを左へ移動 (透明度を減少) するか、右へ移動 (透明度を増加) します。
- 凡例とヒストグラムのラベルを変更するには、[ラベル] をクリックします。A と B の比率を表示する
一般的なスタイル設定オプション
レイヤーに使用するスタイルの種類を選択した後に、シンボルを変更および回転することができます。
シンボルの変更
レイヤーで別のシンボルを使用する場合、すべてのシンボルを一度に変更できます。表示される選択肢は、使用するシンボルのタイプによって異なります。シンボルを変更するには、次の手順に従います。
- [シンボル] をクリックします。
- 次のいずれかを実行します。
- [形状] では、設定されているシンボルをクリックし、使用するシンボルをクリックします。[場所 (単一シンボル)] と [数と量 (サイズ)] の場合は、形状のサイズを調整します。独自のシンボルを使用するときは、[画像の使用] をクリックし、画像の URL を入力して、追加ボタン
 をクリックします。最良の結果を得るには、画像のサイズが幅 120 ピクセル、高さ 120 ピクセル以下の四角形の画像 (PNG、GIF、JPEG) を使用します。それ以外のサイズの場合は、きちんと収まるように調整されます。
をクリックします。最良の結果を得るには、画像のサイズが幅 120 ピクセル、高さ 120 ピクセル以下の四角形の画像 (PNG、GIF、JPEG) を使用します。それ以外のサイズの場合は、きちんと収まるように調整されます。 - [塗りつぶし] では、色をクリックして透過表示を調整します。[数と量 (色)] の場合は、カラー ランプをクリックし、ランプを反転します。これによって色が反転します。
- [アウトライン] では、色をクリックし、透過表示を変更し、ライン幅を変更します。ポリゴンの場合は、チェックボックスをオンにしてアウトラインを自動的に調整します。
- [形状] では、設定されているシンボルをクリックし、使用するシンボルをクリックします。[場所 (単一シンボル)] と [数と量 (サイズ)] の場合は、形状のサイズを調整します。独自のシンボルを使用するときは、[画像の使用] をクリックし、画像の URL を入力して、追加ボタン
シンボルの回転
風向きや車両の移動方向など、シンボルに方向を反映させる場合は、選択したフィールドによって決定される角度でシンボルを回転します。
シンボルを回転するには、次の手順に従います。
- [シンボルの回転 (度)] ボックスをオンにします。
- 回転角度の設定に使用する属性を選択し、角度を時計回り (地理学) または反時計回り (数学) のどちらで計測するかを選択します。
分類方法
数値データを表示するために色またはサイズを使用してレイヤーのスタイルを設定する場合、デフォルトでは、連続的なカラー ランプ (「数と量 (色)」を参照) または一連の比例シンボル (「数と量 (サイズ)」を参照) を使用してレイヤーのスタイルが設定されます。また、データを分類して、つまりデータをクラスまたはグループに分けて、クラスの範囲および閾値を定義する方法も選択できます。たとえば、個人の年齢を 10 のグループ (0 ~ 9 歳、10 ~ 19 歳、20 ~ 29 歳など) に分ける場合などです。分類を使用すると、表示されるデータの外観を単純化する (詳細レベルを下げる) ことで、明確なストーリーを伝えることができます。
また、ユーザーは、レイヤー内のデータ数に応じて、クラス数を 1 ~ 10 の範囲で選択できます。データ数が多いほど、多くのクラスを使用できます。クラスの範囲 (各クラスを区切る上限と下限) と、閾値を定義する方法によって、各フィーチャがどのクラスに分類されるかが決定し、そのレイヤーの表現が決まります。各種の分類方法によりクラスの設定を変えるだけで、マップの外観は一変します。一般的には、似たような値を持つフィーチャが同じクラスに分類されるようにすることが良いとされます。
等間隔分類
等間隔分類では、属性値の範囲を同じサイズの下位範囲に分割します。この分類方法では、間隔の数 (または下位範囲) を指定すると、マップ ビューアーがデータの分割方法を自動的に決定します。たとえば、値の範囲が 0 ~ 300 である属性フィールドに対して 3 つのクラスを指定すると、マップ ビューアーは、0 ~ 100、101 ~ 200、201 ~ 300 という範囲の 3 つのクラスを作成します。
等間隔分類は、パーセンテージや温度など、一般的なデータの範囲に最適です。この手法では、特定の属性値について、他の属性値と比較したときの総数を強調することができます。たとえば、ある店舗が、合計売上の上位 1/3 を構成する店舗のグループに属していることを示すことができます。
自然分類
自然分類 (Jenks の最適化法とも呼ばれる) のクラスは、データの特徴に基づいて値を自然にグループ化します。クラス閾値は、類似する値を最適にグループ化したうえで、国有林の木の高さなど、クラス間の差異を最大化するように設定されます。フィーチャは、データ値の差異が比較的大きい部分に境界が設定されるようにクラスに分割されます。
自然分類は、クラスター化された値を 1 つのクラス内に配置するため、値が均等に分散していないデータをマッピングする際に適した分類手法です。
標準偏差
標準偏差分類は、フィーチャの属性値が平均値からどれだけ離れているかを示します。標準偏差分類は、平均値を上回る値と下回る値を強調することで、平均値より上または下のフィーチャを示すのに役立ちます。この分類方法は、指定したエリアの人口密度を表示したり、国全体で差し押さえ比率を比較する場合など、平均値との関連を知ることが重要な場合に使用します。マップを詳細に調べる場合は、標準偏差のクラス サイズを 1 から 5 に変更できます。
等量
等量分類では、各クラスには同数のフィーチャが含まれます (1 クラスに 10 や、1 クラスに 20 など)。空のクラスや、値の数が多すぎたり少なすぎたりするクラスはありません。等量分類は、線形 (均等) に分散しているデータに適しています。各クラスに含まれるフィーチャまたは値の数が同じである必要がある場合、等量分類を使用します。
各クラスのフィーチャが同じ数でグループ化されるため、作成されたマップの意図が正しく伝わらない場合がよくあります。似たようなフィーチャが異なるクラスに分類されたり、大きく異なる値を持つフィーチャが同じクラスに分類されたりすることがあります。この歪みは、クラスの数を増やすことにより最小限に抑えることができます。
手動分類
カスタム クラスを定義する場合は、クラスの閾値を手動で追加し、データに適したクラス範囲を設定することができます。また、いずれかの標準分類手法を基点として、必要に応じて調整することもできます。データのマッピングに関して、何らかの基準やガイドラインがすでに存在していることがあります。たとえば、ある機関で、すべてのマップに標準のクラスまたは閾値 (竜巻の強度を分類するために使用される藤田スケール (F スケール) など) が使用される場合などです。閾値は、必要とされる場合に設定してください。
スタイルに関する注意事項
- 画像レイヤーには、シンボルの変更に固有の別のワークフローがあります。
- マップ ビューアーでフィーチャ レイヤーを編集するときは、レイヤーの所有者によって構成されたシンボルおよびテンプレートがマップに表示されます。編集の終了時は、マップに設定したスタイルがもう一度表示されます。
- シーン ビューアーは、ヒート マップをサポートしていません。
- Portal for ArcGIS 10.3.1 では、スマート マッピングは、マップ ビューアーおよびテンプレートでの使用を目的にしています。すべての ArcGIS のマッピングおよびビジネス アプリが、ヒート マップ、[データの分類] をオフにした場合の数と量、フィーチャごとの透過表示をサポートしているわけではありません。ArcGIS アプリ用のマップのスタイルを設定する場合、次の制限事項を検討してください。たとえば、組織サイトが Explorer for ArcGIS でマップを表示する場合、自然分類で色を使用して収入データのスタイルを設定できます。
- スタイルの変更をホスト フィーチャ レイヤー アイテムに保存した場合、そのスタイルにヒート マップ、[データの分類] がオフのときの数と量、複数の属性、またはフィーチャごとの透過表示が含まれていると、そのアイテムを使用してホスト タイル レイヤーを公開できません。
- 数と量 (色) では、レイヤーに十分なデータが存在しない場合やデータの取得に時間がかかりすぎる場合、データ分布を示すヒストグラムが表示されないことがあります。