“地理处理”微件提供用于执行地理处理任务的动态用户界面。它能够为输入和输出图层配置符号系统,还可以覆盖参数的默认值。
配置“地理处理”微件
可将“地理处理”微件设置为应用程序启动时自动打开。为此,请单击微件上的点,以将其变为深绿色。
- 单击编辑微件图标
 。
。将出现配置窗口。
- 单击设置按钮并从 Portal for ArcGIS 或 ArcGIS Server 添加地理处理服务。
警告:
注:
注:
“地理处理”微件不支持 OGC Web 处理服务 (WPS)。填充任务的输入和输出参数列表,以及图层顺序和选项部分。
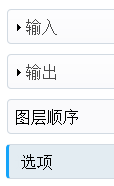
- 要配置每个输入参数,请单击以将其激活。发布地理处理服务定义的默认值会填充标注、工具提示以及默认值区域,例如,此示例中的输入要素依据和符号。您可以使用以下选项之一来输入要素:
- 在地图上交互绘制
- 使用本地文件系统中的 shapefile
- 从地图中选择图层
- URL
- 选中可见以在微件界面上显示参数。
默认值区域的内容根据参数类型而有所不同。有关详细信息,请参阅地理处理参数类型。
- 单击每个输出参数以激活和配置每个参数。为每个输出参数配置渲染器选项,这里为 GPFeatureRecordSetLayer。
- 在使用部分中,从下拉列表中选择唯一符号。
- 在显示部分中,从下拉列表中选择 ToBreak。
- 选择一个配色方案。
- 单击加号 (+) 在添加值框中添加想要显示的不同值。
- 对于上一步中没有输入的其他值,请单击设置默认符号并从默认符号预览中选择一个符号。
- 为输出要素选择要显示在弹出窗口中的字段。选中启用弹出窗口复选框启用弹出窗口。单击添加下拉箭头为弹出窗口标题选择字段。选中可见列中的复选框以在单击要素时显示弹出窗口中的字段。通过单击字段旁的上下箭头重新排列字段。
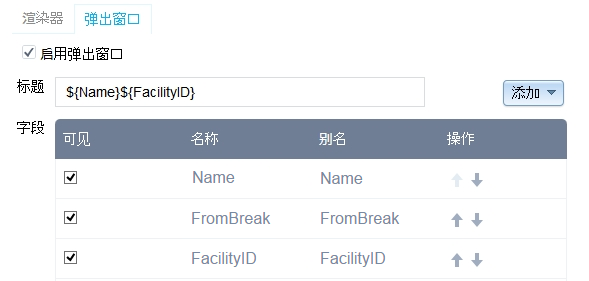
- 如果输出参数为 GPRecordSet,可以配置字段以显示在输出表中。
- 通过单击图层顺序部分的上下箭头控制图层(输入、输出)的顺序。
- 在选项部分中,选中将结果添加为业务图层以将输出图层添加到地图的业务图层。选中允许导出结果以将结果导出为本地 CSV、要素集合或 GeoJSON 文件,以及将结果作为要素集合项目保存在 ArcGIS Online 或 Portal for ArcGIS 的我的内容中。此外,如果使用通过地图服务查看结果参数发布地理处理服务,将启用使用结果地图服务的绘制选项选项。可以选择是否绘制地图服务的结果。如果选择绘制,则步骤 5 中输出上的渲染器功能将处于禁用状态。

- 单击确定关闭对话框。
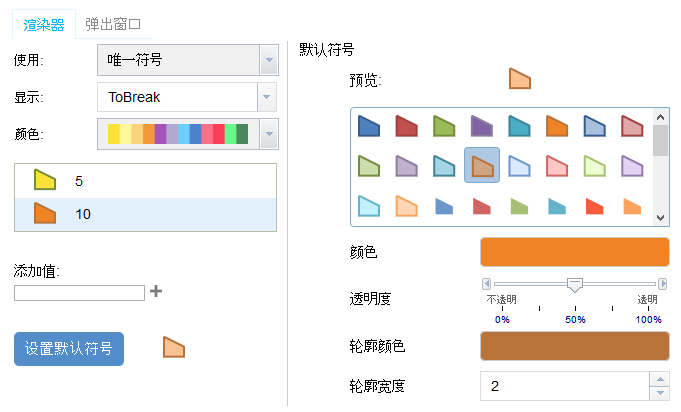
使用“地理处理”微件
- 单击微件图标以打开“地理处理”微件。
- 为每个输入参数输入值。在本示例中,使用 ArcGIS Online 中的行驶时间分析地理处理任务。该任务需要一个或多个开始位置和一组以空格分隔的行驶时间以计算随时间推移的可能距离。
- 大多数地理处理任务需要使用地图来绘制几何,以将其作为地理处理任务的输入。单击符号图标以激活绘制工具并在地图上绘制要素。要移除所有要素并再次开始,请单击清除。

- 在所有需要的输入参数(在名称旁注有星号)都有值后,单击执行以提交任务。
选择输出选项卡并在执行完成之前显示进度指示器。
- 完成后,地理处理结果会显示在地图上。单击输出以查看它们的属性。
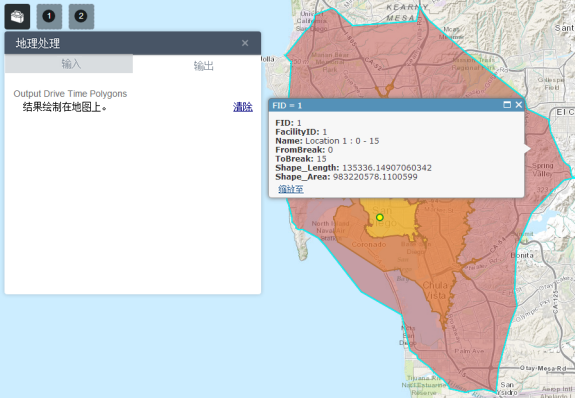
- 单击输出以查看其属性。
- 选中允许导出结果复选框后,可单击省略号 (…) 以将结果导出为下列格式之一。
- 导出为 CSV 文件
- 导出为要素集合
- 导出为 GeoJSON
- 保存到“我的内容”
保存到“我的内容”选项可将结果作为要素集合项目保存到 ArcGIS Online 或 Portal for ArcGIS 的我的内容中。
- 单击输入选项卡上的清除以清除位置,或单击输出选项卡上的 X 以清除地图上的地理处理结果。